MSI Afterburner - это мощное и удобное программное обеспечение для настройки видеокарты, которое позволяет пользователям максимально оптимизировать работу своего компьютера. С его помощью вы сможете увеличить производительность компьютера, улучшить графику в играх и увеличить эффективность работы приложений.
Первым шагом к оптимизации компьютера с помощью MSI Afterburner является поднятие тактовой частоты графического процессора (GPU). Вы сможете максимально раскрыть потенциал видеокарты, установив более высокие значения частоты ядра и памяти. Однако важно помнить, что увеличение частоты может привести к повышению температуры GPU, поэтому рекомендуется контролировать его показатели с помощью программы.
Кроме того, в MSI Afterburner вы сможете настроить вентилятор на видеокарте для более эффективного охлаждения. Увеличивая скорость вращения вентилятора, вы сможете снизить температуру GPU и предотвратить ее перегрев. Однако не стоит забывать о шуме, поэтому рекомендуется находить баланс между производительностью и уровнем шума.
Как настроить MSI Afterburner для оптимизации компьютера

1. Обновите драйверы видеокарты
Перед настройкой MSI Afterburner рекомендуется обновить драйверы видеокарты до последней версии. Это гарантирует, что вы будете использовать наиболее стабильную и совместимую версию драйвера, что поможет повысить производительность вашего компьютера.
2. Установите пользовательские настройки
В MSI Afterburner вы можете настроить различные параметры, такие как частота ядра, частота памяти и напряжение видеокарты. Рекомендуется установить пользовательские настройки, чтобы можете контролировать производительность и тепловые показатели вашей видеокарты.
- Установите частоту ядра на немного большую, чем фабрично установленная для вашей видеокарты. Это позволит вам увеличить производительность вашей карты.
- Установите частоту памяти на оптимальное значение, которое увеличит производительность в играх и других графических приложениях.
- Контролируйте напряжение видеокарты, чтобы предотвратить перегрев. Увеличение напряжения может привести к более высокому потреблению энергии, что повлечет за собой повышенное тепловыделение и риск повреждения компонентов.
3. Настройте кривые вентилятора
Одним из способов снизить тепловыделение и увеличить производительность является настройка кривых вентилятора. Вы можете настроить кривые вентилятора в MSI Afterburner для автоматического управления частотой вращения вентилятора в зависимости от температуры видеокарты.
- Установите более агрессивные кривые вентилятора для более эффективного охлаждения видеокарты при высоких температурах.
- Настройте менее агрессивные кривые, чтобы снизить уровень шума, но при этом сохранить надежное охлаждение при низких температурах.
4. Используйте мониторинг и запись данных
MSI Afterburner предлагает функции мониторинга и записи данных о производительности вашей видеокарты. Вы можете отслеживать такие параметры, как температура, частота ядра, использование памяти и другие показатели.
- Используйте мониторинг для отслеживания производительности вашей видеокарты в реальном времени.
- Записывайте данные о производительности для дальнейшего анализа и оптимизации.
Установка MSI Afterburner на компьютер

Для начала, необходимо скачать программу MSI Afterburner с официального сайта. Перейдите на страницу загрузки и выберите последнюю версию программы, совместимую с вашей операционной системой.
После завершения загрузки, откройте установочный файл MSI Afterburner и следуйте инструкциям на экране. Обратите внимание на любые дополнительные программы, которые могут быть установлены вместе с MSI Afterburner, и отключите их установку, если не хотите использовать.
Завершив установку, запустите MSI Afterburner на вашем компьютере. Программа автоматически обнаружит вашу графическую карту и предоставит доступ к различным настройкам и функциям.
Теперь вы можете настроить MSI Afterburner в соответствии с вашими потребностями. Используйте различные регуляторы и слайдеры, чтобы изменить такие параметры, как частота ядра, напряжение и скорость вращения вентилятора. Не забудьте сохранить ваши настройки после внесения изменений.
Теперь у вас есть установленный MSI Afterburner на вашем компьютере, и вы можете использовать его для оптимизации работы вашей графической карты и достижения лучшей производительности в играх и других приложениях.
Работа с основными настройками MSI Afterburner

- Ядерный частотный режим: в этом режиме можно настроить частоту ядра видеокарты. Увеличение значения этой настройки позволит увеличить производительность, однако это может привести к повышению температуры и шуму. Рекомендуется изменять эту настройку постепенно, тестировать стабильность системы и следить за температурой видеокарты.
- Память: эту настройку можно использовать для увеличения частоты памяти видеокарты. Увеличение значения этой настройки может также увеличить производительность, но может повысить температуру и шум системы. Тестирование и следующий за температурой являются необходимыми.
- Вентилятор: эту настройку можно использовать для регулировки скорости вращения вентилятора видеокарты. Более высокая скорость вращения вентилятора поможет охлаждать видеокарту и снижать ее температуру. Установка этой настройки на автоматический режим позволит видеокарте самостоятельно регулировать скорость вентилятора в зависимости от температуры.
- Power limit: эту настройку можно использовать для управления мощностью видеокарты. Повышение значения этой настройки может дать дополнительную производительность, но может потребовать большей мощности и привести к повышению температуры.
- Фантомная задержка: это настройка позволяет увеличить задержку входа видеокарты, что может увеличить стабильность системы, если у вас есть проблемы с неправильным отображением графики.
Помните, что при изменении настроек MSI Afterburner необходимо тщательно следить за температурой и стабильностью системы. Тестирование и постоянный контроль будут полезными для получения наилучших результатов.
Советы по разгону видеокарты с помощью MSI Afterburner

- Перед началом разгона убедитесь, что ваша видеокарта имеет надлежащее охлаждение. Перегрев видеокарты может привести к сбоям и повреждению оборудования. Установите программу для мониторинга температуры, чтобы следить за показателями.
- Сначала проведите тестирование своей видеокарты при стандартных настройках. Запустите игру или другое требовательное приложение и обратите внимание на FPS (количество кадров в секунду) и температуру видеокарты. Запишите эти показатели, чтобы иметь базу для сравнения после разгона.
- Откройте MSI Afterburner и установите настройки питания видеокарты на максимальные значения. Это позволит видеокарте использовать максимальную мощность и достигнуть наивысшей производительности.
- Теперь начните увеличивать частоту GPU и памяти постепенно. Увеличивайте значение на небольшую величину, например, на 10 МГц, и запускайте тестовое приложение или игру. Если система стабильна и нет артефактов на экране, увеличьте значение снова. Продолжайте этот процесс до тех пор, пока не достигнете предела стабильности. Обязательно проверяйте температуру видеокарты после каждого увеличения частоты.
- Когда вы достигнете предела стабильности для GPU, перейдите к разгону памяти. Увеличивайте частоту памяти и проверяйте стабильность системы. Обратите внимание, что увеличение частоты памяти может привести к более высокой температуре видеокарты.
- После каждого увеличения частоты оценивайте производительность и температуру. Если производительность заметно улучшилась, а температура остается ниже критических значений, вы можете продолжать увеличивать частоты. Если же производительность не улучшилась или температура слишком высока, вернитесь к предыдущим значениям.
Следуя этим советам, вы сможете оптимально разогнать свою видеокарту с помощью MSI Afterburner и получить максимальную производительность. Однако помните, что разгон видеокарты может повлечь за собой риск повреждения оборудования, поэтому будьте внимательны и осторожны. При возникновении проблем с производительностью или стабильностью, всегда можно вернуть все настройки к исходным значениям. Удачного разгона!
Использование MSI Afterburner для контроля температуры и нагрузки

При работе с требовательными играми или приложениями видеокарта может быстро нагреваться, что может привести к снижению ее производительности и даже к возникновению сбоев системы. При помощи MSI Afterburner вы можете следить за температурой видеокарты и подлежащим ей нагрузкой в режиме реального времени.
Для начала убедитесь, что MSI Afterburner установлен на вашем компьютере. Запустите программу и перейдите в раздел "Настройки".
- В разделе "Общие" установите флажок возле опции "Запускать при старте системы". Это позволит программе автоматически запускаться при каждом включении компьютера.
- Перейдите в раздел "Настройки мониторинга" и выберите нужные вам параметры для отображения. Для контроля температуры и нагрузки видеокарты рекомендуется выбрать параметры "Температура видеокарты" и "Нагрузка GPU".
- Возвращаемся в главное окно программы и нажимаем на кнопку "Показать в браузере". Откроется веб-интерфейс MSI Afterburner, где вы сможете увидеть текущую температуру и нагрузку видеокарты в удобном графическом виде.
Теперь вы можете следить за состоянием своей видеокарты и принимать меры, если температура достигнет критических значений или нагрузка будет слишком высокой. Например, вы можете увеличить скорость вентилятора или снизить частоту работы видеокарты для снижения температуры и нагрузки.
Использование MSI Afterburner для контроля температуры и нагрузки является важным шагом в оптимизации компьютера. Это позволяет предотвратить перегрев видеокарты и сохранить ее работу на наивысшем уровне.
Оптимизация системы с помощью функций MSI Afterburner

Встроенные функции MSI Afterburner позволяют оптимизировать систему и достичь максимальной производительности. Вот несколько советов и рекомендаций:
- Регулировка частоты ядра и памяти - позволяет увеличить работу видеокарты и повысить ее производительность. Но будьте осторожны, излишняя разгонка может привести к перегреву и нестабильной работе.
- Управление вентиляторами - позволяет настроить скорость вращения вентиляторов видеокарты для достижения оптимального баланса между производительностью и температурой.
- Оптимизация настроек DirectX - позволяет настроить параметры DirectX, чтобы обеспечить отличное качество графики и повысить производительность игр.
- Показатель FPS в играх и экран OSD - позволяет отображать показатель FPS (картинок в секунду) в играх и на экране OSD (On Screen Display), что дает возможность контролировать производительность системы в режиме реального времени.
- Контроль нагрузки и температуры - MSI Afterburner предоставляет возможность отслеживать нагрузку на видеокарту и ее температуру, что позволяет предотвратить перегрев и сбои системы.
MSI Afterburner отличается высокой стабильностью и надежностью, поэтому она является одним из самых популярных и полезных инструментов для оптимизации компьютера и работы видеокарты. Следуя рекомендациям и настраивая параметры с помощью MSI Afterburner, вы можете достичь максимальной производительности своего компьютера.
Советы по сохранению и восстановлению профилей в MSI Afterburner
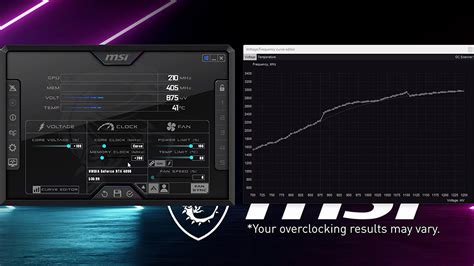
MSI Afterburner предоставляет удобный инструмент для настройки настроек видеокарты и повышения ее производительности. Однако иногда может возникнуть необходимость сохранить текущие настройки или восстановить предыдущий профиль. Вот несколько советов, как это сделать.
- Сохранение профиля: Чтобы сохранить текущие настройки в MSI Afterburner, откройте программу и нажмите на кнопку "Профили" в верхней части окна. Затем выберите пункт "Сохранить текущие настройки как новый профиль" и введите название профиля. Нажмите "ОК" и профиль будет сохранен.
- Восстановление профиля: Если вы хотите восстановить предыдущий профиль, откройте программу MSI Afterburner и выберите пункт "Профили" в верхней части окна. Затем выберите нужный профиль из списка сохраненных профилей. Нажмите "Применить" и настройки будут восстановлены.
- Удаление профиля: Если вы больше не нуждаетесь в каком-либо профиле, вы можете его удалить. Для этого откройте программу MSI Afterburner, выберите пункт "Профили" в верхней части окна, затем выберите нужный профиль из списка сохраненных профилей. Нажмите правой кнопкой мыши на профиль и выберите "Удалить".
Сохранение и восстановление профилей в MSI Afterburner может быть полезным, особенно если вы желаете сохранить успешно настроенные параметры или восстановить стабильное состояние системы. Следуйте этим советам, чтобы легко управлять профилями в MSI Afterburner.
Автоматическая настройка MSI Afterburner для оптимальной работы компьютера

Одной из интересных возможностей MSI Afterburner является функция автоматической настройки, которая позволяет программе самостоятельно определить наилучшие параметры работы видеокарты. Это может быть полезно для пользователей, не имеющих опыта в разгоне и настройке графического процессора.
Для использования автоматической настройки вам необходимо запустить MSI Afterburner и перейти в раздел "Настройки". Здесь вы найдете вкладку "Автоматическая настройка". Перед тем, как начать процесс, рекомендуется закрыть все запущенные приложения, чтобы убрать нагрузку с видеокарты.
После нажатия на кнопку "Автоматическая настройка" начнется процесс сканирования видеокарты и определения оптимальных параметров. В этот момент программе потребуется некоторое время, чтобы проверить различные значения и выбрать наилучшие настройки.
По завершении процесса пользователь увидит предложенные MSI Afterburner настройки. Необходимо обратить внимание на изменения частоты работы ядра и памяти видеокарты, а также вентилятора и напряжения. Если вы согласны с этими изменениями, нажмите кнопку "Применить" и перезапустите компьютер, чтобы внести изменения в работу видеокарты.
Однако автоматическая настройка может не всегда быть оптимальной для вашей системы. Поэтому рекомендуется провести некоторые тесты и обратить внимание на стабильность работы компьютера. Если вы заметите какие-либо проблемы, вы всегда сможете вернуться к предыдущим настройкам или вручную отрегулировать параметры с помощью MSI Afterburner.