Времена, когда удаленная работа была редкостью, остались позади. Сегодня все больше людей выбирают возможность работать из офиса, из дома или даже во время поездок. Одним из самых используемых инструментов для такого рода работы является MSTSC - Remote Desktop Connection, разработанный Microsoft. Это приложение позволяет пользователям подключаться к удаленному компьютеру и управлять им, как если бы они находились прямо перед ним.
Однако, перед тем как воспользоваться MSTSC, важно правильно настроить его для вашей конкретной ситуации. В этой статье мы рассмотрим несколько советов, которые помогут вам настроить MSTSC таким образом, чтобы работа удаленного рабочего стола была максимально эффективной и безопасной.
Во-первых, убедитесь, что ваш компьютер или сервер настроен для удаленного доступа. Для этого необходимо проверить настройки удаленного рабочего стола и убедиться, что разрешено подключение через MSTSC. Также важно убедиться, что ваша сеть правильно настроена для работы с MSTSC, и что открыт соответствующий порт (обычно 3389).
Настройка MSTSC для удаленного рабочего стола
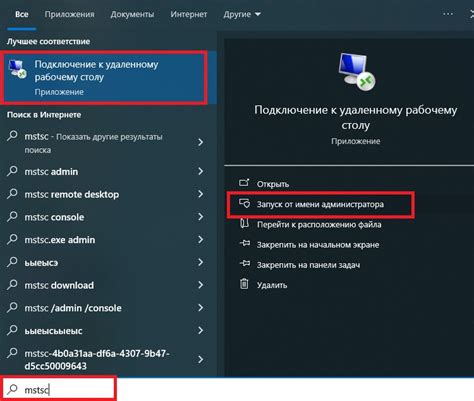
- Установите доверенное соединение: При первом подключении к удаленному рабочему столу, MSTSC может выдать предупреждение о непроверенном сертификате безопасности. Чтобы избежать этого, можно установить доверенное соединение, добавив сертификат в список доверенных. Для этого нужно выбрать "Показать сертификат" и нажать на кнопку "Добавить в список доверенных".
- Настройте экран: Если вы хотите получить лучшее качество изображения на удаленном рабочем столе, можно настроить экран в настройках подключения MSTSC. Для этого нужно выбрать "Опции" -> "Определение способов отображения" и настроить разрешение экрана, цветовую глубину и т.д. Чем больше разрешение, тем лучше будет качество, но это может потребовать больше пропускной способности интернета.
- Настройте звук: Если вы хотите слушать звук на удаленном рабочем столе, проверьте настройки звука в MSTSC. Для этого нужно выбрать "Опции" -> "Плеер" и установить нужные параметры звука.
- Настройте ресурсы: MSTSC позволяет настраивать, какие ресурсы на удаленном компьютере будут доступны на локальном компьютере. Например, можно настроить доступ к диску, принтерам, портам и т.д. Для этого нужно выбрать "Опции" -> "Ресурсы" и установить нужные параметры.
- Сохраните настройки: Если вы часто используете MSTSC для доступа к удаленному рабочему столу, удобно сохранить настройки подключения. Для этого нужно выбрать "Опции" -> "Сохранить" и ввести имя подключения. После этого вы сможете легко открыть сохраненное подключение, выбрав его из списка доступных подключений.
С помощью этих простых советов вы сможете эффективно настроить MSTSC для удаленного рабочего стола и получить максимальную отдачу от этого инструмента. Удачи!
Установка и обновление MSTSC
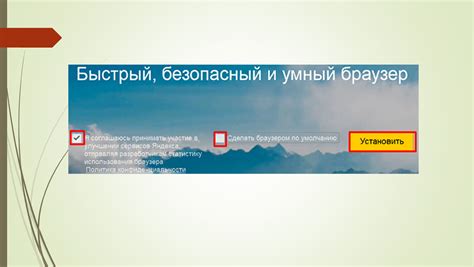
Для работы с удаленным рабочим столом необходимо установить и настроить программу MSTSC (Microsoft Terminal Services Client), также известную как Remote Desktop Connection.
Установка MSTSC может быть выполнена несколькими способами в разных операционных системах Windows:
| Операционная система | Способ установки |
| Windows 10 | Установка по умолчанию, MSTSC уже входит в состав ОС. |
| Windows 8/8.1/Windows Server 2012 | Установка через магазин Windows Store. Найдите приложение "Подключение удаленного рабочего стола" и установите его. |
| Windows 7/Windows Server 2008 R2 | Установка через местные диски. Откройте меню "Пуск", выберите "Панель управления" и затем "Программы и компоненты". На левой панели выберите "Включение или отключение компонентов Windows". Найдите "Поддержка удаленных программ" и отметьте "Подключение к удаленному рабочему столу". Нажмите "ОК" и выполните установку. |
Обновление MSTSC может быть необходимо для исправления ошибок или добавления новых функций. Обновление MSTSC обычно выпускается вместе с обновлениями операционной системы и автоматически устанавливается через Windows Update. Если автоматическое обновление отключено, вы можете выполнить обновление вручную, следуя инструкциям Windows Update.
Создание соединения с удаленным рабочим столом
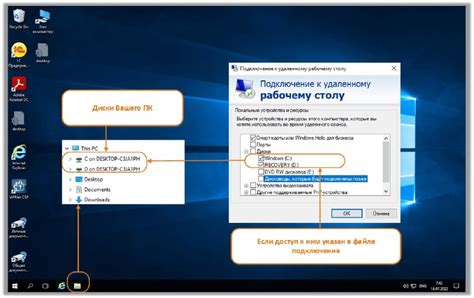
Чтобы настроить удаленный рабочий стол для подключения к удаленному компьютеру, вам необходимо выполнить следующие шаги:
- Запустите программу MSTSC на вашем локальном компьютере.
- В открывшемся окне программы введите имя или IP-адрес удаленного компьютера, к которому вы хотите подключиться.
- Нажмите кнопку "Подключиться" для установки соединения с удаленным рабочим столом.
После установки соединения с удаленным компьютером можно использовать удаленный рабочий стол как обычное окно на вашем локальном компьютере. Вы сможете запускать приложения, открывать файлы и работать с удаленным компьютером так, как будто вы находитесь рядом с ним.
Будьте уверены, что вы имеете правильные учетные данные для доступа к удаленному компьютеру (имя пользователя и пароль), чтобы установить успешное соединение. Также обратите внимание на настройки безопасности и права доступа на удаленном компьютере, так как они могут влиять на возможность подключения и использования удаленного рабочего стола.
Настройка параметров соединения
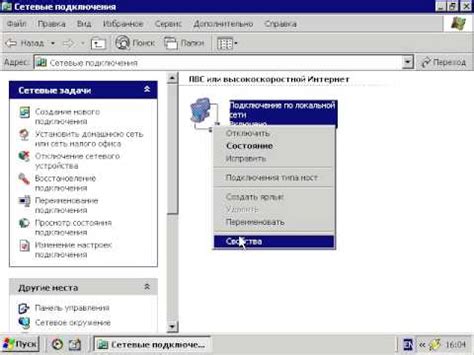
При использовании удаленного рабочего стола (MSTSC) доступны различные параметры настройки, которые позволяют управлять соединением и оптимизировать работу.
1. Разрешение экрана
Один из важных параметров – разрешение экрана. Вы можете выбрать оптимальное разрешение, которое будет удобным для работы на удаленном рабочем столе. В диалоговом окне подключения найдите вкладку «Дисплей» и выберите нужный вам вариант разрешения экрана.
2. Цветовая глубина
Настроить параметр «Цветовая глубина» позволяет определить количество цветов, которые будут отображаться на удаленном рабочем столе. Если у вас медленное соединение, рекомендуется выбрать меньшее количество цветов для более быстрой передачи изображения.
3. Подключение устройств
Удаленный рабочий стол также позволяет управлять подключением различных устройств. В диалоговом окне подключения выберите вкладку «Ресурсы», где вы сможете настроить доступ к локальным дискам, принтерам и другим подключенным устройствам.
4. Звуковое воспроизведение
При использовании удаленного рабочего стола вы можете настроить передачу звука с удаленного компьютера на ваш компьютер. Для этого в диалоговом окне подключения выберите вкладку «Локальные ресурсы» и отметьте опцию «Запуск воспроизведения звука на этом компьютере».
5. Автоматическое повторное подключение
Чтобы настроить автоматическое повторное подключение при разрыве соединения, в диалоговом окне подключения выберите вкладку «Опции» и отметьте опцию «Повторно подключаться при разрыве соединения».
Учтите, что основными параметрами настройки MSTSC являются скорость соединения и пропускная способность канала. Они могут существенно влиять на качество удаленного соединения, поэтому рекомендуется правильно настроить эти параметры с помощью списка подключений MSTSC.
Решение проблем и улучшение производительности

При использовании удаленного рабочего стола MSTSC могут возникать некоторые проблемы, связанные с производительностью. В этом разделе мы рассмотрим некоторые решения и советы, которые помогут вам улучшить работу с удаленным рабочим столом и избежать проблем.
1. Узкое место - сеть: Если ваше подключение к сети медленное или нестабильное, это может негативно сказываться на производительности удаленного рабочего стола. Попробуйте улучшить свое сетевое соединение или обратитесь к администратору сети для решения этой проблемы.
2. Качество и разрешение экрана: Уменьшение качества изображения и разрешения экрана может значительно улучшить производительность. В MSTSC можно настроить эти параметры во время подключения к удаленному рабочему столу.
3. Оптимизация настроек: В настройках MSTSC есть ряд параметров, которые можно сконфигурировать для улучшения производительности. Некоторые из них включают сжатие данных, отключение звука и отключение анимации. Используйте эти параметры с умом, чтобы достичь наилучшего баланса производительности и качества.
4. Операционная система хоста: Производительность удаленного рабочего стола может также зависеть от операционной системы хоста. Убедитесь, что ваша операционная система на хосте обновлена и настроена для оптимальной работы с удаленными подключениями.
| Проблема | Решение |
|---|---|
| Замедленная производительность | Проверьте сетевое соединение и настройки экрана. |
| Плохое качество изображения | Уменьшите разрешение экрана и настройте параметры MSTSC. |
| Высокая задержка при передаче данных | Оптимизируйте настройки MSTSC и операционную систему хоста. |
В конечном итоге, эффективное использование MSTSC требует определенных настроек и внимательного анализа проблем, связанных с производительностью. Следуя советам из этого раздела, вы сможете улучшить работу с удаленным рабочим столом и избежать возможных проблем.