Компания Defender приобрела широкую популярность среди геймеров благодаря своим высококачественным игровым аксессуарам. Мышь Defender Glory не исключение. С ее помощью можно ощутить настоящий игровой комфорт и повысить свои игровые навыки. Однако, чтобы извлечь максимум возможностей из мыши Defender Glory, необходимо правильно настроить ее под свои потребности и предпочтения.
Первым шагом в настройке мыши Defender Glory является установка драйверов. Драйверы обеспечивают правильную работу устройства и позволяют настроить его функциональные возможности. Драйверы для мыши Defender Glory доступны на официальном сайте компании. Установив драйверы, вы сможете получить доступ к дополнительным функциям мыши и настроить ее параметры через специальное программное обеспечение.
После установки драйверов вы можете приступить к настройке мыши Defender Glory под свои потребности. Программное обеспечение для управления мышью содержит несколько разделов, позволяющих персонализировать ее функциональные возможности. Например, вы можете настроить чувствительность мыши, скорость перемещения курсора и количество кнопок.
Кроме того, мышь Defender Glory поддерживает профили, что позволяет сохранять несколько настроек и переключаться между ними в зависимости от используемой вами игры или задачи. Вы можете создать отдельный профиль для шутеров от первого лица и другой - для стратегий или рабочих приложений. Это позволит максимально адаптировать мышь Defender Glory под ваши индивидуальные нужды.
Настройка мыши Defender Glory

Для начала подключите мышь к компьютеру с помощью USB-кабеля. Когда мышь будет подключена, она будет автоматически распознана системой и готова к использованию.
Одной из первых важных настроек мыши является выбор чувствительности. Вы можете изменять скорость курсора, чтобы он перемещался быстрее или медленнее по экрану. Для этого откройте панель управления мышью и найдите вкладку "Настройки". В этом разделе вы сможете настроить чувствительность мыши по своему усмотрению.
Далее рекомендуется настроить кнопки мыши в соответствии с вашими предпочтениями. Например, вы можете установить специальные действия для каждой из кнопок мыши. Для этого также откройте панель управления мышью и найдите раздел "Привязка клавиш". В этом разделе вы сможете назначить нужные действия для каждой из кнопок.
Кроме того, мышь Defender Glory может иметь дополнительные настройки, которые можно изменять с помощью специального программного обеспечения, поставляемого в комплекте с мышью. Это может быть настройка подсветки, выбор профилей или изменение разрешения. Для доступа к этим настройкам установите и запустите программу, а затем следуйте инструкциям, указанным в руководстве пользователя.
После того, как вы настроите мышь Defender Glory по своему усмотрению, она будет готова к использованию. Вы сможете наслаждаться преимуществами высокой чувствительности, точности и комфорта при работе с компьютером.
Советы по подбору настроек мыши
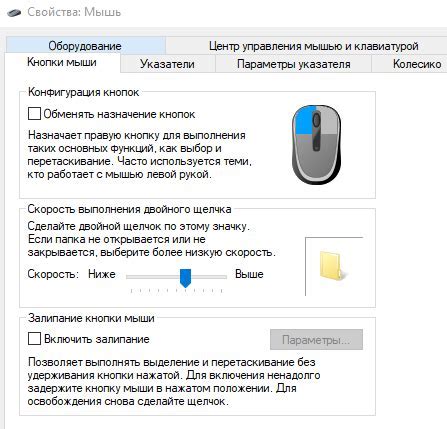
Вот несколько советов, которые помогут вам подобрать настройки мыши Defender Glory:
1. Чувствительность. Установите оптимальную чувствительность мыши в зависимости от вашего стиля работы. Если вы предпочитаете быстрые движения, увеличьте чувствительность. Если вы работаете с высокой точностью, уменьшите чувствительность.
2. Скорость курсора. Определите удобную для вас скорость перемещения курсора. Эта настройка позволяет контролировать скорость перемещения мыши по экрану.
3. Двойной щелчок. Установите скорость двойного щелчка, которая вам удобна. Если вам сложно дважды кликнуть на кнопке мыши, увеличьте задержку двойного щелчка.
4. Прокрутка. Подберите настройки прокрутки с помощью колесика мыши. Можно выбрать количество строк, прокручиваемых за один шаг, а также настроить скорость прокрутки.
5. Дополнительные кнопки. Несколько кнопок на мыши могут иметь дополнительные функции, которые можно настроить под свои нужды. Например, можно назначить команды копирования, вставки или открытия определенных приложений на дополнительные кнопки мыши.
Выбрав оптимальные настройки мыши, вы сможете значительно повысить свою производительность и комфорт при работе с компьютером. Попробуйте различные комбинации настроек и выберите те, которые наиболее подходят именно вам.
Инструкции по настройке кнопок мыши

1. Установка драйверов
Предварительно убедитесь, что на вашем компьютере установлены актуальные драйверы для мыши Defender Glory. Вы можете загрузить последнюю версию драйверов с официального сайта производителя или воспользоваться диском, поставляемым в комплекте.
2. Запуск программы для настройки
После установки драйверов найдите и запустите программу для настройки мыши Defender Glory. Обычно она устанавливается вместе с драйверами. Если программы нет на компьютере, загрузите ее с официального сайта производителя.
3. Выбор профиля
В программе для настройки мыши Defender Glory выберите нужный профиль. Профиль позволяет настроить различные комбинации кнопок мыши и сохранить их для разных задач или игр. Вы можете создать профиль или выбрать уже имеющийся. Для начала настройки выберите пустой профиль или создайте новый.
4. Назначение кнопок
После выбора профиля перейдите к настройке кнопок мыши. В программе для настройки вы можете выбрать каждую кнопку и назначить ей нужное действие. Некоторые из возможных действий: клик левой кнопкой, клик правой кнопкой, клик колесом, двойной клик, скроллинг и другие.
5. Применение настроек
После того, как вы назначили нужные действия кнопкам мыши, не забудьте сохранить настройки. В программе для настройки должна быть кнопка "Применить" или "Сохранить", которая сохранит ваши настройки и применит их к выбранному профилю.
6. Проверка работы кнопок
После сохранения настроек проверьте работу кнопок мыши. Откройте программу или игру, в которой хотите использовать настройки. Проверьте каждую кнопку и убедитесь, что она выполняет нужное вам действие. Если кнопки работают неправильно, повторите настройку или проверьте совместимость с программой или игрой.
Следуя этим инструкциям, вы сможете настроить кнопки мыши Defender Glory под свои потребности и удобство использования. Помните, что настройки можно изменять в любое время, если вам потребуется другая конфигурация кнопок.
Оптимальные настройки чувствительности мыши
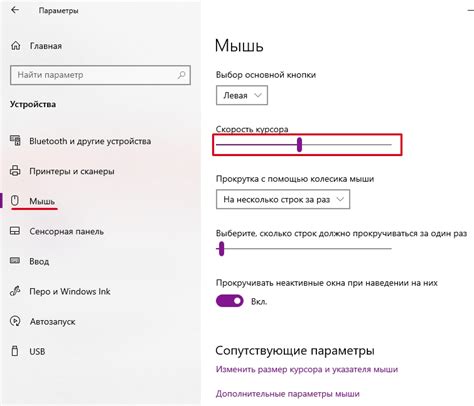
Начните с базовой настройки. Обычно, подразумевается средняя чувствительность мыши, на которой она работает более предсказуемо и удобно.
Протестируйте различные чувствительности на практике. Используйте мышь в различных приложениях и ситуациях, чтобы оценить, насколько комфортно вам на каждой из них. Продолжайте настраивать чувствительность, пока не найдете оптимальное сочетание скорости и точности для своих нужд.
Учитывайте размер экрана и разрешение монитора. Чем больше экран и его разрешение, тем выше чувствительность мыши должна быть для быстрой навигации по рабочему пространству. В случае маленького экрана и низкого разрешения, наоборот, пониженная чувствительность может быть более комфортной.
Имейте в виду свои личные предпочтения. Некоторым пользователям нравится высокая скорость курсора, которая позволяет быстрее перемещаться по экрану. Другие предпочитают более медленную скорость, чтобы иметь большую точность и контроль над каждым движением. Экспериментируйте и устанавливайте настройки в соответствии с вашими индивидуальными предпочтениями.
Не забывайте про физические особенности мыши. Некоторые модели мышей имеют дополнительные настройки чувствительности на самой мыши. Изучите инструкцию к своей модели и экспериментируйте с этими параметрами, чтобы найти оптимальные настройки для вашей конкретной мыши.
Следуя этим рекомендациям, вы сможете настроить чувствительность мыши так, чтобы она была максимально удобной и эффективной при работе с компьютером. Помните, что оптимальные настройки могут варьироваться в зависимости от ваших предпочтений и конкретных условий использования, поэтому экспериментируйте и находите лучшее сочетание параметров для себя.
Сохранение настроек в памяти мыши
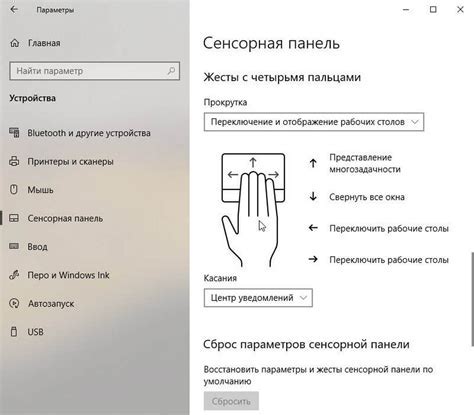
Для сохранения настроек в памяти мыши необходимо следовать нескольким простым шагам:
- Откройте специальное программное обеспечение, предоставленное производителем, для настройки мыши Defender Glory.
- В программном обеспечении найдите раздел "Сохранение настроек" или подобный ему.
- Выберите опцию "Сохранить настройки в память мыши".
- Подтвердите выбор и дождитесь завершения процесса сохранения. Это может занять некоторое время.
- После завершения сохранения настроек вы сможете отключить мышь от компьютера и подключить ее к другому устройству. Ваши предпочтительные настройки будут оставаться неизменными.
Важно отметить, что не все модели мыши Defender поддерживают функцию сохранения настроек в памяти. Перед покупкой убедитесь, что выбранная вами модель имеет эту возможность.
Сохранение настроек в памяти мыши Defender Glory является очень удобной функцией, которая позволяет вам настроить мышь по своему вкусу и использовать ее на разных компьютерах без необходимости повторной настройки. Наслаждайтесь свободой и комфортом работы с мышью Defender Glory!