Мышка Harper - это функциональное и удобное устройство, которое поможет вам повысить эффективность работы за компьютером. Однако, чтобы в полной мере насладиться всеми его возможностями, необходимо правильно настроить мышку. В этой статье мы подробно расскажем, как выполнить настройку Harper в пять простых шагов.
Шаг 1: Подключение мышки к компьютеру. Вставьте коннектор мышки в свободный USB-порт компьютера. В большинстве случаев, система автоматически распознает новое устройство и на экране появится уведомление о его обнаружении.
Шаг 2: Установка драйверов. Чтобы полностью использовать все функции мышки Harper, необходимо установить соответствующие драйверы. Они обеспечат стабильную работу устройства и дополнительные возможности, такие как настройка кнопок под себя и изменение чувствительности скролла. Драйверы обычно поставляются вместе с мышкой на компакт-диске или доступны для скачивания с официального сайта производителя.
Шаг 3: Калибровка мышки. Откройте панель управления мышкой на вашем компьютере. В разделе "Настройки" вы найдете опцию калибровки. Эта процедура позволяет настроить чувствительность курсора и скорость перемещения. Следуйте инструкциям на экране для выполнения калибровки.
Шаг 4: Настройка дополнительных функций. Если ваша мышка Harper имеет дополнительные кнопки или колесо прокрутки, вы можете настроить их под свои предпочтения. Откройте панель управления мышкой и найдите соответствующий раздел. Здесь вы сможете назначить дополнительные функции кнопкам и настроить скорость прокрутки.
Шаг 5: Проверка настроек. После выполнения всех предыдущих шагов рекомендуется проверить работу мышки чтобы убедиться, что настройки применены корректно. Попробуйте перемещать курсор по экрану, прокручивать страницы и использовать дополнительные функции. Если все работает исправно, значит настройка мышки Harper успешно завершена!
Подробная инструкция по настройке мышки Harper в 5 простых шагов

Шаг 1: Подключите мышку Harper к компьютеру с помощью USB-кабеля. Убедитесь, что кабель надежно подсоединен к порту USB на компьютере. Ожидайте, пока система определит новое устройство.
Шаг 2: Перейдите в меню "Пуск" на компьютере и выберите "Панель управления". Затем найдите раздел "Устройства и принтеры" и откройте его.
Шаг 3: В разделе "Устройства и принтеры" найдите раздел "Мыши" и откройте его. Здесь вы должны увидеть список подключенных мышей, включая мышку Harper, которую вы только что подключили.
Шаг 4: Щелкните правой кнопкой мыши на мышке Harper в списке и выберите "Свойства". В открывшемся окне выберите вкладку "Драйвер" и нажмите кнопку "Обновить драйвер". Подождите, пока система проверит наличие более новой версии драйвера для мышки Harper.
Шаг 5: Если система обнаружит более новую версию драйвера, она предложит вам его установить. Щелкните "Установить" и следуйте инструкциям на экране, чтобы завершить процесс установки драйвера.
Вот и все! Теперь ваша мышка Harper полностью настроена и готова к использованию. Проверьте работу мыши, перемещая указатель по экрану и кликая мышкой. Если все работает корректно, вы можете продолжить пользоваться своей новой мышкой Harper и наслаждаться ее функциональностью и удобством.
Шаг 1: Подключение мышки Harper к компьютеру

Для начала настройки мышки Harper необходимо правильно подключить ее к компьютеру. Следуйте инструкциям, чтобы выполнить этот шаг:
- Возьмите кабель, поставляемый в комплекте с мышкой Harper.
- Найдите соответствующий порт USB на компьютере. Он может быть находиться на передней или задней панели, а также на боковой стороне ноутбука. Обычно порт USB имеет вид прямоугольного разъёма с меткой USB рядом.
- Осмотрите под разными углами разъёма кабеля и порта USB. Убедитесь, что оба разъёма имеют совместимую форму и соедините их.
- Убедитесь, что кабель прочно вставлен в порт USB. Слушайте щелчок, который указывает на правильное подключение.
- Если у мышки есть переключатель, установите его в положение "Вкл".
После того, как вы успешно подключили мышку Harper к компьютеру, вы готовы перейти к следующему шагу настройки.
Шаг 2: Установка драйвера для мышки Harper
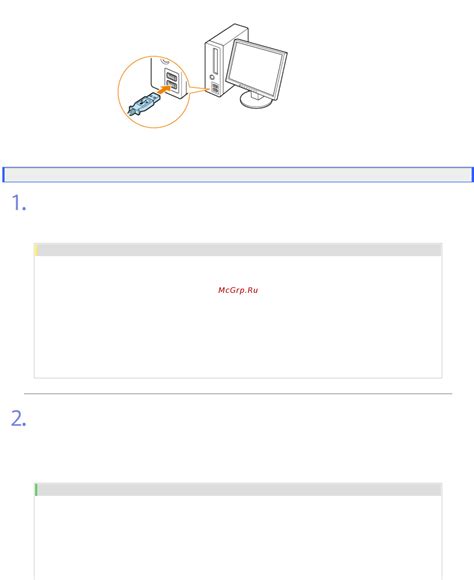
Установка драйвера для мышки Harper достаточно проста и занимает всего несколько минут. Вот пошаговая инструкция:
- Подключите мышку Harper к свободному порту USB на вашем компьютере. Убедитесь, что мышь подключена к порту надежно и кабель не поврежден.
- Проведите активацию режима установки драйвера. Некоторые модели мышек Harper имеют специальную кнопку на задней панели, которую нужно нажать для активации режима установки драйвера. Если ваша мышь не имеет такой кнопки, просто подключите мышь к компьютеру и дождитесь, пока операционная система самостоятельно обнаружит новое устройство.
- Откройте меню "Пуск" на панели задач и выберите "Панель управления". Далее откройте раздел "Устройства и принтеры".
- В разделе "Устройства и принтеры" найдите устройство "Мышь". Нажмите правой кнопкой мыши на иконку мыши Harper и выберите "Обновить драйвер" в контекстном меню.
- Следуйте инструкциям мастера установки драйвера. Обычно мастер предлагает выбрать способ установки драйвера: автоматический поиск обновлений или установка драйвера из файла. Рекомендуется выбрать автоматический поиск, чтобы быть уверенным, что будет установлена самая последняя версия драйвера.
После завершения установки драйвера для мышки Harper, ваше устройство будет готово к использованию. Теперь вы сможете наслаждаться комфортной и плавной работой мыши Harper на вашем компьютере.
Шаг 3: Настройка основных параметров мышки Harper

После успешного подключения мышки Harper к компьютеру и установки необходимого драйвера наступает время настроить основные параметры устройства. Настройка основных параметров мышки Harper позволит вам адаптировать ее работу под ваши индивидуальные предпочтения и потребности.
Для начала, откройте панель управления вашего компьютера. Для этого нажмите на кнопку "Пуск" в левом нижнем углу экрана и выберите "Панель управления". Если панель управления недоступна в меню "Пуск", вы можете найти ее через поиск.
В панели управления выберите раздел "Устройства и звук". В этом разделе вы найдете список подключенных устройств, включая мышки. Найдите вашу мышку Harper в списке и щелкните по ее названию, чтобы открыть настройки.
В открывшемся окне настроек вы увидите различные вкладки, которые предлагают разные опции для настройки мышки Harper. Однако, нас интересуют основные параметры, поэтому выберите соответствующую вкладку или вкладку "Основные параметры", если она доступна.
В этой вкладке вы сможете настроить следующие параметры:
- Скорость курсора - это параметр, который определяет скорость перемещения курсора по экрану. Вы можете увеличить или уменьшить его значение в зависимости от ваших предпочтений.
- Чувствительность мыши - параметр, который определяет, насколько чувствительно мышь реагирует на движения. Вы можете установить значение выше или ниже среднего, в зависимости от вашего уровня комфорта.
- Щелчок - настройте этот параметр, чтобы изменить действие, выполняемое при нажатии левой кнопки мыши: одиночный клик, двойной клик или другое.
- Восстановление - в этом параметре вы можете настроить поведение мыши после перезагрузки компьютера или выхода из спящего режима.
После того как вы настроите основные параметры мышки Harper по вашему усмотрению, не забудьте сохранить изменения, нажав на кнопку "Применить" или "Сохранить".
Теперь вы можете приступить к использованию вашей мышки Harper с новыми настройками, которые позволят вам наслаждаться комфортной и эффективной работой.
Шаг 4: Настройка дополнительных функций мышки Harper

1. Перейдите в настройки мыши, щелкнув правой кнопкой мыши на рабочем столе и выбрав "Настройки мыши".
2. В открывшемся окне найдите вкладку "Дополнительные функции" или "Дополнительные опции". Щелкните на нее, чтобы открыть список доступных функций.
3. В списке функций вы сможете увидеть такие опции, как "Прокрутка колеса", "Боковые кнопки" и "Программируемые кнопки". Нажмите на каждую из них, чтобы узнать, какую функцию она выполняет.
4. После выбора нужной функции вы сможете изменить ее настройки в соответствии с вашими потребностями. Например, вы можете настроить скорость прокрутки колеса или назначить определенную команду для программированных кнопок.
5. Как только вы закончите настраивать дополнительные функции мышки Harper, не забудьте сохранить изменения, нажав на кнопку "Сохранить" или "Применить". Теперь вы можете пользоваться всеми преимуществами вашей мышки и настроенных функций!
Теперь, когда вы знаете, как настроить дополнительные функции мышки Harper, вы можете использовать их для ускорения работы, повышения эффективности и удобства использования. Не бойтесь экспериментировать с настройками и находить оптимальные комбинации, которые подходят именно вам!