Нанокад – это удивительная программа, которая предоставляет возможность создавать и редактировать различные чертежи и графические изображения. Она обладает широким набором функций и инструментов, которые позволяют воплотить в жизнь любую вашу идею. Однако, порой, работать в режиме по умолчанию может быть неудобно, особенно если вы привыкли к классическому виду Нанокада. В этой статье мы расскажем, как настроить Нанокад в классический вид и поделимся полезными советами по его использованию.
В первую очередь, необходимо открыть программу Нанокад и войти в режим настройки. Для этого вы можете воспользоваться меню программы или нажать нужную комбинацию клавиш. После этого откроется окно настроек, где вы сможете изменить различные параметры программы, включая ее внешний вид.
Во время настройки внешнего вида Нанокада в классический режим, обратите внимание на следующие параметры: цветовую схему, стили кнопок и панелей инструментов, шрифты и расположение элементов управления. Используйте свое воображение и опыт, чтобы создать максимально удобный и интуитивно понятный интерфейс, который будет соответствовать вашим потребностям и предпочтениям.
Настройка Нанокад в классический вид
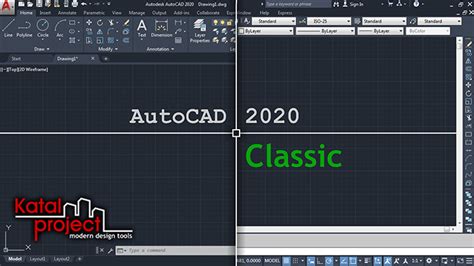
Для начала откройте Нанокад и выберите в меню «Настройки». В появившемся окне выберите вкладку «Интерфейс» и найдите опцию «Тема». С помощью выпадающего меню выберите «Классическая тема». Теперь интерфейс Нанокад будет смотреться как в классической версии программы.
Кроме того, вам также может быть удобнее использовать классический меню Нанокад. Для этого перейдите во вкладку «Интерфейс» и найдите опцию «Полоса меню». Установите флажок напротив этой опции. Теперь вы будете иметь доступ к стандартному меню файлов, редактирования и другим функциям.
Если вам требуется настроить другие аспекты Нанокад в классический вид, вы можете поэкспериментировать с другими параметрами в настройках. Например, вы можете изменить расположение панелей инструментов или настроить внешний вид и размеры элементов интерфейса.
Адаптируйте Нанокад в соответствии с вашими предпочтениями и удобством использования. Наслаждайтесь работой с программой в классическом виде и получайте удовольствие от создания и редактирования чертежей!
Шаг 1: Открытие программы Нанокад

Перед тем как начать работу в программе Нанокад, необходимо открыть ее на своем компьютере. Для этого выполните следующие действия:
1. Запустите программу.
Найдите ярлык программы Нанокад на рабочем столе или в меню "Пуск" и дважды щелкните по нему левой кнопкой мыши.
Примечание: Если на вашем компьютере еще не установлена программа Нанокад, вам необходимо выполнить эту процедуру перед открытием программы.
2. Дождитесь загрузки программы.
После запуска программы может потребоваться несколько секунд для загрузки всех компонентов. Дождитесь, пока программа полностью загрузится и появится на экране.
Примечание: В зависимости от производительности вашего компьютера, время загрузки программы может варьироваться.
Поздравляю! Теперь вы готовы начать работу в программе Нанокад. В следующем разделе мы расскажем, как настроить ее в классический вид.
Шаг 2: Установка классического вида интерфейса

Чтобы переключить Нанокад в классический вид интерфейса, выполните следующие действия:
- Откройте Нанокад и щелкните на пункте меню "Вид".
- В выпадающем списке выберите "Классический вид".
- После этого интерфейс Нанокада изменится и станет более знакомым, если вы привыкли к классическим версиям программного обеспечения.
Если вам будет неудобно использовать классический вид интерфейса, вы всегда сможете вернуться к современному виду, повторив эту последовательность действий и выбрав "Современный вид" в выпадающем списке.
Установка классического вида интерфейса позволит вам использовать знакомые и удобные для вас инструменты и команды, упростив работу с Нанокадом.
Шаг 3: Настройка параметров отображения

Настройка параметров отображения в Нанокаде позволяет вам настроить внешний вид программы в соответствии с вашими предпочтениями и рабочими потребностями.
В меню "Вид" вы найдете различные опции настройки отображения:
- Тема оформления: Выберите одну из предустановленных тем оформления, чтобы изменить цвета и стиль интерфейса Нанокада.
- Панели инструментов: Выберите, какие панели инструментов отображать на главном экране программы. Вы можете включить или отключить панели инструментов для упрощения интерфейса.
- Размещение панелей: Измените расположение панелей инструментов по своему усмотрению. Вы можете перемещать их по экрану и выровнять по горизонтали или вертикали.
- Размер и стиль шрифта: Измените размер и стиль шрифта, используемого в интерфейсе Нанокада, чтобы сделать его более удобным для чтения.
Попробуйте различные комбинации настроек, чтобы найти то, что лучше всего подходит вам. Не бойтесь экспериментировать - настройка параметров отображения поможет вам оптимизировать работу с программой.
Шаг 4: Изменение цветовой схемы
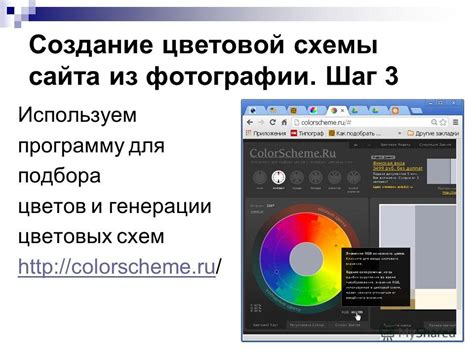
В Nanocad есть возможность настроить цветовую схему интерфейса. Это позволяет изменить внешний вид программы, сделав его более удобным и приятным для глаз пользователей.
Чтобы изменить цветовую схему, откройте раздел "Настройки" в верхнем меню программы. В выпадающем списке выберите пункт "Оформление". В открывшемся окне вы увидите различные опции для настройки интерфейса.
Для изменения цветовой схемы выберите опцию "Цветовая схема" и щелкните по ней. В появившемся списке выберите желаемую цветовую схему.
Вам будут предложены различные варианты цветовых схем, от ярких и насыщенных до более пастельных и спокойных. Выберите ту, которая вам больше нравится.
После выбора цветовой схемы закройте окно настроек. Теперь интерфейс Nanocad будет отображаться в выбранной вами цветовой схеме.
Изменение цветовой схемы может значительно повысить комфорт работы с программой. Вы можете попробовать различные варианты и выбрать тот, который лучше всего соответствует вашим предпочтениям и потребностям.
Шаг 5: Добавление необходимых панелей инструментов
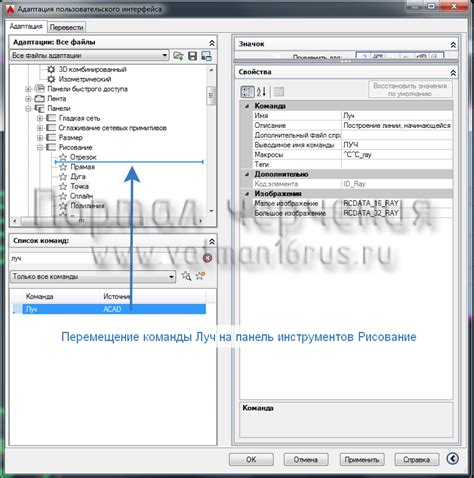
Перед вами шаг 5 по настройке Нанокада в классический вид. Теперь, когда вы уже установили программу и освоили основные функции, пришло время добавить необходимые панели инструментов.
Запустите Нанокад и откройте любой чертеж. Нажмите правой кнопкой мыши на любой панели инструментов, и в контекстном меню выберите "Настройки панелей инструментов".
Откроется окно с настройками панелей инструментов. Здесь вы можете выбрать нужные панели из списка и добавить их на панель инструментов, а также настроить их расположение и размер.
Основные панели инструментов, которые рекомендуется добавить:
- Панель "Файл" - содержит основные команды для работы с файлами, включая создание нового чертежа, открытие и сохранение файлов.
- Панель "Редактирование" - содержит команды для редактирования объектов на чертеже, такие как выделение, копирование и перемещение.
- Панель "Окно" - позволяет переключаться между открытыми чертежами и настраивать их отображение.
Кроме основных панелей, вы также можете добавить панели инструментов для специализированных задач, таких как создание и редактирование 3D-моделей или работы с текстом.
Чтобы добавить панель инструментов, выберите ее из списка, и перетащите на нужную позицию на панели инструментов. Для настройки расположения и размера панелей используйте дополнительные опции в окне настройки панелей инструментов.
После того как вы добавили все необходимые панели, нажмите кнопку "ОК" для сохранения настроек. Теперь вы можете использовать Нанокад в классическом виде с выбранными панелями инструментов.
Не забывайте, что настройки панелей инструментов могут быть сохранены и загружены для использования на других компьютерах или совместной работы с коллегами.
Шаг 6: Изменение расположения и размеров окон
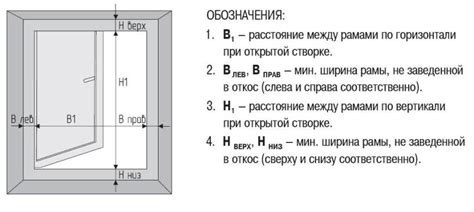
После настройки внешнего вида Нанокада в классический режим можно приступить к изменению расположения и размеров окон программы. Это позволит настроить рабочие пространства по своему усмотрению и сделать работу более удобной и эффективной.
Для изменения расположения окон можно воспользоваться следующими методами:
- Захват и перетаскивание окна за его заголовок. Для этого кликните левой кнопкой мыши на заголовке окна и удерживая кнопку, перетащите окно на новое место на экране.
- Изменение размеров окна, используя его границы. Наведите курсор мыши на границу окна, затем кликните и удерживайте левую кнопку мыши, чтобы изменить размеры окна в соответствующем направлении.
- Использование команд оконного меню. Щелкните правой кнопкой мыши на заголовке окна, чтобы вызвать контекстное меню окна. В меню выберите нужную команду для изменения расположения или размеров окна.
Помимо этого, можно изменить расположение и размеры панелей инструментов.
Для изменения расположения панелей инструментов:
- Щелкните правой кнопкой мыши на любой панели инструментов.
- В контекстном меню выберите команду "Настройка панелей инструментов".
- В открывшемся диалоговом окне можно изменить расположение и размеры панелей инструментов, а также добавить или удалить необходимые панели.
- После внесения изменений нажмите кнопку "Применить" и закройте диалоговое окно.
Изменение расположения и размеров окон и панелей инструментов позволит вам создать наиболее удобную и эффективную рабочую среду в Нанокаде.
Советы по настройке и использованию Нанокад в классическом виде
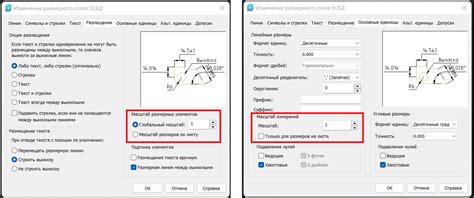
- Ознакомьтесь со всеми основными функциями и инструментами программы. Это поможет вам быстрее и эффективнее работать.
- Произведите настройки под себя. Нанокад позволяет настроить интерфейс под свои предпочтения, выбрав нужные инструменты и настройки.
- Используйте сочетания клавиш. Нанокад предлагает множество горячих клавиш, которые ускорят вашу работу и сделают ее более удобной.
- Используйте копирование и вставку. Это позволит быстро создавать копии объектов и повторно использовать уже созданные элементы.
- Сохраняйте свои чертежи регулярно. Нанокад автоматически сохраняет изменения каждые 5 минут, но лучше делать это вручную.
- Используйте сетку и направляющие. Они помогут вам создавать точные и симметричные элементы.
- Изучите возможности расширения функционала Нанокад. Есть множество плагинов и дополнений, которые могут значительно улучшить вашу работу.
Следуя этим советам, вы сможете настроить и использовать Нанокад в классическом виде наиболее эффективно и удобно для ваших задач.