По окончании приятного процесса покупки нового ноутбука Acer Extensa 15 наступает время для его настройки и подготовки к использованию. В этом полном руководстве мы расскажем вам о всех необходимых шагах, чтобы вы могли максимально бесперебойно и эффективно использовать свой новый ноутбук.
Первым шагом в настройке ноутбука Acer Extensa 15 является запуск устройства и прохождение всех необходимых шагов и настроек, предлагаемых установочной программой операционной системы. Убедитесь, что вы выбрали язык и регион, соответствующие вашим предпочтениям и местоположению, а также установили пароль для защиты вашего устройства.
Далее важно обновить все установленные программы на ноутбуке Acer Extensa 15, включая операционную систему, драйверы и другие программы, чтобы обеспечить стабильную работу, исправить возможные ошибки и улучшить производительность. Вы также можете настроить автоматическое обновление программ и драйверов, чтобы быть уверенным, что ваш ноутбук всегда находится в актуальном состоянии.
Установка операционной системы

Для начала работы с ноутбуком Acer Extensa 15 необходимо выполнить установку операционной системы. Вот пошаговая инструкция:
- Включите ноутбук и подключите его к источнику питания.
- Включите компьютер и дождитесь загрузки процесса BIOS.
- Нажмите нужную клавишу (обычно F2 или Delete), чтобы войти в настройки BIOS.
- В меню BIOS найдите опцию "Boot" или "Boot Priority" и выберите USB-устройство как первый в списке загрузки (если вы планируете устанавливать операционную систему с USB-накопителя).
- Подключите USB-накопитель с установочным образом операционной системы к ноутбуку.
- Сохраните изменения в настройках BIOS и перезагрузите ноутбук.
- Во время загрузки, нажмите любую клавишу, чтобы запустить процесс установки операционной системы с USB-накопителя.
- Следуйте инструкциям на экране, чтобы выбрать язык, регион и другие настройки.
- Выберите диск для установки операционной системы и создайте разделы на диске, если необходимо.
- Дождитесь завершения установки операционной системы и перезагрузите ноутбук.
После перезагрузки ноутбука вам будет предложено выполнить дополнительные настройки операционной системы, такие как создание учетной записи пользователя и подключение к Интернету. Следуйте инструкциям на экране, чтобы завершить установку операционной системы и настроить ноутбук Acer Extensa 15 под свои требования.
Обновление драйверов
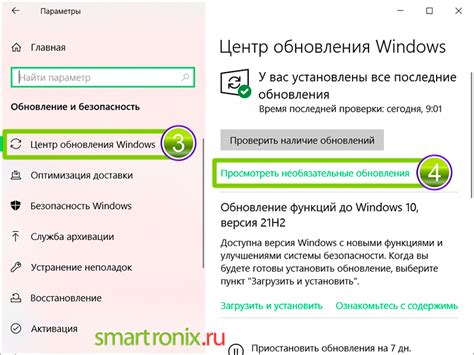
Драйверы играют важную роль в работе ноутбука Acer Extensa 15 и обеспечивают правильную работу устройств и компонентов. Регулярное обновление драйверов может улучшить производительность и стабильность ноутбука.
Существуют несколько способов обновления драйверов на ноутбуке Acer Extensa 15:
- Автоматическое обновление через программное обеспечение Acer. Откройте программу Acer Care Center и выберите опцию "Обновление драйверов". Программа автоматически проверит наличие новых версий драйверов и предложит их установить.
- Мануальное обновление через официальный сайт Acer. Посетите веб-сайт поддержки Acer и найдите страницу поддержки для модели ноутбука Acer Extensa 15. Затем найдите раздел "Драйверы и руководства" и выберите свою операционную систему. Загрузите новые версии драйверов, установите их в соответствии с инструкциями.
- Использование программ третьих сторон. Существуют различные программы, которые могут автоматически сканировать ваш ноутбук Acer Extensa 15 на наличие устаревших драйверов и предлагать обновления. Один из популярных вариантов - Driver Booster от IObit. Загрузите и установите эту программу, следуйте ее инструкциям для сканирования и обновления драйверов.
Не забывайте регулярно проверять наличие обновлений для драйверов и устанавливать их, чтобы максимально эффективно использовать возможности ноутбука Acer Extensa 15.
Подключение к интернету и настройка Wi-Fi

После покупки ноутбука Acer Extensa 15 вам потребуется выполнить несколько шагов, чтобы подключиться к интернету и настроить Wi-Fi. В этом разделе мы расскажем вам, как это сделать.
1. Включите ноутбук и дождитесь загрузки операционной системы.
2. Перейдите в меню "Пуск", найдите раздел "Настройки" и выберите "Сеть и интернет".
3. В открывшемся окне выберите вкладку "Wi-Fi".
4. Убедитесь, что переключатель "Wi-Fi" в положении "Включено".
5. Найдите доступные беспроводные сети в списке "Доступные сети Wi-Fi".
6. Выберите нужную Wi-Fi сеть и нажмите кнопку "Подключиться".
7. Если Wi-Fi сеть защищена паролем, введите пароль и нажмите "Подключиться".
8. После успешного подключения к Wi-Fi сети устройство автоматически получит IP-адрес и другие необходимые настройки.
| Проблема | Решение |
|---|---|
| Не находит доступные сети Wi-Fi | Убедитесь, что Wi-Fi на вашем ноутбуке включен. Попробуйте переместиться ближе к маршрутизатору или проверьте наличие проблем с вашим интернет-провайдером. |
| Нет подключения к Интернету | Проверьте правильность введенного пароля для Wi-Fi сети. Попробуйте перезагрузить маршрутизатор и ноутбук. Убедитесь, что другие устройства подключены к сети без проблем. |
| Скорость интернета низкая | Проверьте, что другие устройства подключены к Wi-Fi сети и не используют большую часть доступной пропускной способности. Попробуйте перезагрузить маршрутизатор и ноутбук. Если проблема не решается, обратитесь к вашему интернет-провайдеру. |
Поздравляем! Теперь у вас есть подключение к интернету и настроена Wi-Fi сеть на вашем ноутбуке Acer Extensa 15. Вы можете начать использовать веб-браузер, проверить электронную почту и наслаждаться онлайн-ресурсами.
Установка антивирусного программного обеспечения
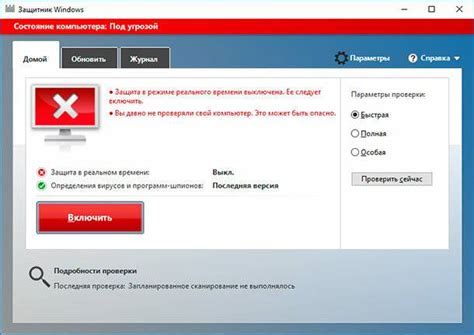
После покупки ноутбука Acer Extensa 15 необходимо обеспечить его защиту от вирусов и вредоносных программ. Для этого рекомендуется установить антивирусное программное обеспечение. В данной статье мы расскажем, как правильно провести установку антивируса на вашем ноутбуке Acer Extensa 15.
Шаг 1: Выбор антивирусного программного обеспечения
Перед установкой антивируса рекомендуется провести небольшое исследование рынка антивирусных программ и выбрать наиболее подходящий вариант. Обратите внимание на репутацию компании-разработчика, функционал программы, уровень защиты и наличие удобного интерфейса. Для ноутбука Acer Extensa 15 рекомендуется выбрать антивирус, который потребляет минимум системных ресурсов, чтобы не замедлять работу устройства.
Шаг 2: Скачивание антивируса с официального сайта
Перейдите на официальный сайт выбранной вами компании разработчика антивирусного программного обеспечения. В разделе «Скачать» обычно доступны разные версии программы, включая бесплатную и платные варианты. Рекомендуется скачать последнюю версию антивируса.
Шаг 3: Установка антивируса
После завершения загрузки файла установки антивируса, найдите его в папке "Загрузки" или выбранном вами месте сохранения. Запустите исполняемый файл и следуйте инструкциям установщика. Обычно процесс установки состоит из нескольких шагов, включая принятие лицензионного соглашения, выбор языка и пути установки. По окончании установки антивирус будет готов к использованию.
Шаг 4: Обновление баз вирусов
После установки антивируса рекомендуется обновить базы вирусов до самой последней версии. Обычно антивирус предлагает провести первое обновление автоматически, но если этого не произошло, откройте программу антивируса и найдите раздел "Обновление". Следуйте инструкциям антивируса для обновления баз вирусов.
Шаг 5: Проверка системы на вирусы
После установки и обновления антивируса рекомендуется провести первую проверку системы на наличие вирусов и вредоносных программ. В большинстве случаев антивирус предлагает режим "Полной проверки", который сканирует все файлы на компьютере. Установите этот режим и запустите проверку. Подождите, пока антивирус завершит сканирование, и примите меры по удалению обнаруженных угроз.
Шаг 6: Регулярные обновления и проверки
После первичной установки и проверки рекомендуется настроить регулярные обновления баз вирусов и плановые проверки системы. Обновляйте базы вирусов по мере их поступления от разработчика антивируса и проверяйте систему на вирусы и вредоносные программы по расписанию или ручному запросу. Это поможет обеспечить постоянную защиту ноутбука Acer Extensa 15.
Настройка энергосбережения и дисплея
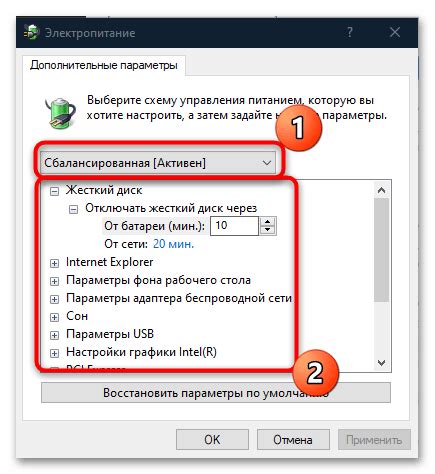
Чтобы максимально эффективно использовать энергию вашего ноутбука Acer Extensa 15 и продлить его время работы без подзарядки, важно правильно настроить режимы энергосбережения.
1. Откройте панель управления, нажав на значок пуска в левом нижнем углу экрана, а затем выберите "Панель управления".
2. В панели управления найдите раздел "Система и безопасность" и выберите "Опции питания".
3. В открывшемся окне выберите режим энергосбережения, который соответствует вашим потребностям. Режимы "Режим баланса" и "Экономия заряда" предлагают хороший баланс между производительностью и энергоэффективностью.
4. Если вы хотите настроить параметры режима энергосбережения, нажмите на ссылку "Изменить план" рядом с выбранным режимом. Вы сможете настроить время ожидания, яркость экрана и другие параметры, чтобы добиться оптимальной работы.
5. Чтобы настроить дисплей вашего ноутбука, вернитесь в панель управления и выберите раздел "Внешний вид и персонализация". Здесь вы сможете изменить разрешение экрана, настроить яркость и контрастность, а также выбрать соответствующие цветовые настройки.
6. Если вам нужно экономить энергию батареи, рекомендуется уменьшить яркость экрана и время ожидания перед выключением экрана. Вы также можете включить режим "Экономия энергии" для автоматического регулирования яркости и других настроек, исходя из условий освещения.
Следуя этим рекомендациям и настраивая режимы энергосбережения и дисплея, вы сможете максимально оптимизировать использование энергии вашего ноутбука Acer Extensa 15 и наслаждаться долгим безпроблемным использованием.
Настройка звука и аудиопараметров
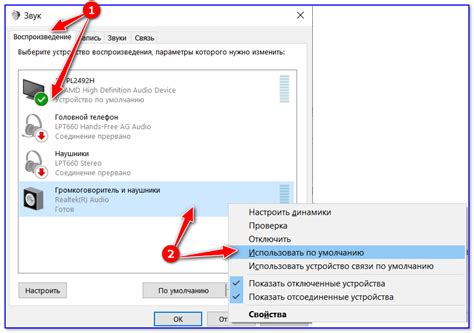
Проверьте наличие динамиков устройства. Динамики обычно располагаются сбоку или сверху ноутбука. Удостоверьтесь, что устройство подключено к электрической розетке и заряжается.
Откройте "Панель управления" на вашем ноутбуке. Чтобы это сделать, нажмите на кнопку "Пуск" в левом нижнем углу экрана и выберите "Панель управления".
В "Панели управления" найдите раздел "Звук" и щелкните по нему.
Настройте уровень громкости. В разделе "Звук" вы можете изменить громкость динамиков, перемещая ползунок вправо или влево.
Настройте звуковое устройство по умолчанию. В разделе "Звук" выберите нужное устройство для воспроизведения звука. Обычно это будет встроенный динамик ноутбука.
Проверьте наличие драйверов. В разделе "Звук" убедитесь, что у вас установлены все необходимые драйверы для правильной работы звука. Если какой-то драйвер отсутствует, вам может потребоваться загрузить его с сайта производителя.
Настройте дополнительные параметры звука. В разделе "Звук" вы можете настроить различные параметры звука, такие как эквалайзер и звуковые эффекты, в зависимости от ваших предпочтений.
После завершения этих шагов вы сможете наслаждаться качественным звуком на своем ноутбуке Acer Extensa 15. Если у вас возникнут какие-либо проблемы с настройкой звука, рекомендуется обратиться к инструкции пользователя или обратиться в службу поддержки Acer.
Создание учетной записи и настройка безопасности

После покупки ноутбука Acer Extensa 15 важно создать учетную запись пользователя и настроить необходимые меры безопасности для защиты ваших данных. В этом разделе мы рассмотрим несколько шагов, которые помогут вам выполнить эти действия.
- Учетная запись пользователя
- Пароль для учетной записи
- Обновления безопасности
- Антивирусное программное обеспечение
Первым шагом является создание учетной записи пользователя. Для этого откройте меню "Параметры" и выберите раздел "Учетные записи". Нажмите на кнопку "Добавить учетную запись" и следуйте инструкциям на экране. Введите имя пользователя и пароль, затем подтвердите пароль. После завершения этого шага у вас будет полноценная учетная запись на вашем ноутбуке.
Важно установить надежный пароль для своей учетной записи пользователя, чтобы обеспечить безопасность ваших данных. Выберите длинный пароль, содержащий комбинацию букв, цифр и специальных символов. Избегайте использования личной информации, такой как имя, дата рождения или простые слова. Не делитесь своим паролем с другими людьми и периодически меняйте его для повышения безопасности.
Система безопасности вашего ноутбука Acer Extensa 15 может быть обновлена через функцию автоматического обновления. Для этого откройте меню "Параметры" и выберите раздел "Обновление и безопасность". Нажмите на кнопку "Проверить наличие обновлений" и дайте системе время на поиск и установку обновлений безопасности. Периодически проверяйте наличие обновлений и устанавливайте их для защиты от новых угроз.
Установка антивирусного программного обеспечения является одним из основных шагов по обеспечению безопасности вашего ноутбука. Операционная система Windows поставляется с предустановленным антивирусным программным обеспечением Windows Defender, которое может быть активировано и настроено для регулярного сканирования системы на наличие вредоносных программ. Если вы предпочитаете использовать другое антивирусное ПО, установите его и регулярно обновляйте базу данных вирусов.
После завершения всех этих шагов у вас будет учетная запись пользователя с надежным паролем и настроенные меры безопасности для защиты вашего ноутбука Acer Extensa 15 и ваших данных.
Установка необходимых программ и приложений
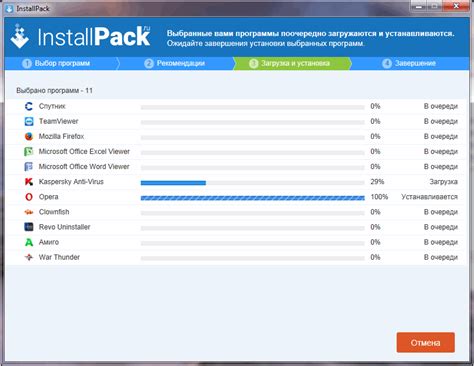
После покупки ноутбука Acer Extensa 15 вам может потребоваться установить различные программы и приложения для полноценной работы и комфортного использования устройства. В этом разделе мы расскажем, как это сделать.
1. Проверьте операционную систему
Прежде чем приступить к установке программ, убедитесь, что ваш ноутбук работает на подходящей операционной системе. Обычно Acer Extensa 15 поставляется с предустановленной операционной системой Windows 10. Если у вас другая операционная система, вам может потребоваться установить необходимые драйверы и обновления.
2. Загрузка и установка браузера
Один из самых важных программ для работы в Интернете - это браузер. Хотя на ноутбуке Acer Extensa 15 обычно уже установлен браузер Microsoft Edge, вы можете выбрать другой браузер, который соответствует вашим потребностям. Некоторые популярные браузеры включают Google Chrome, Mozilla Firefox и Opera. Загрузите выбранный вами браузер с официального сайта и следуйте инструкциям для его установки.
3. Установка офисных программ
Если в вашей работе требуется работа с документами, таблицами и презентациями, вам потребуется установить офисную программу. Microsoft Office является одним из самых популярных и полными решений, однако есть и другие альтернативы, такие как LibreOffice и Google Docs. Выберите подходящую для вас офисную программу и загрузите ее с официального сайта.
4. Установка антивирусного программного обеспечения
Для защиты вашего ноутбука от вредоносных программ, вирусов и других угроз, рекомендуется установить антивирусное программное обеспечение. Существует множество бесплатных и платных антивирусных программ, таких как Avast, AVG, McAfee и Kaspersky. Выберите надежное антивирусное ПО, загрузите его с официального сайта и установите на свой ноутбук.
5. Установка дополнительных программ и приложений
В зависимости от ваших потребностей, вам может потребоваться установить дополнительные программы и приложения. Например, если вы редактируете фотографии, установите программу для редактирования изображений, такую как Adobe Photoshop или GIMP. Если вам нужны видеоинструменты, установите программу для редактирования видео, такую как Adobe Premiere Pro или iMovie. Постепенно устанавливайте программы, которые вы часто используете, чтобы настроить свой ноутбук по своим потребностям.
При установке программ и приложений обязательно следуйте инструкциям и указаниям разработчиков. Также не забывайте про регулярные обновления программного обеспечения для поддержания безопасности и стабильной работы ноутбука Acer Extensa 15.