Поздравляем с приобретением нового ноутбука Acer! Теперь настало время настроить его, чтобы полностью воспользоваться всеми его возможностями. Эта подробная инструкция поможет вам справиться с этой задачей шаг за шагом.
Шаг 1: Первоначальные настройки
После включения ноутбука вам предстоит выполнить несколько начальных шагов. Следуйте инструкциям на экране, чтобы выбрать язык, установить часы и ввести свои данные. Убедитесь, что вы создали надежный пароль для входа в систему, чтобы обеспечить безопасность своих данных.
Совет: Рекомендуется также настроить резервную копию системы, чтобы защитить свои данные от потери.
Шаг 2: Обновление программного обеспечения
После завершения первоначальных настроек необходимо выполнить обновление программного обеспечения. Откройте "Центр обновления" и установите все доступные обновления системы и драйверов. Это поможет вам избежать проблем совместимости и обеспечит более стабильную работу ноутбука.
Совет: Периодически проверяйте наличие новых обновлений и устанавливайте их, чтобы быть в курсе последних исправлений и улучшений.
Шаг 3: Установка необходимого программного обеспечения
Теперь пришло время установить дополнительное программное обеспечение, которое позволит вам в полной мере использовать свой ноутбук. Установите антивирусную программу, офисное ПО, браузер и любые другие программы, которые необходимы вам для работы или развлечений.
Совет: Будьте осторожны при загрузке и установке программ из интернета. Убедитесь, что вы загружаете программы только с надежных источников, чтобы избежать угроз безопасности.
Установка и обновление операционной системы

При покупке нового ноутбука Acer, операционная система уже может быть установлена на устройстве. Однако, вам может понадобиться обновить ее до последней версии или установить другую операционную систему, в зависимости от ваших потребностей.
Перед началом процесса обновления или установки операционной системы, важно создать резервную копию всех важных данных на внешнем носителе, таком как жесткий диск или флеш-накопитель. Это поможет избежать потери данных в случае возникновения проблем во время процесса.
Если у вас уже есть установочный носитель операционной системы, вставьте его в ноутбук. Затем перезагрузите устройство и нажмите нужную клавишу (обычно это Del или F12), чтобы войти в меню загрузки BIOS.
В меню BIOS найдите раздел, отвечающий за устройство загрузки (Boot) и выберите порядок загрузки с установочного носителя в качестве первого приоритета. Сохраните изменения и перезагрузите ноутбук.
Следуйте инструкциям, отображаемым на экране, чтобы завершить процесс установки операционной системы. Вам могут потребоваться различные параметры и настройки, такие как язык, время, местоположение и т. д.
Если у вас нет установочного носителя операционной системы, вы можете загрузить ее из интернета. Посетите официальный сайт разработчика операционной системы и следуйте инструкциям по загрузке и установке.
После установки операционной системы не забудьте обновить ее до последней версии. Это поможет вам получить все новые функции, исправления ошибок и обеспечит более стабильную и безопасную работу системы. В большинстве случаев, операционная система предоставит вам уведомление о наличии новых обновлений и позволит вам установить их.
Важно также установить антивирусную программу и обновить его базу данных, чтобы защитить ваш ноутбук от вредоносных программ и вирусов. После установки и обновления операционной системы, восстановите резервные копии ваших данных и установите необходимое программное обеспечение.
Установка и обновление операционной системы на вашем ноутбуке Acer поможет вам получить наилучшую производительность и оптимальную работу устройства.
Подключение к интернету и настройка сетевых параметров
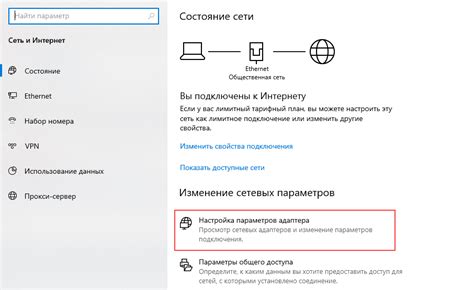
После покупки ноутбука Acer важно настроить его для подключения к интернету и настроить сетевые параметры. Следуйте инструкциям ниже:
- Подключите роутер или модем к компьютеру с помощью кабеля Ethernet.
- На рабочем столе найдите иконку "Сеть" или "Сетевые соединения" и щелкните на ней дважды.
- В открывшемся окне выберите "Настроить новое подключение" или подобную опцию.
- Выберите тип подключения, обычно это "Подключение через локальную сеть (LAN)" или "Подключение к широкополосной сети (VPN)". Щелкните "Далее".
- Введите имя подключения и нажмите "Далее".
- Выберите опцию "Получить IP-адрес автоматически" или "Использовать следующий IP-адрес:". Введя IP-адрес и другие параметры, предоставленные вашим провайдером интернет-услуг, если это необходимо. Щелкните "Далее".
- Продолжайте нажимать "Далее" и вводить необходимую информацию, пока не достигните последнего шага. Затем нажмите "Готово" или "Закрыть", чтобы завершить процесс настройки подключения.
Теперь ваш ноутбук Acer настроен для подключения к интернету. Вы можете проверить подключение, открыв веб-браузер и вводя адрес любого веб-сайта. Если у вас возникли проблемы с подключением, обратитесь к документации ноутбука или свяжитесь с вашим интернет-провайдером для получения помощи.
Установка драйверов и программного обеспечения

1. Начните с подключения к интернету, чтобы загрузить последние версии драйверов с официального сайта Acer.
2. Перейдите на страницу поддержки Acer и найдите раздел "Драйверы и руководства".
3. Введите серийный номер вашего ноутбука или выберите его из списка моделей. Серийный номер можно найти на нижней панели ноутбука или в системной информации.
4. Выберите операционную систему, установленную на вашем ноутбуке.
5. Установите все предлагаемые драйверы, начиная с основных, таких как драйверы для чипсета, сетевого подключения, звука и видеокарты.
6. Следуйте инструкциям по установке каждого драйвера. Обычно вам будет предложено скачать файл драйвера, запустить его и следовать указаниям на экране.
7. После установки основных драйверов, установите дополнительное программное обеспечение, которое может включать в себя утилиты управления энергопотреблением, программы для работы с камерой и мультимедиа, антивирусное ПО и др.
Обратите внимание: перед установкой драйверов и программного обеспечения рекомендуется создать точку восстановления системы, чтобы иметь возможность вернуться к предыдущему состоянию, если что-то пойдет не так.
По завершении установки драйверов и программного обеспечения перезагрузите ноутбук Acer, чтобы все изменения вступили в силу. Проверьте работу всех компонентов и устройств, чтобы убедиться, что они функционируют должным образом.
Не забудьте регулярно проверять доступные обновления драйверов и программного обеспечения на официальном сайте Acer, чтобы быть в курсе последних разработок, исправлений ошибок и новых функций.
Настройка системы безопасности
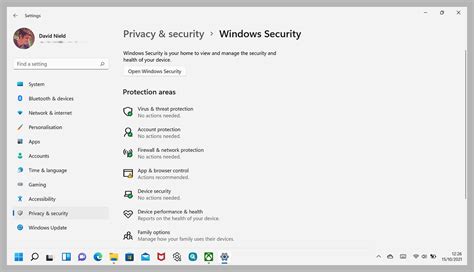
После приобретения ноутбука Acer необходимо приступить к настройке системы безопасности, чтобы защитить вашу личную информацию и данные от несанкционированного доступа. Следуйте этим шагам для обеспечения безопасности вашего устройства:
- Установите и обновите антивирусное программное обеспечение: скачайте и установите надежную антивирусную программу на ваш ноутбук. После установки, обновите базу данных вирусных сигнатур, чтобы обеспечить максимальную защиту от новых угроз.
- Настройте фаерволл (брандмауэр): фаерволл обеспечивает защиту от несанкционированного доступа к вашему ноутбуку. Включите фаерволл в настройках операционной системы или установите дополнительное программное обеспечение для более продвинутой защиты.
- Обновляйте операционную систему и программы: регулярно проверяйте наличие обновлений для вашей операционной системы и установленных программ. Обновления содержат исправления уязвимостей безопасности, которые могут быть использованы злоумышленниками.
- Используйте сложные пароли: создайте уникальные и сложные пароли для входа в операционную систему, учетных записей и других сервисов, которые вы используете. Избегайте использования простых и распространенных паролей.
- Будьте осторожны в Интернете: избегайте посещения подозрительных веб-сайтов, не открывайте вложения в электронных письмах от незнакомых отправителей и не скачивайте файлы с ненадежных источников. Это поможет избежать вредоносного программного обеспечения и кибератак.
- Включите защиту паролем для вашего Wi-Fi: настройте пароль для вашей беспроводной сети Wi-Fi, чтобы предотвратить несанкционированный доступ к вашему интернет-соединению.
- Регулярно резервируйте важные данные: создавайте резервные копии ваших важных данных на внешние носители или в облачное хранилище. Это позволит восстановить данные в случае их потери или повреждения.
Следуя этим рекомендациям, вы обеспечите минимальный уровень безопасности для вашего ноутбука Acer и защитите свою частную информацию от потенциальных угроз.
Персонализация настроек и установка необходимых приложений
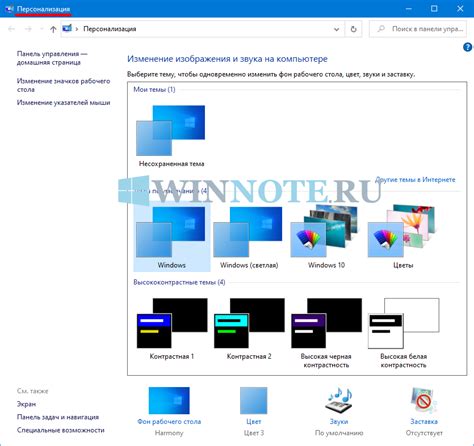
Когда вы только что приобрели ноутбук Acer, вам необходимо настроить его под ваши индивидуальные предпочтения. В этом разделе вы найдете информацию о том, как персонализировать настройки вашего ноутбука и установить необходимые приложения.
- Настройка фонового изображения и заставки экрана: Чтобы сделать ваш ноутбук более уникальным, вы можете установить собственное фоновое изображение и заставку экрана. Для этого откройте настройки экрана и выберите желаемое изображение из предложенных вариантов или загрузите собственное.
- Пользовательские настройки рабочего стола: Чтобы сделать ваш рабочий стол более удобным и эффективным, вы можете настроить ярлыки, добавить виджеты и изменить размер и расположение панели задач. Для этого просто щелкните правой кнопкой мыши на рабочем столе и выберите настройки.
- Установка необходимых приложений: Для того чтобы максимально использовать возможности вашего ноутбука Acer, рекомендуется установить несколько полезных приложений. Например, антивирусное ПО, офисный пакет, браузер и другие программы, которые вы считаете важными. Вы можете загрузить их с официальных веб-сайтов или использовать предустановленный магазин приложений, если таковой имеется.
- Настройка клавиатуры и указателя: Если вам не нравятся стандартные настройки клавиатуры и указателя вашего ноутбука Acer, вы можете изменить их с помощью специального приложения управления устройствами в системных настройках. Выберите параметры, которые наиболее комфортны для вас.
- Учетная запись и безопасность: Чтобы защитить ваш ноутбук и ваши данные, рекомендуется настроить пароль для вашей учетной записи, установить антивирусное ПО и настроить резервное копирование файлов. Это поможет предотвратить потерю данных в случае поломки или взлома ноутбука.
Следуя этим рекомендациям, вы сможете настроить ваш ноутбук Acer таким образом, чтобы он полностью соответствовал вашим индивидуальным предпочтениям и потребностям. Помните, что персонализация настроек и установка необходимых приложений является важной частью оптимизации работы ноутбука и повышения вашей продуктивности.