Ноутбуки Honor 14 являются одними из наиболее популярных и высококачественных устройств на рынке. Они обладают мощными возможностями и предлагают пользователю широкий спектр функций для работы и развлечений. Однако чтобы полностью насладиться всеми достоинствами этого устройства, важно правильно его настроить. В этой статье мы подробно рассмотрим процесс настройки ноутбука Honor 14, объясним каждый шаг и поможем вам освоить все фишки этого отличного ноутбука.
Первым шагом при настройке ноутбука Honor 14 является выбор языка операционной системы. Убедитесь, что выбран нужный вам язык, чтобы с легкостью использовать все функции и приложения. Чтобы изменить язык, откройте настройки ноутбука, выберите раздел "Язык и регион" и выберите нужный язык из списка.
Далее следует настроить подключение к интернету. Для этого откройте настройки и найдите раздел "Сеть и интернет". Затем выберите тип соединения, который вам нужен: Wi-Fi или проводное подключение. Если вы выбираете Wi-Fi, найдите беспроводные сети в вашем радиусе действия и выберите нужную сеть. Введите пароль, если требуется, и подключитесь. Инструкции для проводного подключения могут отличаться в зависимости от поставщика услуг.
После настройки интернет-соединения вам может понадобиться установить обновления операционной системы. Это важно, чтобы ваш ноутбук Honor 14 всегда работал на самой последней версии программного обеспечения. Откройте раздел "Обновление и безопасность" в настройках и проверьте наличие обновлений. Если они доступны, установите их и перезагрузите ноутбук, чтобы изменения вступили в силу.
Теперь, когда ваш ноутбук Honor 14 полностью настроен, вы можете наслаждаться его мощными возможностями. Используйте его для работы, игр или просмотра фильмов. Не забывайте регулярно обновлять программное обеспечение и следить за новыми функциями и обновлениями от Honor. Удачи в использовании вашего нового ноутбука Honor 14!
Подробная настройка ноутбука Honor 14

1. Установка операционной системы:
Перед началом настройки необходимо установить операционную систему на ноутбук Honor 14. Следуйте инструкциям на экране для выбора языка, региона и прочих параметров при установке ОС.
2. Обновление драйверов:
После установки операционной системы рекомендуется выполнять обновление драйверов для полноценной работы устройства. Проверьте наличие новых версий драйверов на официальном веб-сайте Honor и установите их, следуя инструкциям.
3. Подключение к интернету:
Чтобы воспользоваться всеми возможностями ноутбука Honor 14, необходимо подключить его к интернету. Если у вас есть проводное соединение, подключите Ethernet-кабель к соответствующему разъему на ноутбуке и к роутеру. В случае использования беспроводного соединения, перейдите в настройки Wi-Fi, выберите доступную сеть и введите пароль, если это требуется.
4. Установка антивирусного программного обеспечения:
Защита ноутбука Honor 14 от вредоносных программ и вирусов является залогом безопасности данных и стабильной работы системы. Установите надежное антивирусное программное обеспечение и периодически обновляйте его.
5. Настройка аккаунтов и приложений:
Следующим шагом является настройка аккаунтов пользователя и установка необходимых приложений. Введите данные своего аккаунта Microsoft (если используете Windows) или аккаунта Google (если используете Chrome OS). Затем установите необходимые приложения, такие как офисные пакеты, браузеры, медиаплееры и другие программы, которые удовлетворяют ваши потребности.
6. Настройка энергосбережения:
Для продления времени автономной работы ноутбука Honor 14 рекомендуется выполнить настройку энергосбережения. Установите оптимальные параметры, учитывая свои предпочтения и требования к работе устройства.
7. Создание резервных копий:
Для обеспечения безопасности и сохранности данных регулярно создавайте резервные копии. Вы можете использовать встроенные средства резервного копирования операционной системы или стороннее программное обеспечение.
8. Подключение периферийных устройств:
Если вы планируете использовать периферийные устройства, такие как принтеры, внешние накопители или геймпады, подключите их к ноутбуку Honor 14 и проверьте их совместимость и работоспособность.
Следуя этой подробной инструкции, вы сможете настроить ноутбук Honor 14 для оптимальной и удобной работы в соответствии с вашими требованиями и предпочтениями.
Распаковка ноутбука и первоначальные настройки
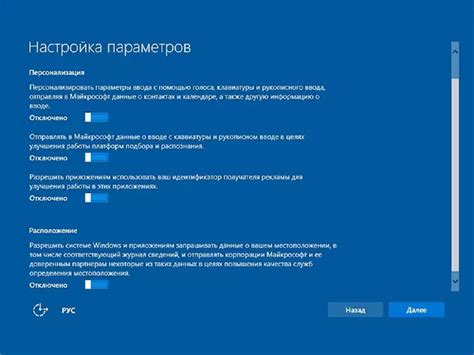
Перед началом использования ноутбука Honor 14 необходимо выполнить распаковку и осуществить первоначальные настройки. Для этого следуйте инструкциям, представленным ниже:
1. Распаковка ноутбука:
Внимательно откройте коробку с ноутбуком и извлеките его из упаковки. Проверьте комплектацию и убедитесь, что все необходимые компоненты, включая зарядное устройство и документацию, находятся внутри коробки.
2. Подключение зарядного устройства:
Найдите разъем для подключения зарядного устройства на ноутбуке. Вставьте один конец штекера зарядного устройства в разъем, а другой конец в электрическую розетку. Убедитесь, что зарядное устройство подключено к источнику питания и ноутбуку правильно.
3. Включение ноутбука:
Найдите кнопку включения на ноутбуке и нажмите на нее. Дождитесь, пока ноутбук запустится и загрузится.
4. Первоначальные настройки:
После включения ноутбука вам будет предложено выполнить некоторые первоначальные настройки. Следуйте указаниям на экране, чтобы выбрать язык, настроить часовой пояс и другие параметры. Обязательно ознакомьтесь с лицензионным соглашением и примите его, если вы согласны с условиями.
Примечание: при первом включении вам может потребоваться подключение к сети Wi-Fi и ввод учетных данных для активации системы.
5. Обновление программного обеспечения:
После завершения первоначальных настроек рекомендуется проверить наличие обновлений для операционной системы и другого программного обеспечения. Для этого откройте меню настроек и найдите соответствующую опцию. Следуйте инструкциям на экране, чтобы загрузить и установить доступные обновления.
После выполнения указанных шагов ноутбук Honor 14 будет готов к использованию в соответствии с вашими потребностями и предпочтениями.
Подключение к Wi-Fi и настройка Интернета
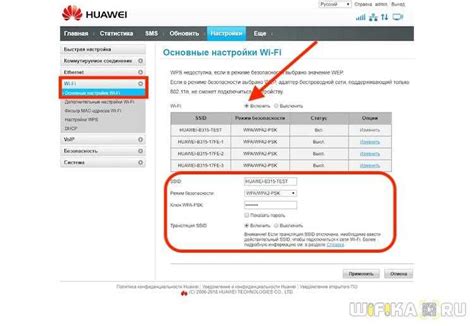
Для полноценной работы с ноутбуком Honor 14 необходимо подключить его к Wi-Fi и настроить доступ в Интернет. В данном разделе представлена подробная инструкция по выполнению этих шагов.
Шаг 1. Включите ноутбук и дождитесь его полной загрузки.
Шаг 2. Нажмите на значок сети в правом нижнем углу экрана. В появившемся окне выберите доступную беспроводную сеть Wi-Fi.
Шаг 3. Введите пароль для подключения к выбранной сети Wi-Fi. Пароль может быть указан на роутере или предоставлен администратором сети.
Шаг 4. Дождитесь подключения к Wi-Fi сети. При успешном подключении значок сети будет отображать полоски сигнала.
Шаг 5. После подключения к Wi-Fi можно приступить к настройке Интернета. Откройте любой веб-браузер и введите адрес любого сайта в строку адреса. Если сайт отобразился, значит настройка Интернета выполнена успешно.
В случае возникновения проблем с подключением к Wi-Fi или настройкой Интернета рекомендуется проверить правильность ввода пароля, а также убедиться в наличии стабильного сигнала Wi-Fi.
Если проблемы не удается решить, рекомендуется обратиться к специалистам технической поддержки или провайдеру интернет-услуг.
Обновление операционной системы и драйверов
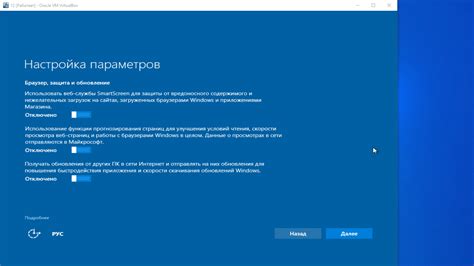
1. Проверьте доступные обновления. Чтобы начать процесс обновления, приоткройте "Настройки" в главном меню и выберите раздел "Обновление и безопасность". Затем нажмите на кнопку "Проверить наличие обновлений".
2. Скачайте и установите обновления. Если система обнаружит доступные обновления, нажмите на кнопку "Скачать" и дождитесь завершения загрузки. После этого нажмите на кнопку "Установить" и следуйте инструкциям на экране для завершения процесса обновления.
3. Обновите драйверы устройства. Для обновления драйверов, вернитесь в главное меню "Настройки" и выберите раздел "Устройства" или "Драйверы". Там вы сможете найти список устройств и драйверов, требующих обновления. Нажмите на устройство или драйвер, чтобы увидеть доступные обновления и следуйте инструкциям для их загрузки и установки.
4. Перезагрузите ноутбук. После завершения обновления операционной системы и драйверов рекомендуется перезагрузить ноутбук, чтобы изменения вступили в силу. Нажмите на кнопку "Пуск", выберите "Выключить" и затем "Перезагрузить". Подождите, пока ноутбук перезагрузится, и войдите в систему при необходимости.
| Операционная система | Драйверы |
|---|---|
| Windows 10 | Драйверы для звука, видеокарты, сетевых устройств и т.д. |
| Linux | Драйверы для различного оборудования и устройств |
Обновление операционной системы и драйверов регулярно позволит улучшить производительность и безопасность вашего ноутбука Honor 14. Не забывайте следовать инструкциям производителя и выполнять резервное копирование данных перед обновлениями, чтобы избежать потери информации.
Настройка персонализации и рабочего стола
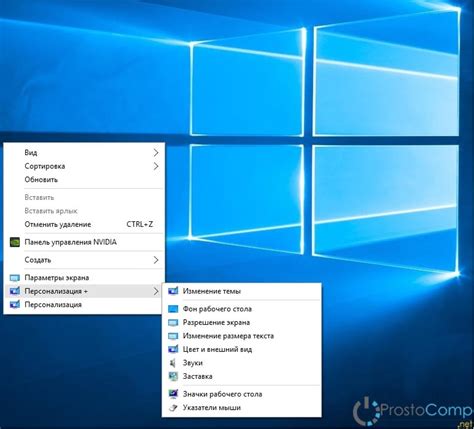
1. Изменение обоев рабочего стола
Первым шагом в настройке внешнего вида вашего ноутбука Honor 14 является изменение обоев рабочего стола. Чтобы это сделать, выполните следующие действия:
- Щелкните правой кнопкой мыши на свободном пространстве рабочего стола.
- В появившемся контекстном меню выберите пункт "Персонализация".
- В открывшемся окне "Параметры персонализации" выберите вкладку "Обои".
- Выберите одно из предложенных изображений или нажмите на кнопку "Обзор", чтобы выбрать свое собственное изображение.
- После выбора обоев рабочего стола настройте дополнительные параметры, такие как тип отображения обоев и их положение на рабочем столе.
- Нажмите кнопку "Сохранить" или "Применить", чтобы закончить настройку обоев рабочего стола.
2. Размещение ярлыков на рабочем столе
Настройка рабочего стола включает в себя также размещение ярлыков к приложениям и файлам, которые вы используете наиболее часто. Чтобы добавить ярлык на рабочий стол, выполните следующие действия:
- Щелкните правой кнопкой мыши на пустом пространстве рабочего стола.
- В появившемся контекстном меню выберите пункт "Создать".
- В подменю выберите вид ярлыка, который вы хотите создать (например, ярлык к приложению, папке или файлу).
- Выберите нужное приложение, папку или файл из списка или найдите его с помощью функции поиска.
- Нажмите кнопку "Создать" или "ОК" для добавления ярлыка на рабочий стол.
3. Настройка панели задач
Панель задач является важным элементом рабочего стола, где отображаются открытые приложения и позволяет быстро переключаться между ними. Чтобы настроить панель задач в соответствии с вашими предпочтениями, выполните следующие действия:
- Щелкните правой кнопкой мыши на панели задач.
- В появившемся контекстном меню выберите пункт "Настройки панели задач".
- В открывшемся окне настройки панели задач выберите нужные параметры, такие как положение панели задач, отображение кнопок запуска и уведомления и другие.
- Настройте дополнительные параметры панели задач по вашему усмотрению.
- Нажмите кнопку "Сохранить" или "Применить", чтобы применить изменения панели задач.
С помощью этих простых шагов вы сможете настроить персонализацию и рабочий стол вашего ноутбука Honor 14 в соответствии с вашими потребностями и предпочтениями. Теперь ваш ноутбук будет выглядеть и работать так, как вам нравится!
Установка и настройка программного обеспечения

Когда вы только начинаете использовать свой ноутбук Honor 14, вам может понадобиться установка и настройка различного программного обеспечения. В этом разделе мы расскажем вам, как произвести эту процедуру шаг за шагом.
1. Первым шагом является загрузка программного обеспечения, которое вы хотите установить на свой ноутбук. Вы можете скачать его с официального сайта разработчика или установить из магазина приложений.
2. После скачивания программного обеспечения откройте загруженный файл. Обычно это файл с расширением .exe или .dmg. Дважды щелкните по нему, чтобы запустить процесс установки.
3. Следуйте инструкциям по установке программного обеспечения. Они могут отличаться в зависимости от приложения, но в целом вам нужно будет принять лицензионное соглашение, выбрать путь установки и нажать кнопку "Установить".
4. Когда установка завершена, вы можете запустить новое программное обеспечение. Обычно после установки приложение автоматически добавляется в меню "Пуск" или на рабочий стол. Если это не произошло, вы можете найти его в списке установленных программ и запустить оттуда.
5. После запуска программы вам могут потребоваться настройки. В зависимости от приложения, вам может понадобиться указать имя пользователя и пароль, выбрать язык интерфейса или настроить другие параметры. Следуйте указаниям программы для завершения настройки.
6. После установки программы вы можете обновить ее до последней версии. Обычно разработчики выпускают регулярные обновления, чтобы исправить ошибки и добавить новые функции. Обновление программного обеспечения обычно происходит через меню "Справка" или "Настройки" программы.
Теперь вы знаете, как установить и настроить программное обеспечение на ноутбуке Honor 14. Следуйте этим инструкциям, чтобы получить максимальную пользу от вашего устройства.
Резервное копирование и восстановление данных

Для начала необходимо определить, какие данные вы хотите сохранить. Возможно, вы заинтересованы в сохранении документов, фотографий и видеозаписей. После определения необходимых файлов, вам понадобится подключить внешнее устройство для хранения резервной копии. Это может быть внешний жесткий диск, флеш-накопитель или облачное хранилище.
После подключения внешнего устройства, вы можете приступить к созданию резервной копии. Множество программ и инструментов, таких как Проводник Windows или сторонние приложения, могут быть использованы для этой цели. Выберите необходимые файлы и папки и скопируйте их на ваше внешнее устройство.
Важно следить за регулярностью резервного копирования. Чем чаще вы сохраняете свои данные, тем меньше шансов потерять важные информацию в случае сбоя системы или случайного удаления файлов.
В случае потери данных, вы можете использовать процедуру восстановления для восстановления ранее созданной резервной копии. Просто подключите внешнее устройство с резервной копией и выберите необходимые файлы для восстановления.
Не забывайте, что резервное копирование и восстановление данных являются процессами, которые требуют времени и терпения. Однако, это стоит усилий, так как эти процедуры помогут защитить ваши файлы от потери и предотвратить возможные проблемы с потерей данных в будущем.