Поздравляем! Вы только что приобрели новый ноутбук Lenovo и теперь настроить его под свои потребности и предпочтения. В этой подробной инструкции мы расскажем вам о всех этапах настройки ноутбука Lenovo, начиная с момента его первого включения.
Шаг 1: Первый запуск ноутбука Lenovo. Перед вами откроется экран приветствия, где вам будет предложено выбрать язык операционной системы и выполнить первоначальные настройки. Следуйте инструкциям на экране и укажите необходимые параметры.
Шаг 2: Обновление операционной системы. После первого запуска рекомендуется проверить наличие обновлений и установить их на ноутбук. Для этого откройте меню "Пуск" и найдите пункт "Обновление и безопасность". В открывшемся окне выберите "Проверить наличие обновлений" и следуйте инструкциям системы.
Шаг 3: Установка необходимого программного обеспечения. Lenovo ноутбуки поставляются с предустановленными программами, такими как антивирусные программы или офисные пакеты. Вы можете использовать эти программы или установить свои предпочтительные аналоги. Для этого откройте меню "Пуск" и найдите пункт "Комплектация". В открывшемся окне выберите желаемое программное обеспечение и выполните его установку.
Шаг 4: Настройка интернет-соединения. Если у вас есть доступ к интернету, можно настроить подключение к Wi-Fi сети и другим устройствам для обмена данными. Для этого откройте "Сеть и интернет" в меню "Пуск", выберите "Wi-Fi" и следуйте инструкциям системы для поиска и подключения к доступным сетям.
Шаг 5: Персонализация настроек. Lenovo предлагает широкие возможности для персонализации вашего ноутбука. Вы можете изменить фон рабочего стола, настроить панель задач, добавить ярлыки на рабочем столе и многое другое. Для этого откройте "Настройки" в меню "Пуск" и выберите соответствующие пункты для настройки внешнего вида и функциональности ноутбука.
Следуя этой подробной инструкции, вы сможете настроить новый ноутбук Lenovo под свои потребности и получить от него максимальную пользу. Удачи!
Приемущество ноутбука Lenovo

Одно из главных преимуществ ноутбуков Lenovo - их высокая производительность. Lenovo оснащает свои устройства мощными процессорами и большим объемом оперативной памяти, что позволяет выполнять сложные задачи и запускать требовательные программы без задержек и сбоев.
Еще одним преимуществом ноутбуков Lenovo является их дизайн. Устройства Lenovo обладают стильным и современным внешним видом, что делает их привлекательными для пользователей всех возрастов. Компактные размеры и легкий вес делают ноутбуки Lenovo удобными для переноски и использования в любом месте.
Кроме того, ноутбуки Lenovo обычно имеют длительный срок службы и отличное качество сборки. Компания Lenovo известна своими строгими стандартами качества, и ноутбуки проходят серию тестирований, чтобы убедиться в их надежности и долговечности. Это означает, что вы можете быть уверены в том, что ваш ноутбук Lenovo прослужит вам долгие годы без проблем.
Ноутбук Lenovo также предлагает широкий выбор моделей и конфигураций, чтобы удовлетворить потребности самых требовательных пользователей. Вы можете выбрать ноутбук Lenovo с различным размером экрана, разрешением, процессором, объемом памяти и другими параметрами в зависимости от ваших потребностей и предпочтений.
В целом, приобретение ноутбука Lenovo является отличным выбором для тех, кто ищет надежное, мощное и стильное устройство. Ноутбуки Lenovo сочетают в себе высокую производительность, удобство использования и привлекательный внешний вид, что делает их идеальными для работы, учебы или развлечений.
Настроить ноутбук Lenovo
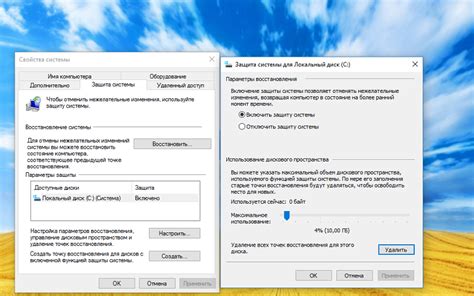
После покупки ноутбука Lenovo есть несколько шагов, которые помогут вам настроить его и использовать все его функции на полную мощность.
1. Первоначальная настройка:
Подключите ноутбук к источнику питания и включите его. Затем следуйте инструкциям на экране для выбора языка, часового пояса и создания учетной записи пользователя. Выберите сильный пароль для защиты своих данных.
2. Обновление операционной системы:
После настройки учетной записи пользователя проверьте наличие обновлений операционной системы. Обновления помогут исправить ошибки и улучшить производительность ноутбука. Загрузите и установите все рекомендуемые обновления.
3. Установка программ:
Установите необходимые вам программы на ноутбук. Загрузите и установите антивирусное программное обеспечение для защиты от вредоносных программ. Установите программы для работы, развлечений и других нужд.
4. Подключение к сети интернет:
Подключите ноутбук к доступной сети Wi-Fi или проводному интернету. Для подключения к беспроводной сети найдите и выберите ее в списке доступных сетей Wi-Fi. Введите пароль, если требуется. Для подключения к проводной сети использовать кабель Ethernet.
5. Резервное копирование данных:
Настройте резервное копирование данных, чтобы предотвратить потерю важных файлов. Используйте встроенные инструменты резервного копирования или загрузите специальное программное обеспечение.
6. Настроить дополнительные функции:
Изучите дополнительные функции ноутбука Lenovo и настройте их под свои потребности. Например, настройте светимость экрана, управление звуком, энергосбережение и т. д.
Следуя этой подробной инструкции, вы сможете настроить ноутбук Lenovo для комфортной работы и максимальной производительности.
Регистрация продукта Lenovo

1. Подготовьте необходимую информацию:
Перед тем, как начать регистрацию, убедитесь, что у вас есть следующая информация:
- Серийный номер вашего ноутбука Lenovo. Вы можете найти его на нижней части ноутбука или на коробке, в которой он был упакован.
- Документы о покупке, включая квитанцию или гарантийный талон.
2. Посетите веб-сайт Lenovo:
Откройте ваш веб-браузер и перейдите на официальный веб-сайт Lenovo: www.lenovo.com. На главной странице найдите раздел "Поддержка" или "Поддержка и сервис" и щелкните на него.
3. Найдите раздел регистрации продукта:
В разделе "Поддержка" найдите ссылку на "Регистрацию продукта". Обычно она находится в нижней части страницы или в верхнем меню.
4. Заполните регистрационную форму:
На странице регистрации продукта вам будет предложено заполнить некоторую информацию. Введите свое имя, контактную информацию и серийный номер вашего ноутбука. Затем загрузите копию документа о покупке.
5. Подтвердите регистрацию:
После заполнения регистрационной формы проверьте все данные и щелкните на кнопку "Отправить" или "Зарегистрировать". Подтвердите свою регистрацию, следуя дальнейшим инструкциям, если они будут предоставлены.
Поздравляю! Вы успешно зарегистрировали свой ноутбук Lenovo. Теперь вы можете получать все обновления и поддержку от производителя, а также участвовать в акциях и получать дополнительные преимущества.
Обновление программного обеспечения Lenovo
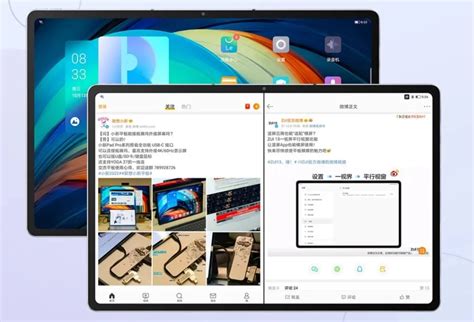
После покупки ноутбука Lenovo важно обновить его программное обеспечение для обеспечения более стабильной и безопасной работы. В этом разделе предоставляется подробная инструкция по обновлению программного обеспечения на ноутбуке Lenovo.
1. Откройте "Lenovo Vantage", предустановленное приложение в ноутбуке Lenovo. Если он отсутствует на рабочем столе, вы можете найти его в списке установленных программ.
2. Запустите приложение "Lenovo Vantage".
3. В левой панели приложения выберите вкладку "Обновления".
4. Нажмите кнопку "Проверить обновления", чтобы обнаружить все доступные обновления для вашего ноутбука Lenovo.
5. После того, как все доступные обновления будут найдены, нажмите кнопку "Обновить", чтобы начать процесс обновления. Пожалуйста, не выключайте ноутбук и не закрывайте приложение во время этого процесса.
6. Дождитесь завершения процесса обновления. Ваш ноутбук Lenovo будет перезагружен, чтобы завершить установку нового программного обеспечения.
7. После перезагрузки проверьте приложение "Lenovo Vantage" еще раз, чтобы убедиться, что все обновления были успешно установлены.
Теперь ваш ноутбук Lenovo обновленное программное обеспечение и готов к использованию. Регулярное обновление программного обеспечения помогает исправить ошибки, повысить производительность и улучшить безопасность вашего ноутбука.
Настройка Wi-Fi на ноутбуке Lenovo

Следуйте приведенным ниже инструкциям, чтобы настроить Wi-Fi на ноутбуке Lenovo:
Шаг 1:
Убедитесь, что ваш ноутбук Lenovo включен и работает.
Шаг 2:
Перейдите в "Панель управления". Для этого щелкните правой кнопкой мыши по меню "Пуск", выберите "Панель управления" из контекстного меню.
Шаг 3:
В "Панели управления" найдите и выберите раздел "Сеть и Интернет".
Шаг 4:
В разделе "Сеть и Интернет" выберите "Центр управления сетями и общим доступом".
Шаг 5:
В "Центре управления сетями и общим доступом" выберите "Настроить новое подключение или сеть".
Шаг 6:
В появившемся окне выберите "Подключение к Интернету".
Шаг 7:
Выберите "Беспроводное подключение".
Шаг 8:
Следуйте инструкциям мастера настройки беспроводного подключения. Введите название (SSID) и пароль беспроводной сети Wi-Fi.
Шаг 9:
Нажмите кнопку "Готово", чтобы завершить процесс настройки Wi-Fi на ноутбуке Lenovo.
Теперь ваш ноутбук Lenovo должен быть готов к подключению к беспроводной сети Wi-Fi. Убедитесь, что Wi-Fi адаптер на ноутбуке включен, и выберите нужную сеть Wi-Fi из списка доступных сетей. Введите пароль, если требуется, и наслаждайтесь доступом в Интернет.