Itunes - это мощное приложение, которое объединяет музыку, фильмы, подкасты, приложения и многое другое в одном месте. Если вы только что скачали новую версию iTunes и хотите максимально использовать все его возможности, вам пригодятся эти 10 полезных советов и рекомендаций для настройки программы.
1. Аккаунт Apple ID: Прежде чем начать пользоваться iTunes, убедитесь, что у вас есть аккаунт Apple ID. Он позволит вам получить доступ к платным контентам, синхронизировать устройства и использовать другие функции iTunes.
2. Персонализация интерфейса: iTunes предлагает множество настроек, с помощью которых вы можете сделать интерфейс удобным для себя. Настройте отображение боковой панели, графический эквалайзер, внешний вид и другие параметры согласно своим предпочтениям.
3. Создание именных плейлистов: Оптимально организуйте вашу музыкальную библиотеку с помощью плейлистов. Создавайте плейлисты с именами исполнителей, жанров, настроения и др., чтобы легко находить нужные вам композиции в будущем.
4. Сортировка и фильтрация: Одна из самых полезных возможностей iTunes - это сортировка и фильтрация вашей музыки. Отсортируйте треки по альбомам, годам, рейтингам и др., чтобы легко найти нужную композицию.
5. Автоматическая загрузка: Если у вас есть подписка на Apple Music или iTunes Match, вы можете настроить автоматическую загрузку покупок и добавленных вами композиций на свои устройства. Это позволит вам всегда иметь доступ к нужной музыке без дополнительных действий.
6. Синхронизация с устройствами: iTunes позволяет синхронизировать вашу музыку, фильмы, подкасты и приложения с вашими устройствами. Убедитесь, что вы настроили правильные параметры синхронизации, чтобы иметь всю нужную информацию на каждом своем гаджете.
7. Подписка на подкасты: Если вы любите слушать подкасты, подпишитесь на свои любимые каналы напрямую в iTunes. Так вы всегда будете в курсе новых выпусков и сможете слушать их в любое удобное время.
8. Автоматическое обновление: Включите автоматическое обновление iTunes, чтобы всегда быть в курсе последних версий программы и получать новые функции без дополнительных усилий.
9. Использование горячих клавиш: Чтобы упростить управление iTunes, ознакомьтесь с горячими клавишами. Они позволят вам быстро выполнять основные действия, такие как воспроизведение, пауза, перемотка и т.д.
10. Бэкап библиотеки: Важно регулярно создавать резервные копии вашей музыкальной библиотеки для предотвращения потери данных. iTunes предлагает возможность создать резервную копию всей вашей медиатеки на внешний жесткий диск или в облачное хранилище.
Следуя этим советам и рекомендациям, вы сможете настроить новый iTunes и полностью воспользоваться всеми его возможностями. Удачи в использовании этой мощной программы для организации и наслаждения вашей медиа-библиотекой!
Как настроить новый iTunes: 10 полезных советов и рекомендаций
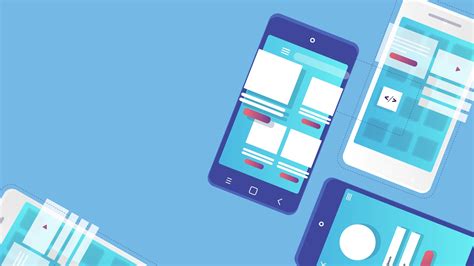
Новый iTunes предлагает множество функций и возможностей для управления вашей медиатекой и обмена файлами с другими устройствами. Однако, для полного извлечения пользы из этой программы, вам может потребоваться настроить ее в соответствии с вашими потребностями. В этом разделе мы предлагаем вам 10 полезных советов и рекомендаций по настройке нового iTunes.
- Настройте автоматическую загрузку музыки: чтобы автоматически загружать новые песни в iTunes, откройте настройки программы и активируйте функцию "Автоматическая загрузка нового контента". Теперь iTunes будет автоматически добавлять музыку, которую вы приобретаете, в вашу медиатеку.
- Подключите аккаунты социальных сетей: чтобы делиться своей любимой музыкой с друзьями, подключите свои аккаунты социальных сетей к iTunes. Это позволит вам с легкостью делиться треками через Facebook, Twitter и другие платформы.
- Настройте радиостанции: iTunes предлагает широкий выбор радиостанций разных жанров. Чтобы настроить свои радиостанции, выберите пункт "Музыка" в меню программы, затем выберите "Радио" и "Создать станцию". Вы сможете создать свои собственные плейлисты и пользоваться полной свободой выбора музыки.
- Настройте синхронизацию с вашими устройствами: чтобы синхронизировать iTunes с вашими устройствами, подключите их к компьютеру и установите соответствующие параметры синхронизации. Теперь вы можете обновлять вашу медиатеку, синхронизировать плейлисты и загружать новые приложения с легкостью.
- Используйте горячие клавиши: для более удобного управления iTunes используйте горячие клавиши. Например, нажатие клавиши "Пробел" позволит вам приостановить или возобновить воспроизведение музыки, а комбинация клавиш "Ctrl + стрелка влево/вправо" позволит вам переключать треки.
- Пользовательские настройки: в новом iTunes вы можете настроить различные параметры, такие как качество аудио и время паузы между песнями. Откройте настройки программы и настройте ее согласно вашим предпочтениям.
- Используйте плейлисты: для удобства организации вашей музыки, используйте плейлисты. Создавайте плейлисты разных жанров или настроений, чтобы легко находить нужные вам треки. Вы также можете создавать умные плейлисты, которые автоматически обновляются в соответствии с выбранными критериями.
- Настройте графический эквалайзер: для достижения наилучшего звучания, установите графический эквалайзер в iTunes. Это позволит вам настраивать звуковые частоты и создавать свой собственный звуковой профиль.
- Используйте функцию "Похожие треки": чтобы найти новую музыку, которая может вам понравиться, используйте функцию "Похожие треки". Откройте песню, которая вам нравится, щелкните правой кнопкой мыши и выберите пункт "По похожим трекам". iTunes покажет вам список рекомендованных песен на основе вашего вкуса.
- Обновляйте iTunes: чтобы получить все новые функции и исправить возможные ошибки, регулярно обновляйте iTunes до последней версии. Apple выпускает новые обновления для улучшения производительности и стабильности программы.
Настройка нового iTunes может занять некоторое время, но в конечном итоге это поможет вам использовать программу максимально эффективно и наслаждаться всеми ее функциями. Следуйте нашим советам и рекомендациям, и вы сможете создать идеальную медиатеку в новом iTunes.
Выбор языка и региона в новом iTunes
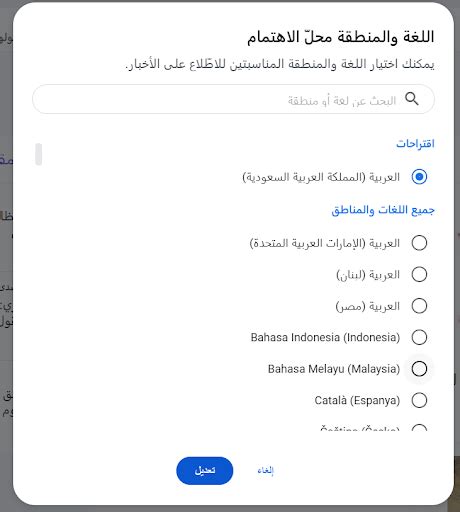
При установке новой версии iTunes вам будет предложено выбрать язык и регион, которые будут использоваться в приложении. Это важные настройки, которые позволят вам получить наиболее комфортный опыт использования iTunes. В этом разделе мы рассмотрим несколько полезных советов и рекомендаций, связанных с выбором языка и региона.
1. Выберите язык, на котором вам удобно пользоваться iTunes. iTunes поддерживает большое количество языков, так что вы сможете выбрать тот, который вам наиболее понятен.
2. Учтите, что выбранный язык будет использоваться для всех приложений Apple. Если вы используете iTunes на компьютере с другими приложениями Apple, то выбранный язык будет применяться и для них. Это удобно, так как позволяет создать единый языковой интерфейс для всех приложений.
3. Выберите свой регион, чтобы получить доступ к местным контенту и услугам. iTunes предлагает различные контенты и услуги, доступные только в определенных регионах. Если вы хотите иметь доступ к полному набору контента и услуг, выберите свой регион.
4. Изменение языка и региона возможно в любое время. Если в процессе использования iTunes вы захотите изменить выбранный язык или регион, вы сможете сделать это в настройках приложения. Вам не нужно удалять и устанавливать iTunes заново, достаточно просто изменить настройки.
5. Проверьте наличие доступных обновлений для выбранного региона. При выборе региона важно убедиться, что для этого региона доступны все обновления и новинки. Некоторые контенты и услуги могут быть ограничены для некоторых регионов.
Выбор языка и региона в новом iTunes - это важный шаг для создания комфортного и удобного опыта использования приложения. Учитывая указанные выше советы и рекомендации, вы сможете настроить iTunes так, чтобы оно работало идеально под ваши предпочтения и потребности.
Автоматическая синхронизация медиафайлов через новый iTunes
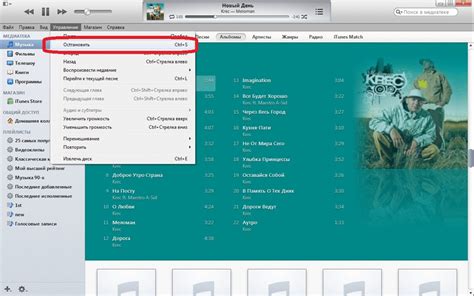
Новый iTunes предоставляет возможность автоматической синхронизации ваших медиафайлов с различными устройствами. Это удобное и эффективное решение, которое позволяет вам всегда иметь доступ к вашим любимым трекам, видео и другим файлам на всех ваших устройствах. В этом разделе мы расскажем вам о том, как правильно настроить автоматическую синхронизацию в новом iTunes.
Шаг 1: Подключите ваше устройство к компьютеру
Прежде чем начать синхронизацию, убедитесь, что ваше устройство, например iPhone или iPad, подключено к компьютеру. Подключение можно осуществить с помощью кабеля Lightning или USB в зависимости от модели устройства.
Шаг 2: Откройте iTunes и выберите устройство
Запустите новый iTunes и в левом верхнем углу найдите иконку вашего устройства. Щелкните на ней, чтобы открыть панель управления устройством.
Шаг 3: Перейдите на вкладку "Сводка"
На панели управления устройством выберите вкладку "Сводка". Здесь вы найдете различные настройки для синхронизации.
Шаг 4: Выберите тип контента для синхронизации
В разделе "Основные" вы увидите опции для синхронизации музыки, фильмов, телепередач, подкастов и другого контента. Отметьте галочками те типы контента, которые вы хотите автоматически синхронизировать.
Шаг 5: Настройте параметры синхронизации
Под списком типов контента вы найдете дополнительные настройки для каждого типа. Например, для музыки вы можете выбрать, синхронизировать весь вашу медиатеку или только выбранные плейлисты. Установите нужные параметры для каждого типа контента.
Шаг 6: Нажмите на кнопку "Применить"
После того, как вы настроили все параметры синхронизации, нажмите на кнопку "Применить" в правом нижнем углу окна iTunes. Это применит ваши настройки и начнет синхронизацию контента на ваше устройство.
Шаг 7: Отслеживайте прогресс синхронизации
На панели управления устройством вверху экрана вы увидите прогресс синхронизации. Обратите внимание на предупреждения или ошибки, которые могут возникнуть во время синхронизации.
Шаг 8: Регулярно обновляйте синхронизацию
Для того чтобы у вас всегда были последние добавленные треки, фильмы или телепередачи на вашем устройстве, регулярно обновляйте синхронизацию. Это можно сделать в любое время, просто подключив устройство к компьютеру и нажав на кнопку "Синхронизировать".
Шаг 9: Отключение автоматической синхронизации
Если вам больше не нужна автоматическая синхронизация или вы хотите изменить настройки, вы можете отключить ее. Для этого снова откройте панель управления устройством, перейдите на вкладку "Сводка" и уберите галочки рядом с нужными типами контента.
Шаг 10: Мгновенная синхронизация
Если вам необходимо мгновенно синхронизировать файлы без ожидания автоматической синхронизации, вы можете воспользоваться функцией "Применить" в панели управления устройством. Это позволит вам быстро обновить контент на вашем устройстве.
Следуя этим рекомендациям, вы сможете настроить автоматическую синхронизацию вашего контента через новый iTunes. Это позволит вам всегда наслаждаться вашим любимым медиа на всех ваших устройствах.
Управление и организация музыкальной библиотеки в новом iTunes

Когда вы установите новый iTunes и подключите свою музыкальную библиотеку, вам может понадобиться некоторое время, чтобы привести все в порядок и настроить приложение под свои нужды. Вот 10 полезных советов и рекомендаций для управления и организации вашей музыкальной библиотеки в новом iTunes.
- Используйте функцию «Умные плейлисты» для автоматической сортировки музыки в библиотеке по определенным критериям, таким как жанр, исполнитель или оценка.
- Создавайте плейлисты для разных настроений или событий, чтобы быстро находить нужную музыку.
- Используйте функцию «Группы воспроизведения», чтобы объединить несколько плейлистов в один и упорядочить их в нужной последовательности.
- Добавляйте альбомы в свою музыкальную библиотеку, чтобы иметь доступ ко всем трекам и альбомным иллюстрациям.
- Используйте функцию «iTunes Match», чтобы синхронизировать вашу музыку на разных устройствах и иметь доступ к ней везде.
- Пользуйтесь функцией «Genius», чтобы iTunes автоматически создавал плейлисты на основе ваших предпочтений и схожей музыки.
- Присваивайте метаданные своей музыке, такие как название, исполнитель, альбом и обложка, чтобы легко отыскать нужную композицию.
- Используйте функцию «Поиск» для быстрого поиска конкретной песни, альбома или исполнителя.
- Устанавливайте «Рейтинг» для своих любимых песен, чтобы в дальнейшем легко найти их или создать плейлист с самыми популярными треками.
- Используйте функцию «Импорт CD», чтобы добавить свою коллекцию аудио CD в музыкальную библиотеку iTunes и получить доступ к ней в цифровом виде.
Следуя этим советам и рекомендациям, вы сможете организовать свою музыкальную библиотеку в новом iTunes и наслаждаться ее удобной навигацией и функциональностью.
Подключение и синхронизация мобильных устройств с новым iTunes
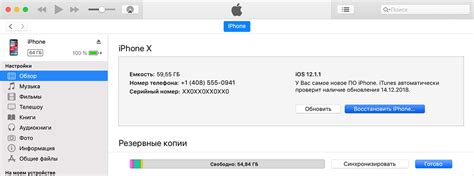
Для использования нового iTunes с мобильными устройствами необходимо сначала выполнить процесс подключения и синхронизации. Вот несколько полезных советов и рекомендаций:
1. Подключите свое мобильное устройство к компьютеру с помощью USB-кабеля. Убедитесь, что у вас есть необходимый кабель для подключения, который поставляется вместе с вашим устройством.
2. Откройте iTunes на своем компьютере. Если у вас еще нет новой версии iTunes, необходимо сначала скачать и установить ее с официального сайта Apple.
3. Разрешите доступ к вашему устройству. При первом подключении мобильного устройства к iTunes, вам может потребоваться разрешить доступ, следуя инструкциям на экране.
4. Выберите устройство в iTunes. В верхней части окна iTunes вы увидите значок вашего устройства. Нажмите на него, чтобы открыть панель управления устройством.
5. Настройте параметры синхронизации. В панели управления устройством выберите необходимые параметры синхронизации, такие как музыка, фильмы, приложения и т. д.
6. Синхронизируйте устройство с iTunes. Нажмите кнопку "Применить" в правом нижнем углу окна iTunes, чтобы начать процесс синхронизации. Будьте терпеливы, в зависимости от объема данных синхронизация может занять некоторое время.
7. Проверьте результаты синхронизации. После завершения синхронизации, проверьте ваше мобильное устройство, чтобы убедиться, что все данные были успешно переданы.
8. Управляйте контентом на своем устройстве. Используйте различные вкладки и настройки в панели управления устройством, чтобы добавлять и удалять контент на вашем мобильном устройстве.
9. Обновляйте iTunes и ваше устройство. Регулярно проверяйте наличие обновлений для iTunes и вашего мобильного устройства, чтобы иметь доступ к последним функциям и исправлениям ошибок.
10. Резервируйте данные. Используйте функцию резервного копирования в iTunes, чтобы сохранить важные данные с вашего мобильного устройства, чтобы в случае потери или повреждения устройства, вы могли восстановить их с легкостью.
Использование Apple Music и создание плейлистов в новом iTunes

Чтобы начать использовать Apple Music в новом iTunes, нужно авторизоваться в своем аккаунте Apple ID. После авторизации вы сможете просматривать музыкальные рекомендации, сохранять альбомы и песни в коллекцию и создавать плейлисты.
Для создания плейлиста воспользуйтесь следующей инструкцией:
- Откройте вкладку "Музыка".
- Нажмите на кнопку "Плейлисты" в боковой панели.
- Нажмите на кнопку "Добавить плейлист" в верхнем правом углу окна.
- В появившемся окне введите название плейлиста и опционально добавьте описание.
- Нажмите на кнопку "Создать".
- Выберите треки из своей музыкальной коллекции или воспользуйтесь поиском для добавления новых песен.
- Перетащите выбранные треки в созданный плейлист.
- Ваш плейлист готов к проигрыванию или синхронизации с устройствами.
Одной из удобных возможностей нового iTunes является автоматическая синхронизация созданных плейлистов с вашими устройствами. Если вы включите эту опцию в настройках iTunes, плейлисты будут доступны на всех ваших подключенных устройствах, таких как iPhone, iPad и iPod.
Также в новом iTunes можно создавать умные плейлисты, которые автоматически обновляются на основе заданных вами критериев. Например, вы можете создать умный плейлист, который будет содержать треки определенного жанра, выпущенные после определенного года.
Apple Music и создание плейлистов в новом iTunes открывают перед пользователями множество возможностей для наслаждения любимой музыкой и организации своей музыкальной коллекции. Используйте эти инструкции и наслаждайтесь музыкой с iTunes!
Настройка звуковых эффектов и равномерности звука в новом iTunes
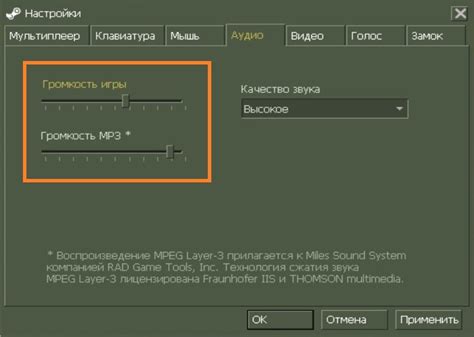
Звуковые эффекты и равномерность звука в iTunes могут быть настроены в соответствии с вашими предпочтениями. Эти функции позволяют вам создать более насыщенный и качественный звук при прослушивании музыки.
1. Для начала откройте iTunes и перейдите в меню "Настройки".
2. Затем выберите вкладку "Воспроизведение".
3. В разделе "Звуковые эффекты" вы можете включить и отключить различные эффекты, такие как эквалайзер, усиление басов, усиление высоких частот и другие.
4. Чтобы настроить каждый эффект, просто щелкните по нему и выберите желаемый параметр. Например, для эквалайзера можно выбрать различные предустановленные настройки или настроить его самостоятельно.
5. Помимо звуковых эффектов, вы также можете настроить равномерность звука. Равномерность звука позволяет автоматически корректировать уровень звука между треками, чтобы они звучали более согласованно. Для этого просто установите флажок рядом с опцией "Уровень звука треков".
6. После того, как вы настроили все звуковые эффекты и равномерность звука по вашему вкусу, нажмите "OK", чтобы сохранить изменения.
С помощью этих простых шагов вы можете настроить звуковые эффекты и равномерность звука в новом iTunes так, чтобы музыка звучала идеально и соответствовала вашим предпочтениям.
Примечание: Не забывайте, что некоторые звуковые эффекты могут изменить оригинальное звучание треков, поэтому будьте осторожны при настройке этих параметров.