CS GO - популярная многопользовательская игра в жанре шутера, которую выпустила компания Valve. В нее играет огромное количество игроков по всему миру, и каждый хочет достичь максимальной производительности и комфортных условий для игры. Одной из таких проблем, с которыми могут столкнуться игроки, являются тонкие белые полосы на экране, которые могут значительно омрачить игровой опыт.
Настройка Nvidia для белых полос в CS GO может помочь решить эту проблему и сделать игру более приятной и комфортной. Важно отметить, что такие полосы могут быть вызваны различными факторами, включая недостаточное обновление драйвера графической карты, неправильные настройки экрана или несовместимость с разрешением игры.
Первым шагом для решения проблемы с белыми полосами является обновление драйвера графической карты Nvidia. Для этого можно воспользоваться официальным сайтом производителя, где можно найти последнюю версию драйвера и загрузить ее. После установки нового драйвера необходимо перезагрузить компьютер.
Вторым шагом является проверка и настройка разрешения экрана. Для этого нужно зайти в настройки графического драйвера Nvidia, выбрать раздел "Управление параметрами 3D" и найти раздел "Настройка разрешения экрана". Здесь нужно установить разрешение экрана, подходящее для вашего монитора.
Также следует обратить внимание на частоту обновления экрана – она должна быть непрерывной (чаще всего – 60 Гц). Если непрерывное обновление экрана отключено, это может приводить к appearance of white lines on the screen. При необходимости можно изменить настройки частоты обновления экрана в разделе "Настроить".
Третий шаг – это настройка цветовых параметров. Чтобы это сделать, необходимо перейти в раздел "Цвет" и установить следующие параметры: яркость (Brightness) - 50, контрастность (Contrast) - 50, цветность (Color) - 50, острота (Sharpness) - 50.
После проведения этих настроек рекомендуется перезагрузить компьютер. Теперь вы должны заметить значительное улучшение в качестве изображения и отсутствие белых полос в игре CS GO.
Итак, если вы столкнулись с проблемой белых полос на экране в CS GO, не отчаивайтесь! Следуйте указанным шагам и настройте графическую карту Nvidia, чтобы игра стала более комфортной и приятной. Успехов вам в игре и никогда не забывайте о необходимости постоянного обновления драйверов и настроек своего оборудования!
Оптимизация Nvidia

Настройка видеокарты Nvidia может значительно повысить производительность и графику в играх, включая CS: GO. Вот несколько важных настроек, которые помогут вам достичь наилучшего опыта игры.
1. Установить последние драйверы
Перед началом настройки убедитесь, что у вас установлена последняя версия драйверов Nvidia. Вы можете скачать их с официального сайта Nvidia и установить следуя инструкциям.
2. Настройка 3D-параметров
Откройте панель управления Nvidia, выберите "3D-параметры", и выполните следующие настройки:
- Включите параметр "Высокая производительность" для предпочтительной графической производительности.
- Включите параметр "Текстурная фильтрация - Качество" для улучшения четкости текстур в игре.
- Отключите параметр "Вертикальная синхронизация" для предотвращения задержки в рендеринге.
- Включите параметр "Максимальное количество предварительно отрисовываемых кадров" и установите его на максимальное значение, чтобы улучшить отзывчивость и производительность.
3. Разрешение и обновление экрана
Выберите наибольшее разрешение и максимальную частоту обновления экрана, поддерживаемую вашим монитором, для достижения наилучшей картинки и снижения задержки.
4. Управление питанием
В панели управления Nvidia выберите "Управление питанием", и установите опцию "Предпочитаемая максимальная производительность" для обеспечения стабильной работы видеокарты.
Следуя этим настройкам, вы сможете оптимизировать видеокарту Nvidia для максимальной производительности и качества графики в CS: GO и других играх.
Изменение настроек экрана
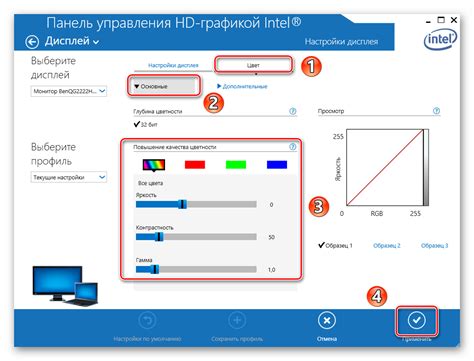
Чтобы настроить экран так, чтобы белые полосы в CS: GO стали более заметными, вы можете воспользоваться следующими рекомендациями:
Откройте панель управления Nvidia, щелкнув правой кнопкой мыши на рабочем столе и выбрав "Панель управления Nvidia".
В панели управления Nvidia выберите "Управление параметрами 3D" и найдите раздел "Настройка параметров цвета".
Измените настройки яркости, контрастности и гаммы по своему усмотрению, чтобы добиться наилучшего результата в CS: GO. Рекомендуется увеличить яркость и контрастность, чтобы белые полосы стали лучше видны.
Помимо изменения настроек цвета, также рекомендуется проверить разрешение экрана и соотношение сторон. Убедитесь, что разрешение экрана соответствует настройкам в CS: GO, а также проверьте наличие черных полос при различных соотношениях сторон. Некоторые игроки обнаружат, что изменение разрешения и соотношения сторон может улучшить видимость белых полос.
После внесения изменений сохраните настройки и запустите CS: GO, чтобы увидеть, как изменилась видимость белых полос. Возможно, вам понадобится несколько попыток, чтобы найти оптимальные настройки, которые будут соответствовать вашим предпочтениям и особенностям вашего экрана.
Обновление драйверов
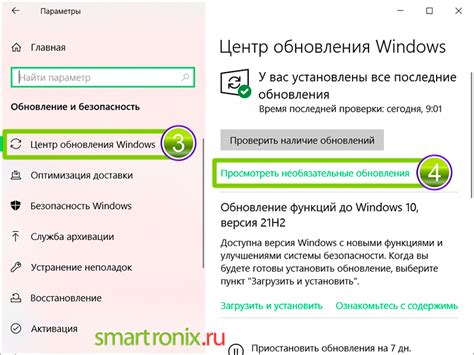
Для достижения наилучшего качества графики в CS GO, рекомендуется регулярно обновлять драйверы для видеокарт Nvidia. Обновления драйверов содержат исправления ошибок, улучшения производительности и оптимизации для новых игр, в том числе для CS GO.
Чтобы обновить драйвера для видеокарт Nvidia, выполните следующие шаги:
| 1. | Откройте официальный сайт Nvidia по адресу https://www.nvidia.com/Download/index.aspx. |
| 2. | Выберите параметры для поиска драйверов: модель видеокарты, операционную систему и язык. |
| 3. | Нажмите кнопку "Поиск", чтобы вывести доступные драйверы для вашей системы. |
| 4. | Выберите нужную версию драйвера и нажмите "Скачать", чтобы начать загрузку. |
| 5. | Откройте загруженный файл и следуйте инструкциям установщика, чтобы установить обновленные драйверы. |
| 6. | Перезагрузите компьютер, чтобы изменения вступили в силу. |
После обновления драйверов для видеокарт Nvidia в CS GO могут улучшиться такие параметры, как четкость изображения, цветовая гамма, отображение теней и прочие графические эффекты. Регулярное обновление драйверов также может устранить возможные проблемы совместимости и обеспечить стабильную работу вашей видеокарты в игре.
Использование оптимальных настроек
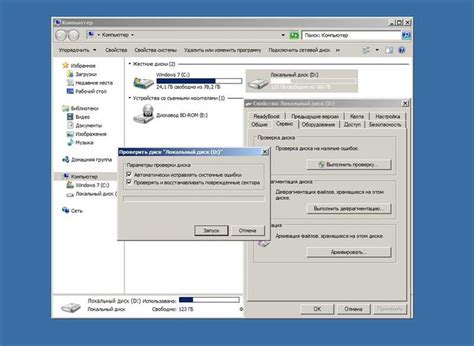
1. Откройте панель управления Nvidia, щелкнув правой кнопкой мыши на экране и выбрав "Панель управления Nvidia".
2. В меню слева выберите "3D-настройки".
3. Настройте параметры антиалиасинга. Рекомендуется выбрать значение "Выключено" или "2x". Более высокие значения могут привести к понижению производительности.
4. Установите значение "Качество текстур" на максимальную или близкую к максимальной.
5. Включите вертикальную синхронизацию (V-Sync) для предотвращения неприятных эффектов разрыва кадра. Вы можете сделать это, выбрав "Включено" или "Адаптивно".
6. Настраивайте параметры фильтрации текстур в зависимости от возможностей вашей видеокарты. Оптимальным значением может быть "Трехкратная фильтрация" или "Билинейная фильтрация".
7. Если у вас есть опция "Настройка углов щелчка мышью", установите ее на более низкое значение, чтобы улучшить точность и реакцию мыши в игре.
8. После завершения настройки сохраните изменения и перезапустите компьютер, чтобы применить настройки.
Использование этих оптимальных настроек поможет вам получить наилучшую графику и производительность в CS GO. Экспериментируйте с настройками и наслаждайтесь игрой с лучшими возможными визуальными эффектами.
Устранение белых полос

Белые полосы в CS GO могут быть вызваны неправильной настройкой графики в программе управления настройками Nvidia. Чтобы устранить эту проблему, следуйте инструкциям ниже:
- Откройте программу управления настройками Nvidia.
- Перейдите в раздел "3D-настройки" или "Настройки экрана" (в зависимости от версии программы).
- Найдите настройку "Масштабирование" или "Масштаб экрана".
- Установите значение "Оригинальный масштаб" или "Без масштабирования".
- Примените изменения и перезапустите компьютер, чтобы они вступили в силу.
Если эти шаги не помогли устранить белые полосы, попробуйте также выполнить следующие дополнительные действия:
- Обновите драйвера графической карты до последней версии.
- Установите настройку "RGB полный диапазон" в программе управления настройками Nvidia.
- Проверьте настройки разрешения экрана в игре и на компьютере. Убедитесь, что они совпадают.
- В случае использования двух мониторов, установите одинаковые настройки разрешения для обоих устройств.
Если проблема с белыми полосами все еще возникает после выполнения этих шагов, рекомендуется обратиться к специалисту по настройке графики или техподдержке Nvidia для получения дополнительной помощи.
Проверка конфигурации игры
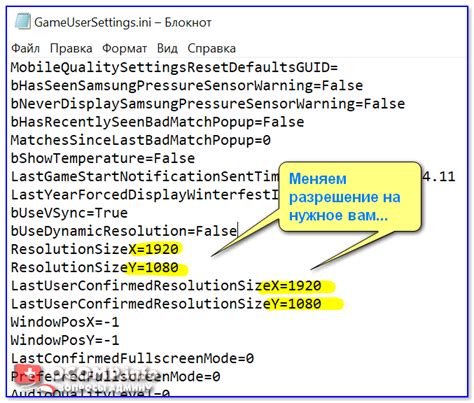
Перед тем, как начать настраивать Nvidia для белых полос в CS GO, необходимо убедиться в правильности конфигурации самой игры. Следуйте этим шагам, чтобы проверить, все ли настройки заданы верно:
- Запустите игру и зайдите в настройки. Откройте CS GO и нажмите на кнопку "Настройки" в главном меню. Это позволит вам получить доступ к конфигурации игры.
- Проверьте экранный режим. Убедитесь, что экранный режим игры в настройках установлен в "Полноэкранный". В этом режиме вы сможете получить наилучшее качество изображения и настроить Nvidia соответствующим образом.
- Настройте разрешение экрана. Убедитесь, что разрешение экрана игры соответствует разрешению вашего монитора. Это поможет избежать искажений и проблем с изображением.
- Отключите вертикальную синхронизацию (V-Sync). Включенная вертикальная синхронизация может вызывать задержку изображения и ограничивать частоту обновления экрана. Убедитесь, что эта опция отключена, чтобы получить наилучший игровой опыт.
- Проверьте настройки качества изображения. В CS GO есть множество настроек качества изображения, таких как разрешение теней, сглаживание и анти-алиасинг. Установите эти параметры в соответствии с вашими предпочтениями, но имейте в виду, что более высокие настройки могут требовать более мощного оборудования.
После того, как вы проверили и настроили конфигурацию игры, вы готовы продолжить с настройкой Nvidia для белых полос в CS GO.
Изменение настроек разрешения
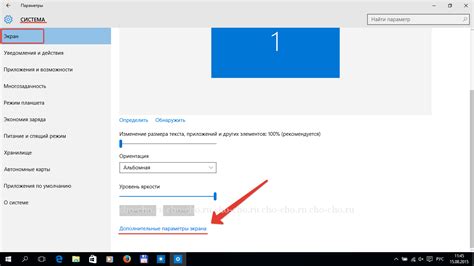
Для того чтобы настроить Nvidia для белых полос в CS GO, вам потребуется изменить разрешение экрана в настройках драйвера.
Следуйте этим шагам, чтобы изменить настройки разрешения:
- Шаг 1: Нажмите правой кнопкой мыши на рабочем столе и выберите "Панель управления Nvidia".
- Шаг 2: В левой панели выберите "Управление 3D-параметрами".
- Шаг 3: В правой панели найдите раздел "Настройки разрешения", и нажмите на кнопку "Изменить разрешение".
- Шаг 4: Выберите нужное разрешение, и установите его как предпочтительное. Необходимо выбрать разрешение, которое подходит вашему монитору и обеспечивает наилучшую производительность в CS GO.
- Шаг 5: Нажмите кнопку "Применить", чтобы сохранить изменения.
- Шаг 6: Закройте панель управления Nvidia и запустите CS GO, чтобы проверить, как изменились белые полосы.
Помните, что более высокое разрешение может требовать более мощное аппаратное обеспечение, поэтому убедитесь, что ваш компьютер соответствует выбранному разрешению.
Также имейте в виду, что изменение разрешения может повлиять на общую картинку и производительность вашего компьютера, поэтому экспериментируйте с разными настройками, чтобы найти оптимальные.
Проверка подключения монитора

Прежде чем настраивать Nvidia для белых полос в CS GO, необходимо убедиться, что ваш монитор правильно подключен к компьютеру.
Следуйте этим шагам, чтобы проверить подключение монитора:
- Убедитесь, что кабель от монитора надежно подсоединен к видеовыходу на задней панели компьютера.
- Если у вас есть возможность, попробуйте подключить другой монитор к вашему компьютеру. Это позволит исключить проблему с самим монитором.
- Проверьте, настроен ли ваш монитор правильно. Если монитор имеет кнопки управления, убедитесь, что яркость, контрастность и геометрия настроены на оптимальные значения.
- Если вы используете адаптер или переходник для подключения монитора к компьютеру, убедитесь, что он надежно подсоединен и совместим с вашим оборудованием.
Если после выполнения всех этих шагов проблемы с монитором все еще остаются, возможно, требуются дополнительные действия или консультация с технической поддержкой.
Изменение настроек цвета

Чтобы настроить цветовую схему на вашей видеокарте Nvidia для улучшения видимости белых полос в CS GO, выполните следующие шаги:
- Перейдите в "Панель управления Nvidia".
- Выберите вкладку "Настройка цвета, управление настройками цвета".
- Настройте "Яркость", "Контрастность" и "Насыщенность" по вашему выбору.
- Для увеличения видимости белых полос увеличьте "Гамму".
- Используйте "Температуру цвета" для более точной настройки цветовых оттенков.
- Примените изменения и закройте панель управления.
После изменения настроек цвета вы должны заметить улучшение видимости белых полос в CS GO. Однако помните, что настройки могут варьироваться в зависимости от вашей видеокарты и драйверов.
Улучшение производительности
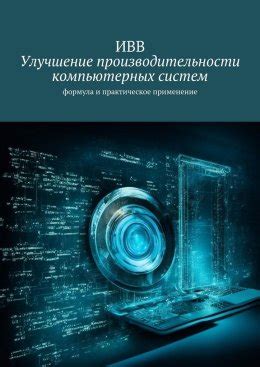
При настройке Nvidia для белых полос в CS GO важно не только добиться оптимального качества изображения, но и улучшить производительность системы. Ведь высокая производительность позволит вам наслаждаться игрой без лагов и зависаний.
Для улучшения производительности рекомендуется выполнить следующие шаги:
- Обновите драйвера. На сайте Nvidia всегда доступна последняя версия драйверов для вашей видеокарты. Установите ее, чтобы получить все новейшие исправления и оптимизации.
- Проверьте настройки энергопотребления. В контрольной панели Nvidia можно задать режим энергосбережения, который позволит снизить нагрузку на видеокарту и повысить ее производительность.
- Оптимизируйте настройки игры. В самой CS GO вы можете установить минимальные графические настройки или воспользоваться автоматической оптимизацией, чтобы достичь наилучшего соотношения производительности и качества изображения.
- Настройте профиль видеокарты. В контрольной панели Nvidia можно создать профиль, который будет автоматически активироваться при запуске CS GO. В этом профиле можно задать оптимальные настройки для этой игры, чтобы обеспечить максимальную производительность.
Выполнив эти рекомендации, вы сможете значительно улучшить производительность системы и насладиться плавной и комфортной игрой в CS GO.
Оптимизация настроек Nvidia
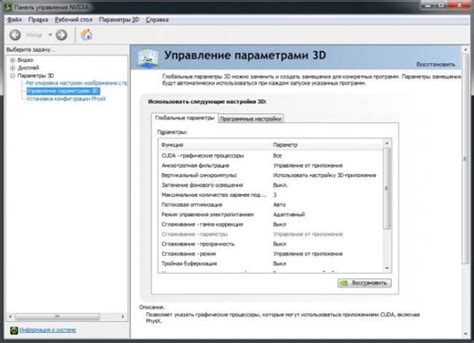
Оптимизация настроек Nvidia может значительно повысить производительность и качество графики в игре CS GO. В этом разделе мы рассмотрим несколько ключевых настроек, которые помогут вам достичь наилучшего игрового опыта.
Перед тем, как начать изменять настройки, убедитесь, что у вас установлены последние драйверы Nvidia. Вы можете загрузить их с официального веб-сайта. После этого, перейдите к настройкам Nvidia Control Panel.
Настройка разрешения и масштабирования
Оптимальное разрешение экрана и масштабирование позволяют увеличить четкость и детализацию графики. Рекомендуется выбрать максимальное разрешение вашего монитора и использовать соотношение сторон 16:9. Вы можете изменить эти настройки в разделе "Display" (Отображение) Nvidia Control Panel.
Управление энергопотреблением
Чтобы обеспечить максимальную производительность, рекомендуется установить режим "High Performance" (Высокая производительность) в разделе "Manage 3D settings" (Управление 3D-настройками). Это позволит видеокарте работать на полную мощность, что важно для игр.
Настройка антивибрации и антиалиасинга
Антивибрация и антиалиасинг – две важные функции, которые помогают бороться с дрожанием изображения и сглаживают края объектов. Рекомендуется установить значение "Application-controlled" (Управляется приложением) в разделе "Manage 3D settings" для этих параметров, чтобы игра сама определяла настройки в соответствии с вашим желаемым уровнем качества.
Улучшение производительности
Для улучшения производительности в CS GO, можно заменить некоторые настройки "Quality" (Качество) в разделе "Manage 3D settings" на значения "Performance" (Производительность). Это позволит увеличить скорость кадров в игре, но может снизить качество графики.
Настройка вертикальной синхронизации
Вертикальная синхронизация (VSync) позволяет избежать равномерности кадров и неравномерности отображения в игре. Рекомендуется включить эту функцию в разделе "Manage 3D settings". Однако, в случае низкого уровня производительности, вы можете отключить VSync, чтобы повысить скорость кадров.
Используя эти рекомендации, вы сможете оптимизировать настройки Nvidia для получения наилучшего игрового опыта в CS GO. Изменение настроек может потребоваться некоторое время для тестирования и настройки в соответствии с вашими предпочтениями и возможностями железа.