Владельцы слабых компьютеров знают, как тяжело бывает играть в современные игры. Низкая производительность и проблемы с графикой могут испортить весь опыт игры. Однако, с помощью правильной настройки Nvidia вы сможете значительно повысить производительность своего ПК без особых усилий.
Первым шагом в настройке Nvidia для слабых ПК является проверка наличия самой последней версии драйвера. Обновление драйвера позволит вам получить доступ к последним оптимизациям и исправлениям, которые могут значительно повысить производительность вашей видеокарты.
После обновления драйвера следующим шагом будет настройка параметров Nvidia Control Panel. Вам понадобится открыть Nvidia Control Panel, выбрать "3D Settings" и далее "Manage 3D settings". Здесь вы сможете настроить такие параметры, как "Power management mode" и "Texture filtering - Quality". Изменение этих настроек может значительно повлиять на производительность вашей видеокарты.
Кроме того, рекомендуется проверить наличие и использование последней версии DirectX. DirectX - это набор API, который отвечает за взаимодействие между программным обеспечением и аппаратным обеспечением, включая видеокарту. Обновление DirectX может помочь исправить проблемы с графикой и повысить производительность вашего ПК в играх.
В конце концов, не забывайте об оптимизации настроек в самих играх. Многие современные игры содержат настройки графики, которые позволяют уменьшить нагрузку на ПК и повысить производительность. Эти параметры обычно называются "Low" или "Minimum" и позволяют играть на слабых ПК с минимальными задержками и лагами.
В итоге, настройка Nvidia для игр на слабых ПК не такая уж и сложная задача. Путем обновления драйвера, настройки параметров Nvidia Control Panel, обновления DirectX и оптимизации настроек в играх вы сможете значительно повысить производительность своего ПК и наслаждаться играми без лишних проблем.
Настройка Nvidia для игр на слабых ПК
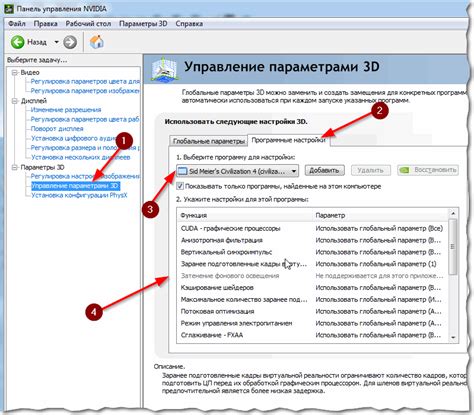
Владельцы слабых ПК часто сталкиваются с проблемами при запуске и игре в современные игры. Но не стоит отчаиваться, ведь с правильной настройкой Nvidia вы сможете повысить производительность своей видеокарты и сделать игры более плавными и качественными.
Первым шагом к оптимальной настройке Nvidia на слабом ПК является обновление драйверов видеокарты. Это можно сделать, посетив официальный сайт Nvidia и загрузив последнюю версию драйвера для вашей карты.
После установки драйверов, откройте панель управления Nvidia. В разделе "3D-настройки" выберите опцию "Максимальная производительность". Это поможет использовать всю доступную мощность вашей видеокарты для выполнения игровых задач.
Однако, помимо настроек в панели управления, существуют и другие способы повышения производительности Nvidia. Вы можете попробовать уменьшить разрешение экрана, включить вертикальную синхронизацию, отключить антиалиасинг и другие графические эффекты.
Также, стоит обратить внимание на процессор вашего ПК. Необходимо убедиться, что процессор не становится узким местом системы. Если это происходит, вы можете попробовать облегчить нагрузку на процессор, уменьшив количество фоновых процессов или установив игровые настройки на минимум.
Наконец, не забывайте о том, что каждая игра имеет свои собственные настройки графики. Иногда, установка наивысших настроек может быть излишней нагрузкой для слабого ПК. Поэтому экспериментируйте с настройками графики каждой игры отдельно, чтобы найти оптимальный баланс производительности и визуальной привлекательности.
В итоге, правильная настройка Nvidia на слабом ПК может значительно повысить производительность вашей видеокарты и сделать игры на вашем ПК более комфортными и приятными. Попробуйте эти методы и наслаждайтесь игровым процессом без лишних затруднений!
Повышение производительности без усилий

Не всегда для улучшения производительности в играх требуются сложные настройки. Некоторые простые действия могут значительно повысить скорость работы игр на слабых ПК.
Вот несколько методов, которые помогут вам сделать игры более плавными и увеличить FPS без усилий:
- Обновите драйверы видеокарты Nvidia: переходите на официальный сайт, проверьте последнюю доступную версию драйвера для вашей видеокарты и установите ее. Это может повысить производительность, исправить ошибки и улучшить совместимость игр.
- Очистите систему от ненужных программ: неиспользуемые программы и фоновые процессы могут занимать ресурсы компьютера. Используйте специальные программы для удаления ненужных файлов, такие как CCleaner.
- Отключите визуальные эффекты: в настройках Windows можно отключить некоторые визуальные эффекты, такие как анимация окон или скругление углов. Это освободит системные ресурсы и улучшит производительность игр.
- Установите оптимальные настройки Nvidia: в панели управления Nvidia можно выбрать оптимальные настройки для каждой конкретной игры. Это позволит автоматически оптимизировать графику и производительность игры.
- Закройте ненужные программы и процессы: перед запуском игр закройте все лишние программы и процессы. Они могут занимать оперативную память и процессор, что снижает производительность игр.
- Уменьшите разрешение и графические настройки: если игра все еще работает медленно, можно уменьшить разрешение экрана и установить низкие графические настройки. Это увеличит производительность, но визуальные эффекты будут ухудшены.
Следуя этим простым рекомендациям, вы сможете значительно повысить производительность игр на слабых ПК без больших усилий и затрат на обновление компьютера.
Отключение визуальных эффектов для большей скорости
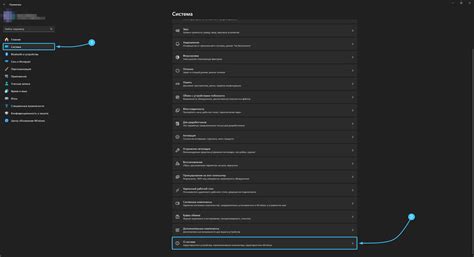
Чтобы повысить производительность игр на слабых ПК, можно отключить некоторые визуальные эффекты, которые снижают скорость работы графической карты Nvidia.
Для этого вам понадобится зайти в панель управления Nvidia. Найдите настройки 3D-производительности и выберите "Настройки программы".
Далее вам нужно выбрать "Высокая производительность" и отключить все графические эффекты, такие как антиалиасинг, вертикальная синхронизация и тени. Отключение этих эффектов позволит графической карте работать более эффективно и увеличит кадровую частоту в играх.
Также стоит обратить внимание на разрешение экрана. Если ваш ПК имеет низкую производительность, рекомендуется установить более низкое разрешение, чтобы уменьшить нагрузку на графическую карту и увеличить скорость работы игр.
| Название опции | Описание |
| Антиалиасинг | Отключает сглаживание краев объектов на экране, что увеличивает производительность графической карты. |
| Вертикальная синхронизация | Отключает синхронизацию кадров графического процессора с кадровой частотой монитора, что уменьшает задержку и повышает производительность. |
| Тени | Отключает отображение теней, что снижает нагрузку на графическую карту и увеличивает скорость работы игр. |
Отключение этих визуальных эффектов позволит вашей Nvidia работать быстрее и сделает игры более плавными на слабых ПК. Не забудьте сохранить изменения и перезапустить компьютер для применения настроек.
Настройка оптимального разрешения и обновления экрана
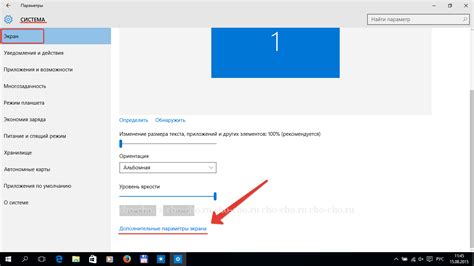
Чтобы настроить оптимальное разрешение, откройте панель управления NVIDIA, щелкнув правой кнопкой мыши по рабочему столу и выбрав "Панель управления NVIDIA". Затем выберите "Изменение разрешения" в разделе "Изображение". В открывшемся окне выберите подходящее разрешение, которое будет лучше всего сочетаться с вашим слабым ПК.
Когда речь идет об обновлении экрана, важно чтобы оно соответствовало возможностям вашего монитора и видеокарты. Обновление экрана параметр, указывающий на частоту, с которой ваш монитор обновляет изображение в секунду. Чем больше обновления, тем плавнее будет идти графика, но высокая частота обновления может вызывать нагрузку на видеокарту. Поэтому для слабых ПК рекомендуется установить частоту обновления в диапазоне от 60 до 75 Гц.
С помощью правильной настройки разрешения и обновления экрана вы сможете оптимизировать производительность своего слабого ПК для игр, обеспечивая наилучший игровой опыт без необходимости в дополнительных усилиях или модернизации оборудования.
Установка оптимальных настроек антиалиасинга и анизотропной фильтрации

Чтобы настроить оптимальные настройки антиалиасинга, следуйте этим шагам:
- Откройте панель управления Nvidia, щелкнув правой кнопкой мыши на рабочем столе и выбрав "Панель управления Nvidia".
- В разделе "3D-настройки" выберите "Настройки глобальной настройки".
- В разделе "Параметры аппаратного обеспечения" найдите "Сглаживание краев" и выберите "Включить".
- Настройте уровень сглаживания, выбрав одну из доступных опций (обычно это "2x", "4x" или "8x"). Уровень 4x является общепринятым и обеспечивает хороший баланс между качеством и производительностью.
- Сохраните изменения, нажав кнопку "Применить".
Анизотропная фильтрация – это метод улучшения качества текстур на неоднородных поверхностях, таких как земля или стены. Он также может быть важен для создания более реалистичных и детализированных изображений в играх.
Чтобы настроить оптимальные настройки анизотропной фильтрации, выполните следующие действия:
- Откройте панель управления Nvidia и перейдите в раздел "3D-настройки".
- Выберите "Настройки глобальной настройки".
- Найдите "Анизотропная фильтрация" в разделе "Параметры аппаратного обеспечения" и выберите "Включить".
- Установите уровень анизотропной фильтрации, выбрав одну из доступных опций (как правило, это значения от "2x" до "16x"). Выбор наивысшего уровня может повлечь за собой снижение производительности, поэтому рекомендуется использовать значение "8x".
- Сохраните настройки, нажав кнопку "Применить".
Настройка антиалиасинга и анизотропной фильтрации может значительно повысить качество графики в играх на слабых ПК. Попробуйте различные комбинации настроек, чтобы найти оптимальный вариант для вашей системы.
Оптимизация процессорной нагрузки для улучшения фреймрейта

Для оптимизации процессорной нагрузки можно использовать несколько методов. Первым шагом является проверка текущих процессов и программ, которые запущены на компьютере. Закрытие ненужных процессов и программ может снизить нагрузку на процессор и повысить производительность игр.
Еще одним способом оптимизации процессорной нагрузки является установка приоритета процессу игры. Высокий приоритет позволит процессору выделять больше ресурсов для обработки игровых задач, что также способствует повышению фреймрейта.
Также, для улучшения производительности игр на слабых ПК, рекомендуется установить оптимальные настройки энергосбережения для процессора. Режим "Высокая производительность" может помочь увеличить частоту работы процессора и улучшить общую производительность игры.
| Метод | Описание |
|---|---|
| Закрытие ненужных процессов и программ | Позволяет снизить нагрузку на процессор |
| Установка приоритета процессу игры | Выделение больших ресурсов процессору для обработки игровых задач |
| Установка оптимальных настроек энергосбережения для процессора | Увеличение частоты работы процессора и общей производительности игры |
Используя эти методы оптимизации процессорной нагрузки, вам удастся значительно повысить производительность игр на слабых ПК и наслаждаться плавным и комфортным геймплеем.
Проверка и установка последних драйверов
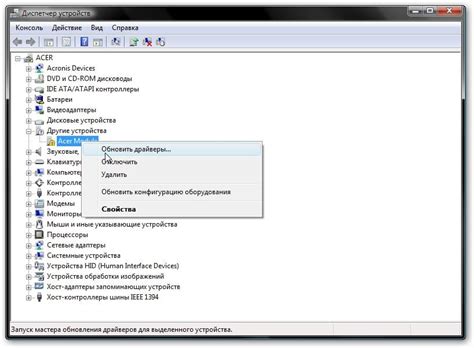
Для повышения производительности видеокарты Nvidia на слабом ПК необходимо установить последние драйверы. Прежде чем приступить к установке, важно проверить текущую версию драйвера и узнать, доступны ли обновления. Это можно сделать следующим образом:
1. Откройте панель управления Nvidia:
Щелкните правой кнопкой мыши по пустому месту на рабочем столе и выберите пункт "Панель управления Nvidia".
2. Перейдите в раздел "Справка" или "Помощь":
Обычно данный раздел находится в верхней части панели управления. Там вы сможете найти информацию о текущей версии драйвера.
3. Проверьте доступность обновлений:
Если в разделе "Справка" или "Помощь" есть опция "Проверить наличие обновлений", нажмите на неё. Программа автоматически проверит доступные обновления и предложит их установить.
4. Установите обновления:
Если обновления обнаружены, следуйте инструкциям программы для их установки. Обычно это требует согласия на скачивание и запуск установщика. После успешной установки перезапустите компьютер, чтобы изменения вступили в силу.
Обновление драйверов поможет исправить возможные ошибки, улучшить совместимость программ и обеспечить оптимальную производительность видеокарты Nvidia на слабом ПК.
Регулировка настроек питания для повышения производительности
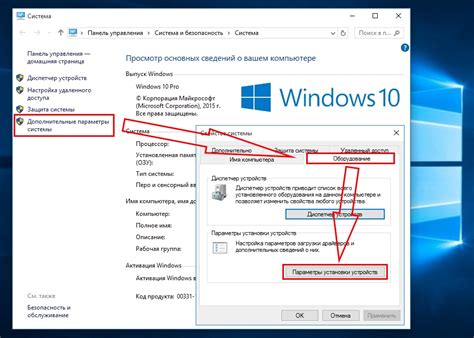
Чтобы настроить питание для вашей видеокарты Nvidia, следуйте этим простым шагам:
Откройте "Панель управления Nvidia". Щелкните правой кнопкой мыши на рабочем столе и выберите "Панель управления Nvidia" из выпадающего меню.
Выберите "Управление параметрами 3D". На панели управления Nvidia найдите раздел "Управление параметрами 3D" и щелкните по нему для открытия.
Откройте вкладку "Глобальные настройки". На панели "Управление параметрами 3D" выберите вкладку "Глобальные настройки".
Настройте параметры питания. В разделе "Настройки параметров 3D" найдите параметры "Управление мощностью" и "Мощность GPU". Настройте эти параметры так, чтобы видеокарта использовала минимальное энергопотребление, но сохраняла приемлемую производительность.
После настройки питания вашей видеокарты Nvidia вы заметите, что производительность игр на вашем слабом ПК значительно улучшилась. Вместо того, чтобы заниматься сложными настройками, вы можете легко повысить производительность, воспользовавшись этим простым методом.
Оптимизация настроек системы для выделения ресурсов играм
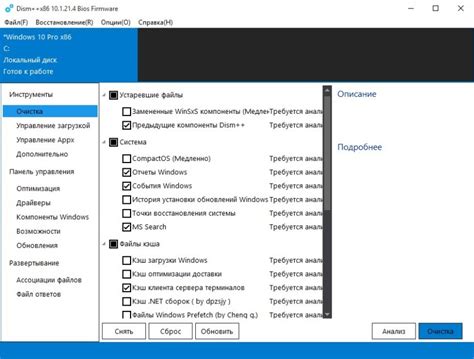
1. Закрытие ненужных процессов и программ:
Перед началом игры закройте все ненужные процессы и программы, работающие в фоновом режиме. Это позволит освободить оперативную память и процессор для использования игрой.
2. Отключение визуальных эффектов:
Уменьшение нагрузки на видеокарту можно достичь путем отключения некоторых визуальных эффектов операционной системы, таких как анимации окон или прозрачность. Для этого зайдите в настройки системы и выберите "Настройки параметров производительности". Отключите все ненужные визуальные эффекты или выберите "Режим для наилучшей производительности".
3. Понижение разрешения экрана:
Уменьшение разрешения экрана позволит снизить нагрузку на видеокарту и повысить производительность игры. В настройках экрана выберите более низкое разрешение, но помните, что это может привести к ухудшению качества изображения.
| Настройка | Описание |
|---|---|
| 4. Оптимизация драйверов видеокарты: | Для получения наилучшей производительности, убедитесь, что у вас установлены последние драйверы для вашей видеокарты. Посещайте официальный веб-сайт производителя, чтобы скачать и установить обновленные драйверы. |
| 5. Оптимизация настроек Nvidia: | Если у вас установлена видеокарта Nvidia, вы можете воспользоваться программой GeForce Experience для оптимизации настроек игр. Она автоматически определит необходимые настройки для каждого конкретного приложения исходя из характеристик вашей видеокарты. |
Внесение этих изменений в настройки вашей системы должно помочь оптимизировать ресурсы и повысить производительность игр на вашем слабом ПК.
Использование специальных программ для увеличения производительности
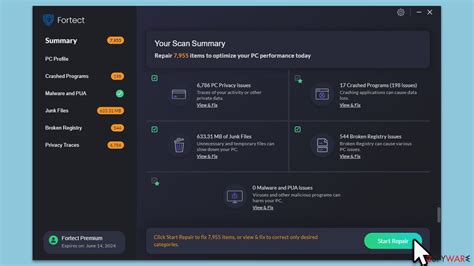
Если вы хотите повысить производительность игр на слабом ПК, то существуют специальные программы, которые могут помочь вам в этом. Они предлагают различные инструменты и настройки, которые позволяют оптимизировать работу видеокарты Nvidia и увеличить общую производительность системы.
Одной из таких программ является Nvidia Inspector. Она позволяет изменять различные параметры графики, такие как максимальное количество FPS, разрешение экрана и уровень детализации. Также с ее помощью можно управлять настройками сглаживания и анизотропной фильтрации, что может существенно повлиять на качество изображения и производительность игр.
Другой популярной программой является Nvidia GeForce Experience. Она предоставляет ряд полезных функций, включая автоматическое обнаружение настроек для оптимизации игр, запись и трансляцию геймплея, а также обновление драйверов. Благодаря ей вы сможете быстро и легко настроить параметры графики для максимальной производительности и качества.
Также стоит обратить внимание на программу Razer Cortex: Game Booster. Она позволяет автоматически закрывать фоновые процессы и оптимизировать настройки системы для максимальной производительности во время игры. Она также предлагает ряд полезных инструментов, таких как запись видео, сравнение производительности и управление игровой библиотекой.
Важно помнить, что при использовании специальных программ для повышения производительности необходимо быть осторожным и следить за изменениями настроек. Некорректные настройки или слишком агрессивная оптимизация могут привести к сбоям и нестабильной работе системы. Поэтому перед использованием таких программ рекомендуется создать точку восстановления или резервную копию системы.