Если вы являетесь владельцем графической карты Nvidia и столкнулись с проблемами при просмотре видео на YouTube, то мы можем помочь вам. В этой статье мы расскажем, как правильно настроить вашу графическую карту Nvidia для оптимального просмотра видео на YouTube.
Во-первых, убедитесь, что у вас установлены последние драйверы Nvidia. Это очень важно, поскольку устаревшие драйверы могут вызывать проблемы с воспроизведением видео. Вы можете загрузить последнюю версию драйверов с официального сайта Nvidia.
После установки последних драйверов перейдите в панель управления Nvidia. Для этого щелкните правой кнопкой мыши по рабочему столу и выберите пункт "Панель управления Nvidia".
В панели управления Nvidia найдите настройки 3D-производительности. Они могут называться по-разному в зависимости от версии драйверов, но вы должны найти похожий пункт в списке. Откройте настройки 3D-производительности и установите режим "Качество" или "Рекомендуемое". Это поможет улучшить воспроизведение видео на YouTube.
Выбор и настройка драйверов Nvidia
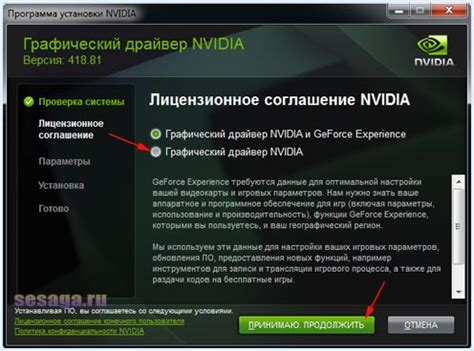
Для оптимальной работы видеокарты Nvidia и просмотра YouTube в высоком качестве, необходимо правильно выбрать и настроить драйверы. В данном разделе мы рассмотрим шаги, которые помогут вам выполнить эту задачу.
1. Перейдите на официальный сайт Nvidia, чтобы скачать последнюю версию драйверов. Обратите внимание на модель вашей видеокарты и операционную систему, чтобы выбрать совместимый драйвер.
2. Скачайте установочный файл драйвера и запустите его. Следуйте инструкциям мастера установки, чтобы выполнить процесс установки. Во время установки может потребоваться перезагрузка компьютера.
3. После установки драйвера откройте конфигурационную панель Nvidia. Вы можете сделать это, щелкнув правой кнопкой мыши на рабочем столе и выбрав пункт "Панель управления Nvidia".
4. В конфигурационной панели перейдите в раздел "Настройка 3D". Здесь вы можете влиять на визуальные эффекты и производительность видеокарты при просмотре YouTube. Рекомендуется выставить следующие настройки:
а) Отключить вертикальную синхронизацию (VSync):
Вертикальная синхронизация может вызывать задержки при показе видео, поэтому рекомендуется отключить ее. В конфигурационной панели Nvidia найдите опцию VSync и установите значение "Отключено".
b) Установить максимальную производительность:
Для оптимальной работы при просмотре YouTube рекомендуется выбрать настройку "Максимальная производительность". Это даст приоритет видеокарте и поможет избежать проблем с показом видео.
c) Включить ускорение аппаратного декодирования:
Аппаратное декодирование ускоряет процесс воспроизведения видео и снижает нагрузку на процессор. Включите эту опцию в конфигурационной панели, чтобы улучшить производительность воспроизведения YouTube.
5. После настройки драйверов перезапустите компьютер. Теперь вы готовы наслаждаться просмотром YouTube с помощью своей видеокарты Nvidia, настроенной на оптимальное воспроизведение.
Установка программного обеспечения

Прежде чем настраивать Nvidia для просмотра YouTube, вам потребуется установить несколько программных компонентов.
1. Перейдите на официальный сайт Nvidia по адресу www.nvidia.com.
2. На главной странице сайта найдите раздел "Драйверы" или "Поддержка" и выберите "Скачать драйверы".
3. В появившемся меню выберите свою операционную систему (Windows, macOS, Linux) и тип графической карты (GeForce, Quadro, NVS и т. д.).
4. Нажмите на кнопку "Поиск" или "Найти", чтобы получить список доступных драйверов.
5. В списке выберите самый новый драйвер, совместимый с вашей операционной системой и графической картой, и нажмите на ссылку для загрузки.
6. Дождитесь завершения загрузки файла и запустите его. Следуйте инструкциям установщика, чтобы установить драйвер на ваш компьютер.
7. После завершения установки драйвера перезагрузите компьютер, чтобы изменения вступили в силу.
8. После перезагрузки компьютера у вас должно появиться значок Nvidia в панели задач или на рабочем столе. Это означает, что программа успешно установлена.
Теперь, когда у вас установлено необходимое программное обеспечение, вы можете приступить к настройке Nvidia для просмотра YouTube. Для этого следуйте дальнейшим инструкциям в статье.
Настройка экрана и разрешения
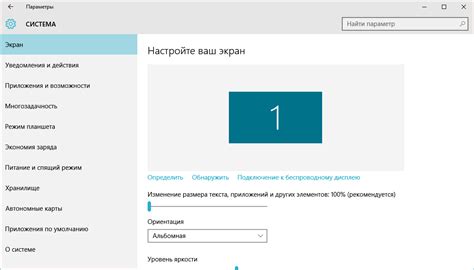
Шаг 1:
Откройте панель управления Nvidia, щелкнув правой кнопкой мыши на рабочем столе и выбрав "Панель управления Nvidia".
Шаг 2:
В левой панели выберите "Управление параметрами 3D".
Шаг 3:
В правой панели найдите раздел "Настройка экрана" и щелкните на нем.
Шаг 4:
В появившемся окне выберите нужный вам монитор, если у вас подключено несколько.
Шаг 5:
Настройте разрешение экрана, перемещая ползунок в соответствующем разделе. Установите наиболее подходящее для вас разрешение.
Шаг 6:
Нажмите "Применить", чтобы сохранить настройки экрана.
Шаг 7:
Перезапустите компьютер, чтобы изменения вступили в силу.
Теперь ваш экран настроен и готов к просмотру YouTube с использованием Nvidia с оптимальным разрешением.
Оптимизация видео на YouTube

Во-первых, убедитесь, что у вас установлена последняя версия драйверов Nvidia. Актуальные драйверы обеспечивают оптимальную работу видеокарты при просмотре видео на YouTube.
Затем откройте панель управления Nvidia и найдите раздел "Настройки видео". Здесь вы сможете настроить параметры видео в соответствии с вашими предпочтениями.
Один из важных параметров, который можно настроить, - это разрешение видео. Если у вас мощная видеокарта и хороший монитор, вы можете установить максимальное разрешение для наилучшего качества изображения. Однако, если у вас слабая видеокарта или медленное интернет-соединение, лучше выбрать более низкое разрешение, чтобы избежать задержек и подвисаний видео.
Также вы можете настроить параметры экрана, такие как контрастность и яркость, чтобы получить более насыщенное и живое изображение. Однако имейте в виду, что слишком высокие значения этих параметров могут привести к искажению изображения и перегрузке видеокарты.
Не забудьте включить графический ускоритель в браузере, если он доступен. Это позволит видео загружаться и воспроизводиться более плавно.
В итоге, правильная настройка Nvidia поможет вам получить наилучшее качество просмотра видео на YouTube. Играйте с настройками и наслаждайтесь просмотром!
Настройка звука и аудиофильтров
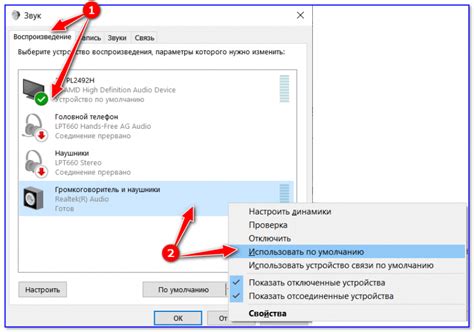
При просмотре видеороликов на YouTube важно настроить звуковые параметры и аудиофильтры, чтобы получить наилучшее качество звука. В этом разделе мы расскажем о нескольких способах оптимизации звукового потока настройками Nvidia.
1. Установка правильного формата и частоты дискретизации
Перед воспроизведением видео на YouTube убедитесь, что формат и частота дискретизации звуковой карты вашего компьютера соответствуют настройкам YouTube. Для этого откройте панель управления Nvidia и выберите раздел "Звуковые настройки". В окне настроек установите формат звука на "Стандартный" или "Dolby Digital" и выберите подходящую частоту дискретизации, например, 44100 Гц или 48000 Гц.
2. Использование эффектов звучания
В зависимости от ваших предпочтений вы можете добавить различные эффекты звучания, такие как реверберация или эквалайзер, чтобы улучшить звуковой эффект при просмотре видеороликов на YouTube. В панели управления Nvidia найдите раздел "Звуковые эффекты" и включите нужные эффекты или настройте параметры согласно своему вкусу.
3. Настройка аудиофильтров
Аудиофильтры позволяют более точно настроить звук в соответствии с жанром и настроением контента на YouTube. В панели управления Nvidia откройте раздел "Аудиофильтры" и выберите подходящие фильтры для видео, музыки или игр. Вы также можете настроить параметры каждого фильтра отдельно для достижения наилучшего звукового впечатления.
Не забывайте, что оптимальные настройки звука и аудиофильтров могут различаться в зависимости от вашей аудиоаппаратуры и личных предпочтений. Экспериментируйте с разными настройками и выбирайте ту комбинацию, которая вам больше всего нравится.
Дополнительные возможности и функции

Настройка Nvidia не ограничивается просмотром YouTube-видео. Вот еще некоторые дополнительные возможности и функции, которые могут быть полезны для улучшения вашего опыта.
- Настройка цвета: Вы можете настроить цветовую гамму изображения, чтобы сделать его более ярким или менее насыщенным. Это особенно полезно, если вам нравится насыщенные цвета или если вам нужно скорректировать цвета для специфических типов контента.
- Режимы экрана: Nvidia предлагает различные режимы экрана, которые могут быть использованы для оптимизации изображения в зависимости от ваших предпочтений. Например, вы можете выбрать режим "Игры" для улучшения графики в играх, или режим "Фильмы" для более качественного просмотра фильмов.
- Апскейлинг: Если у вас есть монитор с низким разрешением, вы можете использовать функцию апскейлинга Nvidia для улучшения внешнего вида изображения. Это позволяет увеличить разрешение контента до более высокого, что делает его более четким и детализированным.
- Оверлей: Оверлей Nvidia позволяет вам получить доступ к дополнительным функциям и настройкам прямо во время просмотра видео или игры. Вы можете настроить горячие клавиши для быстрого доступа к различным функциям, таким как изменение громкости, переключение режимов экрана или захват скриншотов.
- Настройка разрешения: Если у вас есть нестандартный монитор или вы хотите изменить разрешение, вы можете настроить это в настройках Nvidia. Это особенно полезно, если вы хотите изменить соотношение сторон или использовать разрешение, которое не входит в список стандартных настроек.
Это только некоторые из дополнительных возможностей и функций, доступных при настройке Nvidia для просмотра YouTube. Используйте их, чтобы настроить ваше видео в соответствии с ващими предпочтениями и получить максимальное удовольствие от просмотра!
Резюме и полезные советы

В этой статье мы рассмотрели процесс настройки Nvidia для просмотра YouTube и разобрались во всех тонкостях этой процедуры. Вам потребуется использовать панель управления Nvidia для изменения настроек видеокарты и получения наилучшего качества воспроизведения видео на YouTube. Для этого необходимо провести некоторые эксперименты с параметрами, такими как разрешение, частота кадров, цветовая гамма и настройки экрана.
Помимо этого, мы дали несколько полезных советов, которые помогут вам улучшить качество просмотра YouTube видео на вашем компьютере с помощью Nvidia. Вот некоторые из них:
- Используйте последнюю версию драйвера Nvidia: установка и обновление драйверов может улучшить производительность видеокарты и качество воспроизведения.
- Настройте разрешение и масштабирование: выберите оптимальное разрешение экрана и настройте масштабирование изображения, чтобы получить лучшее качество.
- Настройте цветовую гамму и яркость: настройка этих параметров позволит вам достичь наилучшего отображения цветов и оттенков на экране.
- Включите аппаратное ускорение видео: активируйте эту функцию в настройках браузера, чтобы улучшить производительность и качество воспроизведения видео на YouTube.
- Используйте оптимальные настройки экрана: настройте параметры экрана, такие как контрастность и резкость, чтобы достичь наилучшего качества изображения.
Следуя этим рекомендациям, вы сможете значительно улучшить качество просмотра YouTube видео на вашем компьютере с помощью Nvidia. Пользуйтесь этой информацией и наслаждайтесь качественным и плавным воспроизведением видео на YouTube!