Перед началом настройки объема памяти встроенной видеокарты, вам потребуется выяснить, какая именно видеокарта установлена на вашей материнской плате. Обычно информацию о видеокарте можно найти в спецификации компьютера или в настройках BIOS. Существуют различные производители видеокарт, такие как Intel, NVIDIA, AMD и другие, и каждый производитель имеет свои собственные инструменты и программы для настройки памяти.
Настройка объема памяти встроенной видеокарты
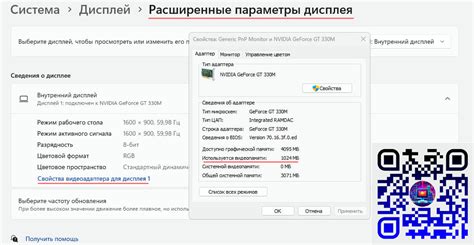
Объем памяти встроенной видеокарты имеет существенное значение для производительности компьютера при работе с графическими приложениями и играми. Правильная настройка этого параметра может значительно улучшить работу видеокарты и повысить ее производительность.
В большинстве случаев, память встроенной видеокарты автоматически распределяется операционной системой. Однако, в некоторых случаях, пользователю может понадобиться вручную настроить этот параметр.
Для начала, необходимо зайти в BIOS компьютера, нажав нужную клавишу при запуске системы. После этого, найдите раздел настроек видеокарты или "Advanced Settings". В этом разделе вы сможете изменить объем памяти встроенной видеокарты.
Обратите внимание, что изменение объема памяти встроенной видеокарты может повлечь за собой изменение общего объема доступной оперативной памяти в системе. Поэтому, перед выполнением этих действий, рекомендуется ознакомиться с документацией по вашей системе или проконсультироваться с профессионалами.
Имейте в виду, что увеличение объема памяти встроенной видеокарты может привести к увеличению ее производительности, но также может повлечь за собой и увеличение загрузки процессора. Поэтому, следует учитывать характеристики своей системы и требования выбранного приложения или игры перед изменением этого параметра.
Почему настройка памяти важна?

Настройка объема памяти встроенной видеокарты играет важную роль в обеспечении эффективной работы графической подсистемы компьютера. В зависимости от задач, которые требуется выполнять на компьютере, может потребоваться разный объем памяти для оптимальной работы видеокарты.
Слишком маленький объем памяти может привести к низкой производительности и ограничениям при работе с графическими приложениями и играми. К примеру, при запуске требовательных игр с высокими графическими настройками, недостаточная память может вызвать тормоза и прерывистую работу приложений.
С другой стороны, слишком большой объем памяти может быть излишним и привести к ненужным затратам средств и ресурсов компьютера. Например, если вы в основном используете компьютер для работы с текстовыми документами и интернет-серфинга, то большой объем памяти видеокарты может быть избыточным.
Правильная настройка объема памяти встроенной видеокарты позволит достичь оптимального баланса между производительностью и затратами ресурсов. Это даст возможность максимально эффективно использовать графическую подсистему компьютера в соответствии с ваши потребностями и задачами.
Как узнать доступный объем памяти?

Чтобы узнать, сколько памяти доступно на встроенной видеокарте вашего компьютера, можно воспользоваться несколькими способами.
1. Первый способ – воспользоваться инструментом Windows "Диспетчер задач" (Task Manager). Для этого нужно нажать сочетание клавиш Ctrl + Shift + Esc, а затем перейти на вкладку "Производительность". Здесь вы найдете информацию о доступном объеме памяти у видеокарты в разделе "GPU 0".
2. Второй способ заключается в использовании программы GPU-Z. После установки программы запустите ее и перейдите на вкладку "Sensors". Здесь вы можете увидеть информацию о доступной памяти на видеокарте.
3. Если вы являетесь пользователем ноутбука, то можно воспользоваться программой HWiNFO. Запустите программу и найдите раздел "Видеоадаптеры". Здесь будет указана информация о памяти видеокарты.
Используя эти способы, вы сможете легко узнать, сколько памяти доступно на встроенной видеокарте вашего компьютера и настроить ее объем в соответствии с вашими потребностями.
Как изменить объем памяти?

Для изменения объема памяти встроенной видеокарты необходимо выполнить несколько простых действий. Есть несколько способов настройки объема памяти, в зависимости от используемого оборудования и настроек BIOS.
Первым способом является изменение настроек BIOS. Для этого при загрузке компьютера необходимо нажать определенную клавишу (обычно это Del или F2) и войти в настройки BIOS. Внутри BIOS необходимо найти раздел, отвечающий за настройки видеокарты. В некоторых BIOS эта опция может называться "Video Settings" или "Graphics Configuration". Здесь можно будет изменить объем памяти, выделяемой для видеокарты.
Второй способ изменения объема памяти - это с помощью специальной утилиты, предоставляемой производителем видеокарты. Утилиты для настройки видеокарты обычно содержат функцию изменения объема памяти. Скачайте и установите утилиту с официального сайта производителя. После установки запустите утилиту и найдите в ней опцию для изменения объема памяти. Обычно эта опция расположена в разделе "Настройки видеокарты" или "Параметры производительности".
Третий способ изменения объема памяти - это с помощью редактора реестра. Для этого необходимо открыть редактор реестра, нажав комбинацию клавиш Win + R и введя команду regedit. В редакторе реестра перейдите к следующему пути: HKEY_LOCAL_MACHINE\SOFTWARE\Intel\. Здесь найдите папку с названием графического адаптера, например "GMA". В этой папке найдите параметр "DedicatedSegmentSize" и измените значение на нужный вам объем памяти. Значение указывается в мегабайтах.
Не забудьте сохранить изменения после настройки объема памяти и перезагрузить компьютер, чтобы изменения вступили в силу.
Полезные советы по настройке памяти
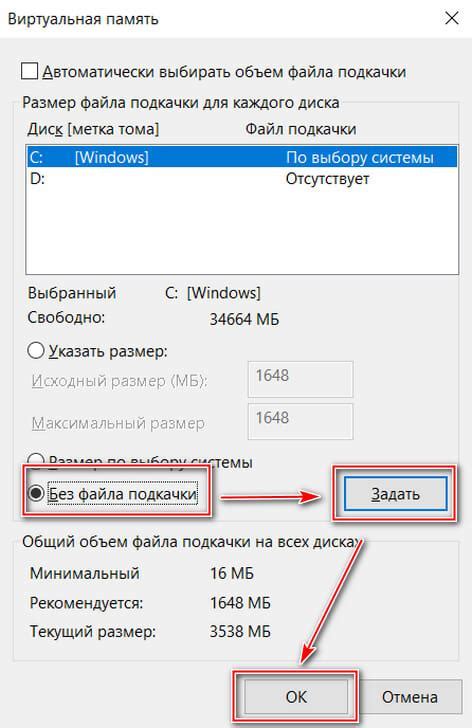
1. Оцените требования вашего приложения или игры: перед тем, как настраивать память, важно понять, какие требования предъявляются к вашему приложению или игре. Посмотрите рекомендованные системные требования и узнайте, какой объем памяти будет оптимальным для запуска.
2. Настройте память в BIOS: многие материнские платы предоставляют возможность настройки объема памяти для встроенной видеокарты через BIOS. Перезапустите компьютер и войдите в BIOS, чтобы найти соответствующую опцию.
3. Установите оптимальный объем памяти: на основе требований приложения или игры, установите оптимальный объем памяти встроенной видеокарты. Обычно здесь действует правило: чем больше памяти вы выделяете для видеокарты, тем лучше будет ее производительность.
4. Используйте специализированные программы: существуют специальные программы, которые помогут вам настроить память встроенной видеокарты. Установите одну из таких программ и следуйте инструкциям, чтобы настроить память максимально эффективно.
5. Тестируйте результаты: после настройки памяти проведите тестирование, чтобы проверить, как изменилась производительность встроенной видеокарты. Запустите ваше приложение или игру и оцените изменения. Если необходимо, вы можете внести дополнительные изменения и повторить тестирование.
Следуя этим полезным советам, вы сможете настроить объем памяти встроенной видеокарты и достичь максимальной производительности ваших приложений и игр.
Влияние настройки памяти на производительность
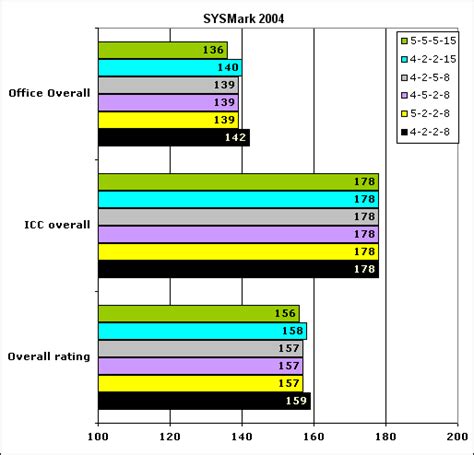
Настройка объема памяти встроенной видеокарты может оказать значительное влияние на производительность компьютера. Большинство современных игр и графических приложений требуют мощных графических ресурсов для безупречной работы и отображения высококачественной графики.
Увеличение объема выделенной памяти видеокарты позволяет улучшить ее производительность, так как увеличивается доступное пространство для хранения графических данных. Это особенно полезно при запуске требовательных приложений или игр с высокими графическими требованиями.
Однако следует заметить, что увеличение объема памяти может оказать незначительное влияние на производительность, если само приложение или игра не требует большого количества графической памяти. В таких случаях увеличение объема памяти может показаться бесполезным.
Кроме того, не стоит забывать о том, что увеличение объема памяти может привести к увеличению потребления энергии и тепловыделения. Поэтому важно учесть ограничения вашей системы и не устанавливать слишком большой объем памяти, который может негативно сказаться на работе компьютера.
В целом, настройка объема памяти встроенной видеокарты должна быть осуществлена с учетом требований и потребностей вашей системы. Эксперименты с различными настройками могут помочь найти оптимальный баланс между производительностью и потреблением ресурсов.
Как проверить работоспособность видеокарты после настройки памяти?

После настройки объема памяти встроенной видеокарты важно проверить ее работоспособность для убеждения в корректности проведенных изменений. Для этого можно воспользоваться несколькими простыми методами.
Первым шагом рекомендуется запустить различные графические приложения или игры, чтобы оценить визуальное качество изображения и отсутствие артефактов на экране. Если видеокарта не испытывает проблем при запуске и работает стабильно, то это уже является положительным результатом.
Далее стоит провести специальные бенчмарки или тесты, которые позволят оценить производительность и стабильность видеокарты. Существует множество программ, таких как 3DMark, FurMark, Heaven Benchmark и другие, которые могут помочь в этом процессе. Запустите одну из таких программ и дождитесь окончания теста. При этом следите за температурой и загрузкой видеокарты, чтобы убедиться, что они остаются на безопасном уровне.
| Программа | Описание |
|---|---|
| 3DMark | Бенчмарк для оценки производительности видеокарты и процессора. |
| FurMark | Тестовая нагрузка для видеокарты, позволяющая проверить ее стабильность и тепловые характеристики. |
| Heaven Benchmark | Программа для оценки графической производительности и визуализации. |
Инструкция по восстановлению настроек памяти
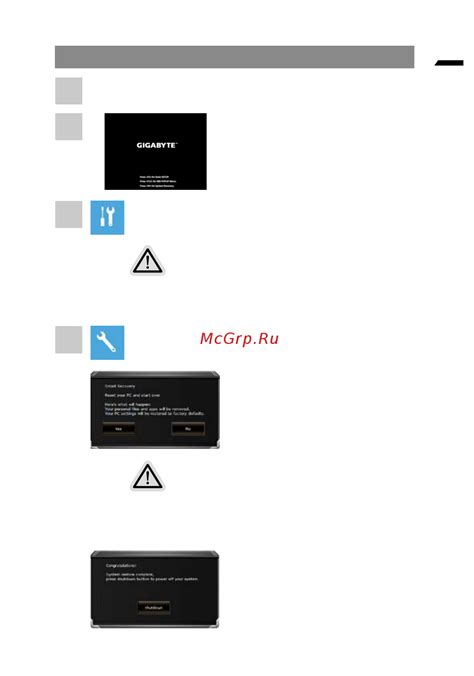
Если вы случайно изменяли настройки памяти встроенной видеокарты и хотите вернуть их к начальным значениям, следуйте этой инструкции:
1. Откройте меню настроек видеокарты. Для этого щелкните правой кнопкой мыши на рабочем столе и выберите "Настройки NVIDIA" или "Настройки AMD", в зависимости от вашей видеокарты.
2. В меню настроек найдите раздел "Параметры видеокарты" или "Настройки графики" и выберите его.
3. Найдите опцию "Память видеокарты" или "Выделение памяти видеокарты" и выберите ее.
4. Восстановите изначальное значение памяти видеокарты, установив значение "Автоматическая" или "По умолчанию".
5. Сохраните изменения, нажав кнопку "Применить" или "ОК".
Теперь настройки памяти встроенной видеокарты должны быть восстановлены к начальным значениям. Если у вас возникли проблемы или неожиданные результаты после изменения настроек, восстановление их позволит вернуть стабильность работы вашей видеокарты.