iPhone 11 – это ультрасовременный смартфон, который обладает высокой функциональностью и отличным качеством звука. Устройство оснащено двумя динамиками, которые позволяют наслаждаться стереозвуком и громкой музыкой.
Для того чтобы настроить оба динамика на iPhone 11, вам потребуется выполнить несколько простых шагов. Прежде всего, удостоверьтесь, что ваш смартфон работает на последней версии операционной системы iOS. Это позволит избежать возможных проблем и ошибок при настройке.
После того как вы убедитесь, что ваш iPhone 11 обновлен, перейдите в настройки звука устройства. Найдите раздел "Звук и тактильные сигналы" и откройте его. Здесь вы сможете внести различные настройки звука, включая настройку обоих динамиков.
Далее выберите опцию "Динамик" и убедитесь, что ползунок громкости установлен в правильное положение. По умолчанию, оба динамика должны быть включены. Если вы хотите изменить баланс звука между динамиками, вы можете регулировать положение ползунка влево или вправо. Кроме того, вы можете включить опцию "Автоматический баланс звука", чтобы устройство самостоятельно регулировало баланс между динамиками в зависимости от воспроизводимого контента.
После выполнения всех указанных шагов, настройка обоих динамиков на iPhone 11 будет завершена. Вы сможете насладиться качественным стереозвуком и громкой музыкой на вашем смартфоне. Помните, что правильно настроенные динамики значительно улучшают звук и делают ваше использование iPhone 11 более комфортным и приятным.
Шаги по настройке обоих динамиков на iPhone 11

Использование обоих динамиков на iPhone 11 может значительно усилить звук воспроизводимых на устройстве аудио-файлов. Чтобы настроить оба динамика на iPhone 11, выполните следующие шаги:
- Откройте настройки - на главном экране вашего устройства найдите икону с настройками (шестеренка) и нажмите на нее, чтобы открыть меню настроек.
- Перейдите в раздел "Звук и тактильные сигналы" - в меню настроек прокрутите список доступных опций и найдите раздел "Звук и тактильные сигналы". Нажмите на него, чтобы открыть подменю.
- Выберите "Настройки звука" - в подменю раздела "Звук и тактильные сигналы" найдите и нажмите на опцию "Настройки звука".
- Включите "Стереозвук" - в меню настроек звука найдите переключатель "Стереозвук" и убедитесь, что он включен. Эта опция позволит использовать оба динамика для воспроизведения звука.
- Настройка громкости - после включения стереозвука вы можете использовать настройку громкости для регулировки уровня звука на устройстве. Для этого используйте кнопки громкости на боковой стороне iPhone 11.
После выполнения этих шагов оба динамика на iPhone 11 будут настроены для воспроизведения звука. Теперь вы сможете насладиться более мощным и объемным звуком при прослушивании аудио-файлов на вашем iPhone 11.
Первый шаг: Откройте настройки
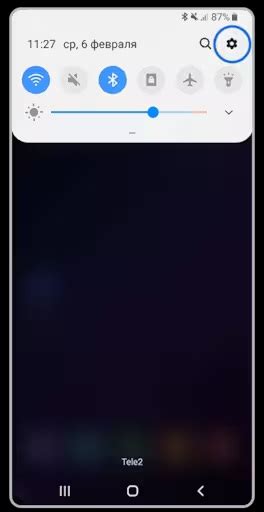
Чтобы настроить оба динамика на iPhone 11, первым шагом необходимо открыть настройки вашего устройства. Для этого найдите на домашнем экране иконку с настройками. Она обычно представлена значком шестеренки.
После того как вы нашли иконку настроек, коснитесь ее один раз, чтобы открыть меню настроек. Вы увидите список доступных опций.
Прокрутите список вниз и найдите раздел "Звук и тактильные сигналы". Коснитесь этой опции, чтобы перейти к настройкам звука вашего iPhone 11.
Второй шаг: Выберите звук и тактильные сигналы

Настройка звука и тактильных сигналов для обоих динамиков на iPhone 11 позволит вам наслаждаться улучшенным звуком и ловить все важные уведомления.
Для начала откройте приложение "Настройки" на вашем iPhone 11.
Затем прокрутите вниз и нажмите на раздел "Звуки и тактильные сигналы".
В этом разделе вы можете настроить следующие параметры:
| Звонок | Выберите звук, который будет проигрываться при входящем звонке. Нажмите на опцию "Звонок" и выберите один из предустановленных звуков или загрузите свой собственный. |
| Сообщения | Выберите звук уведомления для входящих сообщений. Нажмите на опцию "Сообщения" и выберите желаемый звук. |
| Почта | Настройте звук уведомления для новых электронных писем. Нажмите на опцию "Почта" и выберите подходящий звук. |
| Уведомления | Выберите звук уведомления для других приложений и системных уведомлений. Нажмите на опцию "Уведомления" и выберите желаемый звук. |
| Звуки интерфейса | Настройте звуковые эффекты интерфейса, например кнопки и звук включения устройства. Нажмите на опцию "Звуки интерфейса" и выберите звук для каждого эффекта. |
Когда вы закончите настройку звука и тактильных сигналов для обоих динамиков, нажмите кнопку "Готово" в правом верхнем углу экрана. Теперь ваш iPhone 11 будет играть звуки и вибрировать согласно вашим предпочтениям.
Третий шаг: Установите баланс звука для обоих динамиков
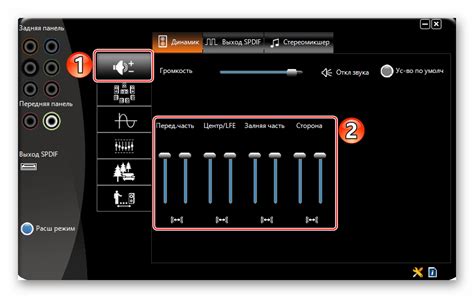
После того, как вы включили оба динамика на своем iPhone 11, вам может понадобиться настроить баланс звука между ними. Внимание к деталям при настройке такого важного параметра может значительно повлиять на ваше аудио-восприятие.
Вот как вы можете установить баланс звука для обоих динамиков на iPhone 11:
| Шаг 1: | Откройте приложение "Настройки" на вашем iPhone 11. |
| Шаг 2: | Прокрутите вниз и нажмите на раздел "Звуки и тактильные сигналы". |
| Шаг 3: | В разделе "Звуки и тактильные сигналы" найдите опцию "Баланс" и нажмите на нее. |
| Шаг 4: | На открывшейся странице вы увидите регулятор "Левый/правый баланс" с ползунком. |
| Шаг 5: | Перемещайте ползунок влево или вправо, чтобы изменить баланс звука между левым и правым динамиками. |
| Шаг 6: | Проиграйте некоторую музыку или видео, чтобы проверить, как звук теперь распределяется между динамиками. |
| Шаг 7: | Повторяйте шаги 5-6 до тех пор, пока не достигнете желаемого баланса звука. |
Помните, что оптимальный баланс может быть разным для каждого человека, поэтому экспериментируйте и настраивайте звук в соответствии с вашими предпочтениями и условиями прослушивания.