Open Broadcaster Software (OBS) является одним из самых популярных инструментов для записи и трансляции видео. Однако, многие пользователи сталкиваются с проблемами задержек и лагов при использовании данной программы. В данной статье мы рассмотрим несколько советов и рекомендаций, которые помогут вам настроить OBS таким образом, чтобы избежать неприятных ситуаций.
Во-первых, рекомендуется обновить OBS до последней версии. Разработчики постоянно работают над улучшением производительности и исправлением ошибок, поэтому новые версии часто содержат важные обновления, которые могут повысить стабильность программы.
Дополнительно, стоит настроить параметры видео и аудио в соответствии со своими потребностями. В настройках видео, установите разрешение и частоту кадров, которые оптимальны для вашей системы. Не забудьте проверить, что использование аппаратного ускорения видео разрешено. Относительно звука, установите нужный сэмпл-рейт и битрейт, чтобы гарантировать наилучшее качество звука.
Для минимизации задержек и лагов, рекомендуется закрыть все ненужные программы и процессы, работающие на вашем компьютере. Помимо этого, отключите все неиспользуемые и фоновые задачи, чтобы освободить системные ресурсы. Также может быть полезным отключить все графические эффекты и анимации на вашей операционной системе, чтобы уменьшить нагрузку на графический процессор.
Оптимизация настроек OBS для плавной работы
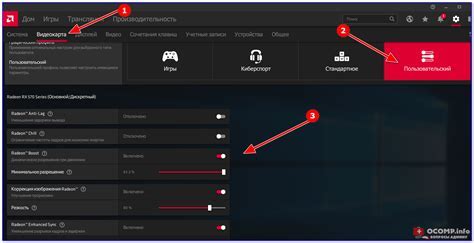
1. Обновите OBS и драйверы видеокарты: перед началом настройки убедитесь, что у вас установлена последняя версия OBS и обновлены драйверы вашей видеокарты. Устаревшие версии программ и драйверов могут вызывать проблемы с производительностью.
2. Измените разрешение и частоту кадров: оптимальное разрешение и частота кадров зависят от характеристик вашей системы. В разделе "Настройки" OBS выберите разрешение, соответствующее вашему монитору, и наиболее подходящую частоту кадров. Обычно разрешение 1920x1080 и частота кадров 30 или 60 достаточны для большинства потребностей.
3. Произведите настройки кодирования: настройка кодирования позволяет управлять качеством и нагрузкой на систему при записи или стриминге. Выберите подходящий кодек и настройте битрейт в соответствии с доступной пропускной способностью вашего интернет-соединения. Рекомендуется использовать аппаратное ускорение, если ваша видеокарта поддерживает данную функцию.
4. Отключите неиспользуемые функции и источники: если вам не требуются некоторые функции в OBS, отключите их, чтобы снизить нагрузку на систему. Отключите также неиспользуемые источники, чтобы избежать дополнительной нагрузки на процессор и видеокарту.
5. Уменьшите задержку просмотра: задержка в просмотре может быть вызвана различными факторами, включая настройки сети и кодека. Попробуйте уменьшить задержку, установив более низкий буфер потока и настроив интернет-соединение на минимальную задержку.
6. Контролируйте нагрузку на систему: одновременное запускание большого количества приложений и процессов может привести к задержкам и лагам в OBS. Закройте неиспользуемые программы и процессы перед началом записи или стриминга, чтобы освободить ресурсы системы.
Используя эти советы и рекомендации, вы сможете оптимизировать настройки OBS и получить плавную работу программы без лагов и задержек.
Выбор подходящей версии OBS

Для успешной настройки OBS без лагов и проблем со совместимостью следует выбрать подходящую версию программы. На текущий момент существует несколько вариантов OBS, каждая из которых имеет свои особенности.
- OBS Studio: Это наиболее популярная и широко используемая версия OBS. В ней присутствуют все основные функции, необходимые для настройки и записи видео без лагов. Она поддерживает множество плагинов, что позволяет расширить ее функциональность до максимума.
- OBS Classic: Это предшественник OBS Studio, и он все еще пользуется популярностью среди некоторых пользователей. Он обладает простым интерфейсом и основными функциями, но может быть менее надежным и иметь меньше возможностей для дополнительной настройки.
- OBS.Live: Это версия OBS, специально разработанная для потоковой трансляции на платформе OBS.live. В ней имеются дополнительные инструменты и функции, которые облегчают работу с потоковым контентом.
Выбор подходящей версии OBS зависит от ваших конкретных потребностей, предпочтений и уровня опыта. Если вы только начинаете знакомиться с OBS, рекомендуется выбрать OBS Studio, так как она является наиболее функциональной и имеет самое широкое сообщество пользователей, готовых помочь вам с настройкой и решением возможных проблем.
Независимо от выбранной версии OBS, важно всегда использовать последнюю доступную версию программы, так как она обычно содержит исправления ошибок, улучшения производительности и новые функции. Регулярное обновление OBS поможет вам избежать возможных проблем и получить наилучший опыт использования программы.
Управление разрешением и частотой кадров
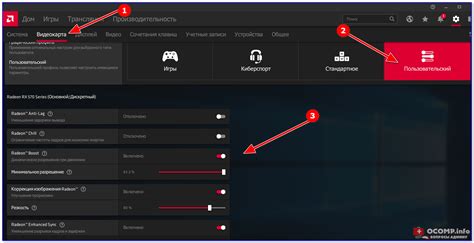
Разрешение видео определяет количество пикселей, использованных для отображения видеозаписи. Чем выше разрешение, тем более детализированным будет видео, но это также потребует больше процессорной мощности для обработки. Если ваш компьютер не справляется с высоким разрешением, у вас могут возникнуть лаги и проблемы с производительностью.
Рекомендуется выбрать разрешение, которое соответствует настройкам монитора или платформы, на которой вы будете стримить. Обычно наиболее популярными разрешениями являются 720p (1280x720) и 1080p (1920x1080).
Также важно учесть частоту кадров (FPS - Frames Per Second) вашего видеопотока. Высокая частота кадров создает более плавное и реалистичное движение, но потребует больше ресурсов компьютера. Рекомендуется использовать частоту кадров в диапазоне от 30 до 60 FPS в зависимости от платформы и ваших предпочтений.
Чтобы настроить разрешение и частоту кадров в OBS, вам нужно открыть настройки видео в программе. В разделе "Видео" установите нужное разрешение и частоту кадров. Не забудьте также проверить, что ваш компьютер способен обрабатывать выбранные настройки без проблем.
Резюме:
Настройка разрешения и частоты кадров играет важную роль в предотвращении лагов и обеспечении плавного потока видео. Выберите разрешение, соответствующее настройкам монитора или платформы, и установите оптимальную частоту кадров в диапазоне от 30 до 60 FPS. Помните, что ваш компьютер должен иметь достаточную производительность для обработки выбранных настроек.
Правильная настройка кодека
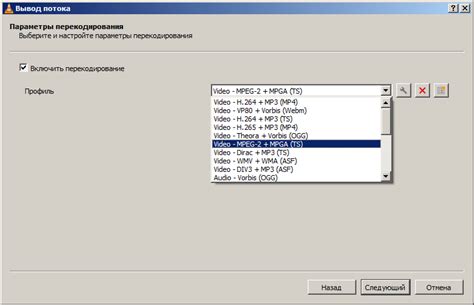
Кодек играет важную роль в настройке OBS и влияет на качество и производительность видеозаписи. В зависимости от требований и возможностей вашей системы, вам может потребоваться выбрать различные кодеки для достижения наилучших результатов.
1. H.264
Этот кодек является стандартным для большинства видеоплатформ и обеспечивает хорошее качество с небольшим размером файла. Он поддерживается большинством устройств и позволяет снизить нагрузку на процессор.
2. NVENC
Этот кодек предлагает аппаратное ускорение для Nvidia видеокарт и может значительно снизить нагрузку на процессор. Он обеспечивает высокую производительность и качество, особенно при стриминге с высоким разрешением.
3. AMF
Этот кодек предлагает аппаратное ускорение для видеокарт AMD и также может снизить нагрузку на процессор. Он обеспечивает хорошую производительность и качество, особенно при использовании GPU средствами.
4. X264
Этот кодек работает на процессоре и предлагает хорошее качество видео, но может нагрузить систему, особенно при высоких разрешениях или битрейтах. Если у вас мощный процессор, это может быть хорошим выбором.
Рекомендуется экспериментировать с разными кодеками и настройками, чтобы найти оптимальное сочетание качества и производительности для вашей системы.
Использование видеокарты для кодирования

Для этого необходимо убедиться, что ваша видеокарта поддерживает аппаратное кодирование видео. Эту информацию можно найти в спецификациях вашей видеокарты, на сайте производителя или в документации OBS.
Если ваша видеокарта поддерживает аппаратное кодирование, вам нужно зайти в настройки OBS и выбрать использование видеокарты для кодирования. Обычно эта опция находится в разделе "Выход" или "Кодек". Найдите в списке вашу видеокарту и выберите ее в качестве основного кодека.
Использование видеокарты для кодирования позволит снять нагрузку с процессора и обеспечить более плавную работу OBS без лагов. Однако, следует учесть, что в некоторых случаях это может привести к небольшому снижению качества видео.
Если у вас нет возможности использовать видеокарту для кодирования, вы всегда можете экспериментировать с настройками OBS, снижая битрейт, разрешение или кадровую частоту, чтобы достичь оптимального баланса между качеством и производительностью.
Важно отметить, что использование видеокарты для кодирования может потребовать дополнительных ресурсов, поэтому убедитесь, что ваша система отвечает минимальным требованиям для такой работы.
Настройка битрейта для плавной трансляции

Битрейт определяет объем данных, который будет передаваться в секунду во время трансляции. Чем выше битрейт, тем лучшее качество видео, но и больше требуется пропускной способности интернет-соединения. Если выбрать слишком высокий битрейт для своего интернет-канала, возможны проблемы с задержкой видео и его плавностью.
С другой стороны, слишком низкий битрейт может привести к низкому качеству видео и размытости изображения.
Советуем регулировать битрейт в зависимости от пропускной способности вашего интернет-соединения. Обычно рекомендуется выбирать битрейт в диапазоне от 2500 до 6000 kbps для плавной трансляции видео с разрешением 1080p и от 1500 до 4000 kbps для разрешения 720p. Если ваш интернет-канал имеет низкую пропускную способность, рекомендуется уменьшить битрейт до 1000-1500 kbps для видео 720p и до 2000-3500 kbps для 1080p.
Не забывайте также учитывать процессорную нагрузку вашего компьютера. Если у вас слабый процессор, рекомендуется использовать более низкий битрейт для уменьшения нагрузки на систему.
Установка правильного битрейта - важный шаг при настройке OBS. Регулируйте его с учетом своего интернет-соединения и процессорных возможностей вашего компьютера, чтобы обеспечить плавную трансляцию и хорошее качество видео.
Оптимизация аудиопараметров
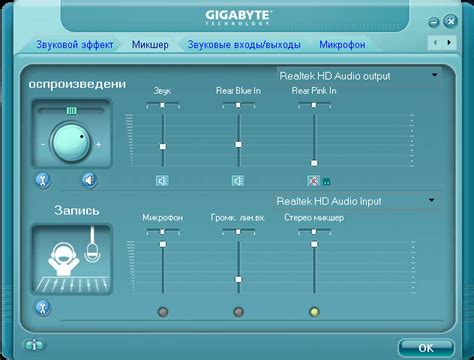
Вот некоторые основные советы по оптимизации аудиопараметров в OBS:
| Настройте устройства захвата аудио | Убедитесь, что вы выбрали правильное устройство захвата аудио для своего микрофона. Проверьте настройки аудиоустройств в OBS, чтобы убедиться, что правильное устройство выбрано и корректно работает. |
| Регулируйте уровень громкости | Настройте уровень громкости для своего микрофона и других источников аудио так, чтобы звук был четким и понятным, но не искажался или громким. Используйте индикаторы уровня громкости в OBS, чтобы найти оптимальную настройку. |
| Изолируйте шум | При необходимости используйте фильтры шума в OBS, чтобы снизить нежелательные фоновые шумы или эхо. Настройте эти фильтры так, чтобы они максимально уменьшали шум, не влияя на качество основного звука. |
| Настройте синхронизацию аудио и видео | Если вы столкнулись с проблемами синхронизации аудио и видео, вам может потребоваться настроить задержку аудио в OBS. Используйте функцию "Задержка аудио" в настройках и настройте значение, чтобы достичь идеальной синхронизации. |
Следуя этим советам, вы сможете оптимизировать аудиопараметры в OBS и создать высококачественное вещание без лагов.
Избегание конфликтов с другими программами

Для настройки OBS без лагов важно обратить внимание на возможные конфликты с другими программами, которые могут потреблять ресурсы вашего компьютера. Вот несколько советов, которые помогут вам избежать таких конфликтов:
1. Закройте ненужные программы. Запущенные на фоне приложения могут занимать дополнительные ресурсы компьютера и вызывать лаги в OBS. Проверьте задачи в диспетчере задач и закройте все программы, которые вам не нужны во время записи или прямой трансляции.
2. Отключите антивирусные и защитные программы. Некоторые антивирусы и брандмауэры могут блокировать необходимые для работы OBS порты и вызывать конфликты. Во время записи или трансляции временно отключите или настройте эти программы, чтобы предотвратить возможные проблемы.
3. Управляйте процессами фоновых программ. Некоторые программы автоматически обновляются или выполняют другие операции в фоновом режиме, что может привести к снижению производительности OBS. Остановите или отложите эти процессы, чтобы освободить больше ресурсов для работы OBS.
4. Используйте режим совместимости. Если у вас возникают проблемы с совместимостью OBS с определенной программой, попробуйте запустить OBS в режиме совместимости с другой версией Windows или отключите некоторые функции OBS, которые могут вызывать конфликты.
Соблюдение этих рекомендаций поможет вам избежать конфликтов с другими программами, что повысит производительность OBS и обеспечит более плавную и качественную запись или трансляцию.
Регулярное обновление OBS и драйверов
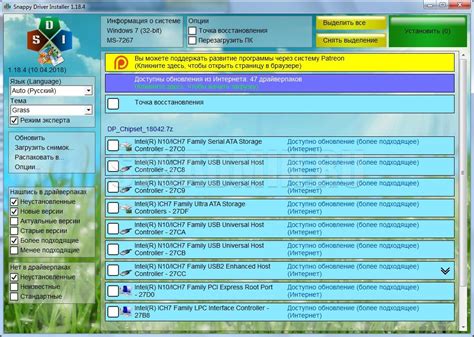
Следует уделять внимание как релизам стабильной версии OBS, так и версиям, доступным ветке "Студия OBS". Некоторые функции и оптимизации могут быть доступны только в экспериментальных версиях программы.
Также важно регулярно обновлять драйверы видеокарты, звуковой карты и других устройств. Обновление драйверов позволяет исправить ошибки, улучшить совместимость с программами и улучшить производительность системы в целом.
Проверяйте наличие обновлений у производителей оборудования и загружайте последние версии драйверов с их официальных веб-сайтов. Обратите внимание на рекомендации производителя по установке драйверов и следуйте им.
Помните, что регулярное обновление OBS и драйверов не только помогает избежать возникновения лагов, но и повышает стабильность работы программы, улучшает качество записей и стримов, а также может добавлять новые возможности и функции для вашего канала.