Определенно, игры стали неотъемлемой частью современной культуры и развлечений. Интересно сохранить свои геймплейные моменты и поделиться ими с друзьями или даже с широкой аудиторией? Запись игрового процесса является отличным способом сделать это и расширить свою аудиторию. Однако, как начать? В этой статье мы расскажем вам о настройке OBS Studio для записи игр и дадим несколько полезных советов для новичков.
Первое, что вам необходимо сделать, это скачать и установить OBS Studio на свой компьютер. OBS Studio является одной из самых популярных программ для записи игрового процесса и стриминга. Она бесплатная, открытая и поддерживает различные операционные системы, включая Windows, macOS и Linux. После установки вы можете зарегистрироваться на платформе Twitch или YouTube и начать делиться своими записями с миром. Важно отметить, что OBS Studio может быть сложна для новичков, но не бойтесь! Мы поможем вам разобраться с основными настройками.
Начните с создания новой сцены. Сцена - это рабочая область, на которой вы можете добавлять и настраивать источники, такие как окна игр, веб-камеры, изображения и т.д. Откройте OBS Studio и щелкните правой кнопкой мыши в области "Сцены" в нижней части программы. Выберите "Добавить" и введите имя для новой сцены. Затем, вы можете добавить источники, щелкнув правой кнопкой мыши в области "Источники" и выбрав "Добавить". Выберите нужный источник, например, "Игра захвачена" для записи игрового процесса. Не забудьте настроить размер и позицию источника, чтобы он отображался правильно на записи.
Обзор OBS Studio
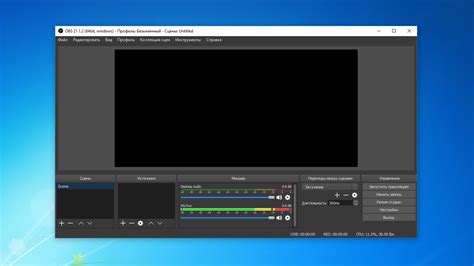
ОBS Studio (Open Broadcaster Software)представляет собой мощный и бесплатный инструмент для записи и стриминга видео,
который находит широкое применение среди геймеров, стримеров, ютуберов и профессиональных трансляторов.
ОBS Studio позволяет записывать видео с экрана, игр, веб-камеры и других источников, а также добавлять разнообразные эффекты,
текст, графику и музыку.
Программа имеет простой и интуитивно понятный интерфейс, что делает его приятным и удобным в использовании
для пользователей с любым уровнем опыта. ОBS Studio также предлагает множество настроек и функций,
которые позволяют достичь высокого качества видео и стрима.
Стоит отметить, что ОBS Studio является кросс-платформенным приложением и поддерживается на операционных системах Windows, MacOS и Linux.
| Основные возможности OBS Studio: |
|---|
| Запись видео с экрана и игр |
| Трансляция в режиме реального времени |
| Установка разрешения и частоты кадров для записи и стрима |
| Добавление различных источников: изображение, окно, захват экрана, веб-камера и другие |
| Редактирование и настройка источников |
| Добавление эффектов: текст, изображение, видео, фильтры и др. |
| Настройка аудио: добавление микрофона, системного звука и др. |
| Использование сценариев и настроек профилей |
| Запись видео в различных форматах: MP4, FLV, MOV, MKV и др. |
| Поддержка плагинов для расширения функциональности |
Как видно, OBS Studio предоставляет широкие возможности для записи и стриминга игр и видео контента.
Данная программа является довольно простой в использовании и одновременно эффективной.
Если вы задумываетесь о начале записи игр или стриминга, то OBS Studio будет одним из лучших
вариантов для вас.
Основные настройки OBS Studio

При настройке OBS Studio для записи игр важно правильно сконфигурировать основные параметры программы. Это поможет вам получить качественные и удобные для работы записи.
Вот несколько основных настроек, которые стоит проверить и настроить в OBS Studio:
1. Разрешение экрана:
Установите желаемое разрешение экрана в разделе "Настройки" -> "Видео". Обычно рекомендуется использовать разрешение, которое соответствует вашему монитору или разрешению, на котором планируете просматривать записанные видео.
2. Кадровая частота (FPS):
Кадровая частота определяет, сколько кадров будет записано в секунду. Рекомендуется установить кадровую частоту на уровне 30 или 60 FPS для плавной записи игр. Это можно сделать в разделе "Настройки" -> "Видео".
3. Формат и кодек записи:
В разделе "Настройки" -> "Выход" установите желаемый формат и кодек для записи видео. Рекомендуется использовать формат и кодек, которые поддерживаются плеером, в котором вы будете просматривать видео.
4. Аудио настройки:
Не забудьте проверить и настроить аудио параметры в разделе "Настройки" -> "Аудио". Убедитесь, что выбраны правильные источники звука для записи игр и голосового комментария.
Это лишь некоторые из основных настроек, которые важно учесть при настройке OBS Studio для записи игр. Однако, необходимо помнить, что конфигурация параметров может отличаться в зависимости от оборудования и требований конкретного проекта. Поэтому рекомендуется ознакомиться с дополнительной документацией OBS Studio или обратиться за помощью к профессионалам, если возникнут сложности при настройке программы.
Выбор источников

При настройке OBS Studio для записи игр, вам будет необходимо выбрать источники, которые будут записываться или транслироваться во время геймплея. Источники могут быть различными элементами, такими как:
1. Игровое окно: Вы можете выбрать конкретное окно игры, которое будет записываться или транслироваться. Это удобно, если вы играете в оконном режиме и вам нужно выбирать экран для записи.
2. Экран: Если вы играете в полноэкранном режиме, вы можете выбрать весь экран для записи или трансляции. Это позволяет захватить всю активность на вашем экране, включая окно игры и любые другие приложения или окна, которые могут быть открыты.
3. Видео захват: Если у вас есть внешний видеозахватчик, вы можете выбрать его как источник. Это полезно, если вы играете на консоли или другом устройстве, которое не поддерживает запись или трансляцию.
4. Медиа-источники: OBS Studio также поддерживает медиа-источники, такие как видео или аудиофайлы. Вы можете добавить файлы для воспроизведения во время записи или трансляции игр.
Настройка и выбор источников осуществляется во вкладке "Источники" на панели управления OBS Studio. Вы можете добавлять и удалять источники и настраивать их параметры в соответствии с вашими потребностями.
Настройка разрешения и качества записи
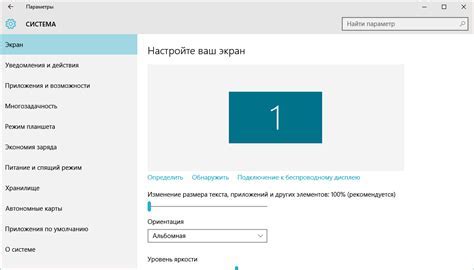
Перед началом настройки разрешения и качества записи необходимо определить, какую цель вы преследуете. Если вы хотите сохранить и опубликовать свои игровые записи на платформах стриминга или видеохостингах, следует учитывать требования этих платформ к качеству видео.
В OBS Studio вы можете настроить разрешение записываемого видео. Рекомендуется выбрать разрешение, соответствующее разрешению вашего монитора или целевой платформы. Например, если ваш монитор имеет разрешение 1920x1080 пикселей, рекомендуется выбрать такое же разрешение для записи. Это поможет избежать искажений и сохранит высокое качество видео.
Кроме разрешения, также важно настроить битрейт записи. Битрейт определяет количество данных, которые будут записываться каждую секунду видео. Более высокий битрейт обеспечивает лучшее качество, но требует больший объем памяти для сохранения видеофайлов. Рекомендуется выбрать битрейт, соответствующий вашим потребностям и возможностям хранения файлов.
Зарекомендованные настройки разрешения и битрейта для записи игр могут варьироваться в зависимости от вашего оборудования и целевой платформы. Поэтому экспериментируйте с этими параметрами и выбирайте наиболее подходящие для ваших конкретных условий.
- Убедитесь, что разрешение записи соответствует разрешению вашего монитора или целевой платформы
- Выберите битрейт записи, исходя из ваших потребностей и возможностей хранения файлов
- Экспериментируйте с настройками разрешения и битрейта, чтобы найти оптимальное сочетание качества и размера файлов
Правильная настройка разрешения и качества записи в OBS Studio позволит вам сохранить высокое качество видео и оптимальный размер файлов. Помните, что эти параметры могут продолжать меняться в зависимости от ваших потребностей и изменений в оборудовании или платформе.
Дополнительные советы и трюки

1. Используйте горячие клавиши: ОБС Студио предлагает множество горячих клавиш, которые упрощают и ускоряют процесс записи игр. Настройте горячие клавиши для старта/остановки записи, смены сцен, переключения между источниками и других действий, чтобы иметь возможность моментально реагировать на изменения в игре.
2. Настройте качество записи: Важно найти баланс между качеством записи и производительностью компьютера. Если ваш компьютер не справляется с передачей видео высокого качества, уменьшите разрешение записи или измените настройки кодирования.
3. Используйте микрофон с шумоподавлением: Чтобы запись звука была чистой, рекомендуется использовать микрофон с шумоподавлением. Это поможет устранить нежелательные шумы, такие как шумы от клавиатуры или фоновые звуки, и сделает вашу запись более профессиональной.
4. Настройте наложение изображения: ОБС Студио позволяет настраивать наложение изображения, так что вы можете добавить логотип, имя канала или другие элементы в запись. Используйте эту функцию, чтобы сделать вашу запись более привлекательной и информативной.
5. Применяйте эффекты и фильтры: ОБС Студио предлагает множество эффектов и фильтров, которые вы можете применить к вашей записи, чтобы сделать ее уникальной и интересной. Используйте эффекты, такие как замедленное воспроизведение или эффекты звука, чтобы создать эффектные моменты в вашей игре.
6. Просматривайте и анализируйте свои записи: Просмотрите свои записи после окончания сессии, чтобы оценить качество и найти способы улучшить вашу запись игры. Обратите внимание на аспекты, такие как качество звука, разрешение видео и наличие нежелательных шумов, и внесите необходимые изменения в настройки перед следующей записью.
7. Экспериментируйте и учтите обратную связь: Не бойтесь экспериментировать с настройками и различными функциями ОБС Студио, чтобы найти оптимальные параметры для вашего конкретного случая. Также обратите внимание на отзывы и советы других игроков и стримеров, чтобы узнать о новых возможностях и трюках для создания высококачественной записи игр.
8. Проверьте стабильность интернет-соединения: Если вы планируете транслировать игру в режиме реального времени, убедитесь, что ваше интернет-соединение стабильно и имеет достаточную скорость, чтобы обеспечить плавный поток данных. Плохое соединение может привести к потере кадров или задержкам во время трансляции.
9. Сохраняйте и резервируйте записи: Не забудьте регулярно сохранять и резервировать свои записи. Возможны сбои или непредвиденные ситуации, и сохраненные записи могут быть восстановлены или использованы для редактирования и создания нового контента.
10. Улучшайте навыки монтажа: Наконец, продолжайте совершенствовать свои навыки монтажа видео. Используйте программы для редактирования видео, чтобы создавать профессиональные эффекты, добавлять звуковые дорожки и осуществлять другие монтажные операции, чтобы сделать вашу запись игры более интересной и качественной.