Одной из ключевых функций VirtualBox 7 является возможность создания общих папок между гостевой операционной системой и хостовой системой. Общие папки позволяют легко обмениваться файлами между виртуальной машиной и реальным компьютером, что делает работу с виртуальной операционной системой еще более удобной и эффективной.
Настройка общих папок в VirtualBox 7 очень проста и занимает всего несколько шагов. Сначала необходимо установить гостевые дополнения VirtualBox на операционную систему виртуальной машины. Затем, после запуска виртуальной машины, нужно перейти в меню "Устройства" и выбрать "Установить гостевые дополнения VirtualBox".
После установки гостевых дополнений необходимо настроить общую папку. Для этого в меню "Машина" выберите "Настройки", а затем перейдите на вкладку "Общие папки". Нажмите кнопку "Добавить новую общую папку", где необходимо указать имя папки, путь к папке на хостовой системе, а также выбрать опции доступа - "Автозагрузка" и "Постоянное соединение".
Настройка общих папок в VirtualBox 7
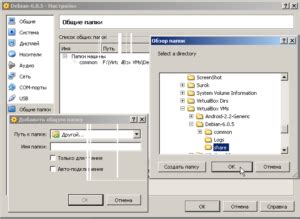
Настройка общих папок в VirtualBox 7 позволяет удобно обмениваться файлами между операционными системами и обеспечивает легкий доступ к необходимым данным.
Для настройки общих папок в VirtualBox 7 необходимо выполнить следующие шаги:
| Шаг 1: | Запустите VirtualBox 7 и выберите виртуальную машину, с которой вы хотите настроить общую папку. |
| Шаг 2: | Перейдите в настройки виртуальной машины и выберите вкладку "Общие папки". |
| Шаг 3: | Нажмите на кнопку "Добавить новое общее папку" и укажите путь к папке на операционной системе хоста, которую вы хотите сделать общей. |
| Шаг 4: | Выберите имя, под которым общая папка будет отображаться в гостевой операционной системе виртуальной машины. |
| Шаг 5: | Установите флажок "Автомонтирование" для автоматического монтирования общей папки при запуске виртуальной машины. |
| Шаг 6: | Нажмите "ОК", чтобы сохранить настройки общей папки. |
После выполнения этих шагов общая папка будет доступна в гостевой операционной системе виртуальной машины. Вы сможете обмениваться файлами между хостом и гостем, а также выполнять необходимые операции с данными, хранящимися в общей папке.
Установка VirtualBox 7 на компьютер

Для начала установки VirtualBox 7 на ваш компьютер вам понадобится загрузить установочный файл программы с официального сайта Oracle. Перейдите на страницу загрузки и выберите версию VirtualBox 7, соответствующую вашей операционной системе.
После скачивания установочного файла, запустите его и следуйте инструкциям мастера установки. Нажмите "Далее" для принятия лицензионного соглашения, выберите путь установки и компоненты, которые вы хотите установить.
После завершения установки VirtualBox 7, вы можете запустить программу и начать настройку виртуальных машин.
Создание виртуальной машины в VirtualBox 7

Для начала работы с VirtualBox 7 необходимо создать виртуальную машину, которая будет использоваться для установки и работы операционной системы.
- Откройте программу VirtualBox 7.
- Нажмите на кнопку "Новая" в верхней части главного окна программы.
- В появившемся окне введите имя виртуальной машины и выберите тип операционной системы, которую вы собираетесь установить. Нажмите кнопку "Далее".
- На следующем экране выберите количество оперативной памяти, которую будет использовать виртуальная машина. Рекомендуется выбрать значение, рекомендованное программой, или установить не менее 1 ГБ оперативной памяти. Нажмите кнопку "Далее".
- Теперь нужно создать виртуальный жесткий диск для виртуальной машины. Выберите опцию "Создать виртуальный жесткий диск сейчас" и нажмите кнопку "Создать".
- Выберите тип диска, который будет использоваться. Рекомендуется выбрать опцию "VDI (VirtualBox Disk Image)". Нажмите кнопку "Далее".
- Выберите опцию "Динамический размер диска". Это позволит жесткому диску расти по мере необходимости, экономя место на компьютере. Нажмите кнопку "Далее".
- На следующем экране укажите размер жесткого диска в гигабайтах. Рекомендуется выбрать значение, рекомендованное программой, или установить не менее 20 ГБ. Нажмите кнопку "Создать".
- После создания виртуального жесткого диска нажмите кнопку "Готово".
Теперь виртуальная машина создана и готова к использованию. В следующих разделах статьи мы разберем настройку общих папок и установку операционной системы на виртуальную машину.
Настройка общих папок в VirtualBox 7
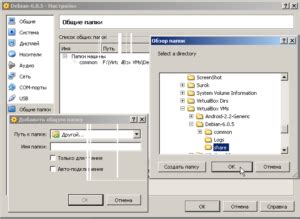
VirtualBox 7 позволяет настраивать общие папки, которые можно использовать для обмена данными между виртуальной машиной и хостовой операционной системой. Это очень удобно, когда требуется передать файлы или папки с хостовой системы в виртуальную машину или наоборот.
Чтобы настроить общую папку в VirtualBox 7, выполните следующие шаги:
- Запустите VirtualBox 7 и выберите виртуальную машину, в которую хотите добавить общую папку.
- Перейдите в меню "Настройки" и выберите раздел "Общие папки".
- Нажмите на кнопку "Добавить новую общую папку" (иконка папки с плюсом), чтобы создать новую общую папку.
- В появившемся окне укажите путь к папке на хостовой операционной системе, которую хотите сделать общей.
- Укажите имя папки, которое будет отображаться в виртуальной машине.
- Выберите опции доступа: "Автомонтирование" и/или "Перманентное". Автомонтирование позволяет автоматически монтировать папку при запуске виртуальной машины, а перманентное сохраняет настройки общей папки после перезагрузки виртуальной машины.
- Нажмите "ОК", чтобы сохранить настройки общей папки.
Теперь общая папка должна быть доступна в виртуальной машине. Вы можете ее найти в проводнике или любом другом файловом менеджере.
Монтирование общих папок в виртуальной машине

Виртуализация позволяет нам эмулировать работу различных операционных систем на одном физическом компьютере. Когда мы создаем виртуальную машину в VirtualBox, мы можем настроить общие папки для обмена файлами между хост-системой и гостевой операционной системой.
Монтирование общих папок в виртуальной машине дает возможность с легкостью перемещать файлы между хост-системой и гостевой операционной системой. Виртуальная машина будет видеть общие папки как сетевые приводы, что позволяет нам работать с ними так же, как с обычными файлами и папками.
Чтобы настроить общие папки в VirtualBox, сначала необходимо установить гостевые дополнения виртуальной машины. Эти дополнения включают драйверы и утилиты, которые обеспечивают поддержку общих папок и других возможностей виртуализации.
- Запустите виртуальную машину и выберите пункт меню "Устройства".
- Нажмите на "Установить гостевые дополнения", чтобы загрузить образ с дополнениями.
- Следуйте инструкциям мастера установки, чтобы установить гостевые дополнения в гостевую операционную систему.
После установки гостевых дополнений вы можете приступить к настройке общих папок виртуальной машины:
- Запустите виртуальную машину и выберите пункт меню "Устройства".
- Нажмите на "Общие папки гостевой ОС" и выберите "Добавить общую папку".
- Укажите имя общей папки, которую вы хотите создать, и выберите путь к папке на хост-системе.
- Установите флажок "Автомонтирование", если хотите, чтобы общая папка автоматически подключалась при запуске виртуальной машины.
- Нажмите на "OK", чтобы сохранить настройки общей папки.
Теперь общая папка будет доступна в виртуальной машине. Вы можете открыть ее и работать с файлами, так же как с любыми другими папками в вашей гостевой операционной системе.
Важно помнить, что общие папки могут быть монтированы только в запущенной виртуальной машине. Если вы запускаете виртуальную машину из командной строки или скрипта, убедитесь, что она подключается к общим папкам при запуске.
Теперь вы знаете, как настроить и использовать общие папки в VirtualBox. Это очень удобный инструмент, который позволяет с легкостью обмениваться файлами между хост-системой и гостевой операционной системой.
Проверка работоспособности общих папок в VirtualBox 7
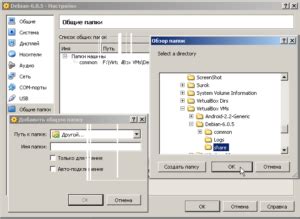
После настройки общих папок в VirtualBox 7 очень важно проверить их работоспособность для убеждения в корректной установке и настройке виртуальной машины.
Вот несколько простых шагов для проверки общих папок:
- Запустите виртуальную машину в VirtualBox 7.
- Войдите в виртуальную машину и откройте проводник (Explorer) или терминал.
- Перейдите в раздел "Сетевые ресурсы" или "Общие папки" воспользовавшись боковой панелью проводника.
- Убедитесь, что общие папки отображаются в списке и доступны для работы.
- Попробуйте открыть общие папки и выполнить какие-либо действия с файлами внутри них (например, создать, редактировать или удалять файлы).
- Проверьте, что все действия с файлами выполняются без ошибок.
Если общие папки работают корректно и вы можете без проблем открыть, редактировать и удалять файлы внутри них, то настройка общих папок в VirtualBox 7 выполнена успешно.
Если у вас возникли проблемы или ошибки при использовании общих папок, проверьте правильность настройки путей к папкам в хостовой операционной системе и настройки гостевой ОС в VirtualBox 7. Убедитесь, что общие папки доступны для чтения и записи. Если проблема не решается, обратитесь к документации VirtualBox 7 или попробуйте задать вопрос в соответствующем форуме поддержки.