Окно "Мой компьютер" является одним из основных элементов операционной системы Windows. Здесь вы можете увидеть логические и физические диски вашего компьютера, а также сетевые ресурсы. Настройка этого окна может быть полезной для облегчения работы и повышения производительности вашего компьютера. В этом подробном руководстве мы расскажем вам о различных способах настройки окна "Мой компьютер".
Первым шагом для настройки окна "Мой компьютер" является изменение отображаемых элементов. Вы можете выбрать, какие диски и ресурсы отображать в этом окне. Для этого нужно перейти в панель управления и выбрать пункт "Параметры отображения". Здесь вы можете включить или отключить отображение различных элементов, таких как системные диски, внешние диски, сетевые ресурсы и т. д. Это позволит вам создать более удобную и персонализированную конфигурацию окна "Мой компьютер".
Кроме того, вы можете настроить отображение дисков внутри окна "Мой компьютер". Для этого нужно щелкнуть правой кнопкой мыши по диску, выбрать опцию "Свойства" и перейти на вкладку "Настройка". Здесь вы можете выбрать параметры отображения, такие как иконка диска и его название. Это позволит вам быстро находить нужный диск и организовать их в удобном порядке.
Не забывайте, что в окне "Мой компьютер" вы также можете настраивать доступ к сетевым ресурсам. Если ваш компьютер подключен к сети, вы можете добавить ярлык к сетевому ресурсу, чтобы быстро получить к нему доступ. Для этого нужно щелкнуть правой кнопкой мыши по пустому месту в окне "Мой компьютер" и выбрать опцию "Добавить ярлык к сетевому ресурсу". Затем следуйте инструкциям мастера, чтобы добавить ярлык к нужному ресурсу. Это значительно упростит доступ к вашим сетевым файлам и папкам.
Первые шаги в настройке
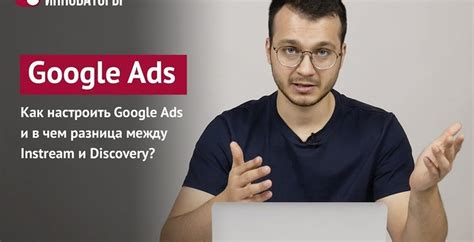
- Определите свои потребности. Прежде чем начать настраивать окно Мой компьютер, определите, какие функции и возможности вам необходимы. Задайте себе вопросы: Как я хочу организовать свои файлы и папки? Какие программы и приложения мне нужны для работы? Какие настройки безопасности я хочу установить?
- Обновите операционную систему. Перед началом настройки окна Мой компьютер обеспечьте безопасность вашего компьютера, установив все доступные обновления операционной системы. Это поможет исправить возможные ошибки и уязвимости, а также обеспечит поддержку новых функций и возможностей.
- Настройте тему и внешний вид. Одним из первых шагов в настройке окна Мой компьютер является выбор темы и внешнего вида. Вы можете выбрать одну из предустановленных тем или настроить собственную, добавив обои, цвета и звуки по своему вкусу.
- Настройте параметры панели задач. Панель задач является одной из самых важных частей окна Мой компьютер. Настройте ее параметры, чтобы максимально удовлетворить ваши потребности. Вы можете добавить или удалить значки, настроить их расположение и размер, а также настроить уведомления и звуки.
- Настройте параметры папок и файлов. Параметры папок и файлов определяют, как будут отображаться и организовываться файлы на вашем компьютере. Настройте параметры отображения, чтобы упростить работу с файлами, а также настройте параметры поиска и фильтрации для быстрого доступа к нужным файлам.
Это только несколько примеров первых шагов в настройке окна Мой компьютер. В дальнейшем, в зависимости от ваших потребностей, вы сможете настраивать различные аспекты окна Мой компьютер, такие как сетевые настройки, безопасность, учетные записи пользователей и многое другое.
Установка Windows
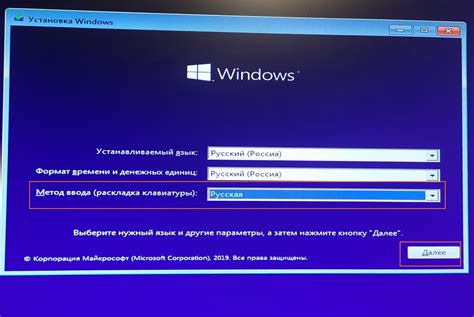
Установка операционной системы Windows представляет собой процесс установки программного обеспечения, которое позволяет компьютеру работать с аппаратным обеспечением и выполнять различные задачи.
Для установки Windows на компьютер необходимо выполнить следующие шаги:
- Подготовка установочного носителя: необходимо подготовить флеш-накопитель или DVD-диск с установочным образом Windows.
- Загрузка компьютера с установочного носителя: необходимо перезагрузить компьютер и войти в настройки BIOS, чтобы выбрать загрузку с установочного носителя.
- Выбор языка и настроек: после загрузки с установочного носителя необходимо выбрать язык и другие настройки для установки операционной системы.
- Соглашение с условиями использования: перед продолжением установки необходимо прочитать и принять условия использования операционной системы Windows.
- Выбор дискового раздела: необходимо выбрать диск, на который будет установлена операционная система Windows.
- Установка операционной системы: после выбора диска необходимо начать процесс установки операционной системы Windows и дождаться его завершения.
- Настройка параметров: после завершения установки необходимо настроить приветственные настройки, такие как имя компьютера, пароль и другие параметры.
- Установка драйверов и программ: после настройки параметров рекомендуется установить необходимые драйверы и программы для полноценной работы операционной системы.
- Завершение: после установки драйверов и программ необходимо перезагрузить компьютер и начать пользоваться операционной системой Windows.
Важно помнить, что процесс установки Windows может отличаться в зависимости от версии операционной системы и используемого установочного носителя.
Установка Windows - необходимый шаг при настройке нового компьютера или при обновлении операционной системы для получения всех функций и возможностей, предоставляемых Windows.
Операционная система

Операционная система выполняет ряд важных функций:
- Управление аппаратными ресурсами компьютера, такими как процессор, память, жесткий диск и другие периферийные устройства.
- Запуск и управление программами, обеспечение их взаимодействия и безопасности. Операционная система позволяет работать нескольким программам одновременно и контролирует доступ к файлам и данным.
- Предоставление пользовательского интерфейса – средства взаимодействия пользователя с компьютером. Операционная система может обеспечивать графический интерфейс с окнами, кнопками и меню, или командную строку для ввода текстовых команд.
- Управление сетевыми соединениями, позволяя пользователю доступ к сетевым ресурсам и обеспечивая безопасность передачи данных.
- Обеспечение надежности и безопасности работы компьютера. Операционная система обнаруживает и исправляет ошибки, защищает от вирусов и злонамеренного программного обеспечения.
На рынке существует множество операционных систем: Windows, macOS, Linux, Android, iOS и другие. Каждая операционная система имеет свои особенности и предназначена для определенной категории устройств и задач.
При настройке окна Мой компьютер необходимо учитывать особенности операционной системы, чтобы правильно настроить его параметры и удобно работать с компьютером.
Настройки Мой компьютер
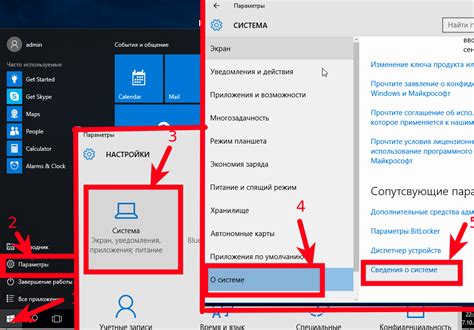
Настройки Мой компьютер позволяют изменить различные параметры и настройки, связанные с работой компьютера и его окна. В этом разделе вы узнаете, как настроить различные опции, чтобы лучше адаптировать Мой компьютер под ваши потребности и предпочтения.
1. Изменение имени компьютера:
Вы можете изменить имя компьютера, чтобы сделать его более удобным или персонализированным. Для этого откройте раздел "Свойства системы" и выберите "Изменить настройки", чтобы открыть окно с параметрами компьютера.
2. Изменение рабочей группы:
Вы также можете изменить рабочую группу компьютера. Рабочая группа является группой компьютеров, которые используют общие ресурсы и находятся в одной сети. Чтобы изменить рабочую группу, откройте раздел "Свойства системы" и выберите "Изменить настройки", чтобы открыть окно с параметрами компьютера.
3. Настройка автоматического обновления:
Мой компьютер может автоматически загружать и устанавливать обновления для операционной системы и других программ. Вы можете настроить эту функцию, чтобы контролировать, какие обновления устанавливаются автоматически и когда. Для этого откройте раздел "Центр обновления Windows" и выберите соответствующую опцию.
4. Изменение настроек папок:
Вы можете настроить различные параметры и настройки папок на компьютере. Например, вы можете настроить параметры отображения файлов и папок, настроить типы файлов, которые должны открываться при двойном щелчке, и настроить доступ к общим папкам. Для этого откройте раздел "Параметры папок" в Моем компьютере.
5. Настройка безопасности:
Вы можете настроить различные параметры безопасности, связанные с Моим компьютером. Например, вы можете настроить пароль на учетную запись пользователя или включить систему контроля учетных записей для защиты компьютера от несанкционированного доступа. Для этого откройте раздел "Учетные записи пользователей" в Моем компьютере и выберите соответствующую опцию.
Настраивая различные параметры и настройки Моего компьютера, вы можете лучше адаптировать его под свои потребности и предпочтения. Это позволит улучшить вашу работу с компьютером и сделать его использование более комфортным и эффективным.
Изменение фонового изображения
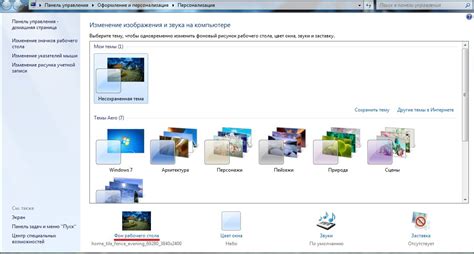
Чтобы изменить фоновое изображение на рабочем столе окна Мой компьютер, выполните следующие шаги:
- Щелкните правой кнопкой мыши на любом свободном месте на рабочем столе.
- В контекстном меню выберите пункт "Настройки рабочего стола".
- В открывшемся окне "Настройки рабочего стола" выберите вкладку "Оформление".
- В разделе "Фон" нажмите кнопку "Обзор" и выберите нужное изображение в файловом менеджере.
- После выбора изображения нажмите кнопку "ОК", чтобы сохранить настройки.
Теперь выбранное вами изображение станет фоновым на рабочем столе окна Мой компьютер.
Настройка папок и файлов
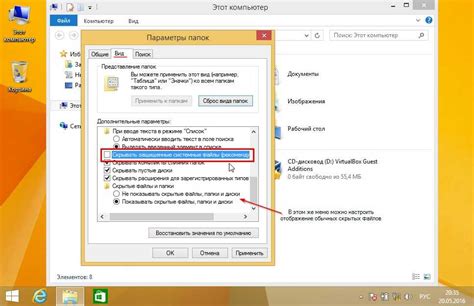
При использовании окна "Мой компьютер" важно настроить папки и файлы таким образом, чтобы они были удобными и легко доступными. Следующие инструкции помогут вам настроить папки и файлы в соответствии с вашими потребностями.
- Создайте новую папку: чтобы создать новую папку, щелкните правой кнопкой мыши в пустом месте окна "Мой компьютер" и выберите опцию "Создать" в контекстном меню. Затем выберите "Папку" и введите имя для новой папки.
- Переименуйте папку или файл: чтобы переименовать папку или файл, щелкните правой кнопкой мыши на элементе, выберите опцию "Переименовать" и введите новое имя.
- Удалите папку или файл: чтобы удалить папку или файл, выберите элемент, который вы хотите удалить, и нажмите клавишу "Delete" на клавиатуре. Появится сообщение подтверждения, и вы должны подтвердить удаление.
- Помещение папок и файлов в другие папки: чтобы организовать свои папки и файлы, вы можете создавать вложенные структуры, помещая папки и файлы внутрь других папок. Для этого просто перетащите нужную папку или файл внутрь другой папки.
- Создание ярлыков: ярлык - это специальный файл, который представляет собой ссылку на другой файл или папку. Чтобы создать ярлык, щелкните правой кнопкой мыши на файле или папке и выберите опцию "Создать ярлык". Затем перетащите ярлык на рабочий стол или в другую папку для быстрого и легкого доступа.
- Настройка меток и атрибутов папок и файлов: вы можете добавить метки и атрибуты к папкам и файлам, чтобы они были легко идентифицируемыми. Щелкните правой кнопкой мыши на папке или файле, выберите опцию "Свойства" в контекстном меню и перейдите на вкладку "Общие", чтобы настроить метки и атрибуты.
Следуя этим инструкциям, вы можете настроить папки и файлы в окне "Мой компьютер" таким образом, чтобы работа с ними была максимально удобной и эффективной.
Настройка языка и региональных параметров

Настройка языка и региональных параметров в окне Мой компьютер позволяет пользователю изменить язык интерфейса операционной системы, а также настроить региональные параметры для форматирования даты, времени и числовых значений.
Для изменения языка интерфейса следуйте указанным ниже шагам:
- Откройте окно Мой компьютер, щелкнув правой кнопкой мыши на рабочем столе и выбрав соответствующую опцию в контекстном меню.
- Кликните правой кнопкой мыши на пустую область окна Мой компьютер и выберите "Свойства".
- В открывшемся окне перейдите на вкладку "Расположение".
- В разделе "Язык интерфейса" нажмите на кнопку "Изменить язык...".
- Выберите желаемый язык из списка и нажмите "OK".
После применения изменений система может запросить перезагрузку для полного применения нового языка. После перезагрузки язык интерфейса будет изменен на выбранный.
Чтобы настроить региональные параметры, выполните следующие действия:
- Откройте окно Мой компьютер, щелкнув правой кнопкой мыши на рабочем столе и выбрав соответствующую опцию в контекстном меню.
- Кликните правой кнопкой мыши на пустую область окна Мой компьютер и выберите "Свойства".
- В открывшемся окне перейдите на вкладку "Расположение".
- В разделе "Формат даты и времени" нажмите на кнопку "Дополнительные настройки...".
- В открывшемся окне установите желаемые параметры форматирования и нажмите "OK".
После применения изменений региональные параметры будут применены к соответствующим значениям даты, времени и числовым значениям в операционной системе.
Настройка сетевого подключения
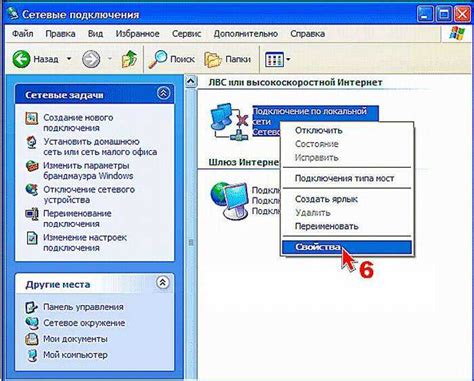
В окне "Мой компьютер" можно настроить сетевое подключение, чтобы подключиться к Интернету или другой сети.
Чтобы настроить сетевое подключение, следуйте этим шагам:
1. Откройте Панель управления
Нажмите на кнопку "Пуск" в левом нижнем углу экрана и выберите "Панель управления".
2. Перейдите к разделу "Сеть и Интернет"
В Панели управления найдите и откройте раздел "Сеть и Интернет". Здесь вы найдете различные опции для настройки сети.
3. Выберите "Центр управления сетями и общим доступом"
В разделе "Сеть и Интернет" найдите и откройте "Центр управления сетями и общим доступом". Появится окно с настройками сети.
4. Настройте сетевое подключение
В окне "Центр управления сетями и общим доступом" выберите "Настройка нового подключения или сети". Следуйте инструкциям мастера настройки, чтобы настроить ваше сетевое подключение.
5. Подключитесь к сети
Когда закончите настройку, вы сможете подключиться к сети, выбрав ваше подключение в списке доступных сетей.
Итак, теперь вы знаете, как настроить сетевое подключение в окне "Мой компьютер"!
Оптимизация работы Мой компьютер
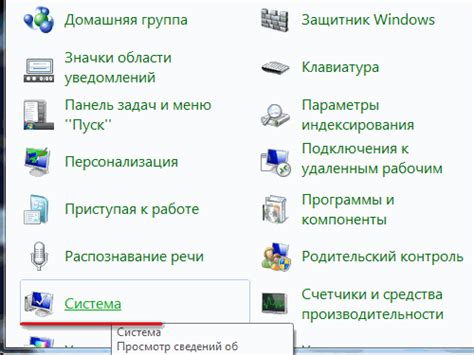
Вот несколько советов по оптимизации работы Мой компьютер:
1. Организуйте файлы и папки
Одна из важных составляющих оптимизации работы Мой компьютер - организация файлов и папок. Разместите свои файлы в папках с понятными именами и установите логическую иерархию. Это поможет вам быстро находить нужные файлы и не тратить время на поиск.
2. Удалите ненужные программы и файлы
Чем больше программ и файлов у вас на компьютере, тем дольше будет открываться и работать Мой компьютер. Периодически просматривайте свои программы и удалите те, которые больше не используются. Также удаляйте ненужные или устаревшие файлы, чтобы освободить место на диске и ускорить работу системы.
3. Используйте поиск для быстрого доступа к файлам
В Windows есть мощный инструмент поиска, который позволяет быстро найти нужный файл или папку. Вместо того чтобы листать длинный список файлов в Моем компьютере, просто введите название файла в поле поиска.
4. Настройте отображение файлов и папок
В Моем компьютере можно настроить отображение файлов и папок, чтобы упростить навигацию и поиск. Например, вы можете отображать файлы в виде значков или в виде списка, сортировать их по имени, типу или размеру, а также скрывать скрытые файлы и папки.
5. Запустите дисковую очистку и дефрагментацию
Дисковая очистка и дефрагментация - это встроенные инструменты Windows, которые помогают ускорить работу компьютера. Дисковая очистка удаляет временные файлы и другие ненужные данные, а дефрагментация упорядочивает файлы на диске, ускоряя их чтение и запись.
Следуя этим советам, вы сможете оптимизировать работу Мой компьютер и повысить эффективность своих действий.
Очистка диска
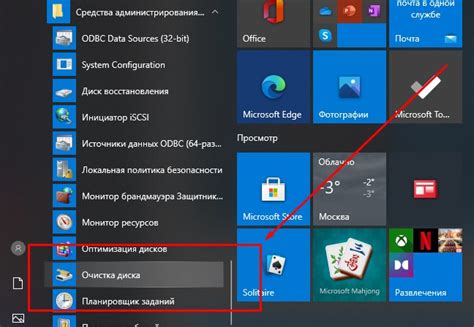
Очистка диска помогает освободить место на жестком диске и повысить производительность компьютера. Прежде чем начать процесс очистки, рекомендуется создать резервные копии важных файлов, чтобы избежать случайного удаления данных.
Как провести очистку диска:
- Откройте "Мой компьютер" или проводник.
- Щелкните правой кнопкой мыши по диску, который вы хотите очистить (например, диск С:).
- В контекстном меню выберите "Свойства".
- В открывшемся окне нажмите кнопку "Очистить диск".
- Система начнет сканирование диска и выдаст список файлов, которые можно удалить.
- Выберите необходимые файлы и нажмите кнопку "Ок".
- Подтвердите удаление файлов.
- После завершения очистки, закройте окна и перезагрузите компьютер.
Примечание: Некоторые файлы могут быть временно заблокированы системой или другими программами и не могут быть удалены в процессе очистки диска. В таких случаях рекомендуется повторить процесс очистки после перезагрузки компьютера.
Очистка диска следует проводить регулярно, чтобы сохранить оптимальную производительность компьютера и освободить дополнительное место для хранения новых файлов.