При работе с числовыми данными в Microsoft Excel точность и правильность округления играют важную роль. Неправильный подход к округлению может привести к серьезным ошибкам и искажению результатов анализа данных. В этой статье мы рассмотрим, как настроить округление в Excel, чтобы получить точные числа без ошибок.
Округление в Excel может быть настроено с использованием различных функций и формул. Одной из наиболее часто используемых функций является функция ROUND, которая позволяет округлять числа до заданного количества знаков после запятой. Но некорректное использование этой функции может привести к нежелательным результатам, особенно при работе с большими числами или сложными вычислениями.
Одним из способов предотвращения ошибок округления является настройка параметров округления в Excel. Вы можете выбрать различные методы округления, включая округление до ближайшего четного или нечетного числа, округление вниз или вверх, округление к ближайшему значению без дробной части и другие. Настройка округления позволяет получить более точные результаты и минимизировать возможность ошибок при работе с числовыми данными.
Настройка округления в Excel: точные числа без ошибок
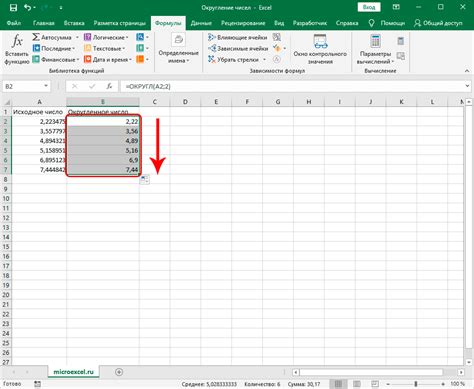
При работе с числами в Excel важно понимать, как работает округление и как его настроить для достижения нужного результата. Для этого можно использовать различные функции округления:
- ОКРУГЛ - функция, которая округляет число до указанного количества знаков после запятой или до указанного разряда;
- ОКРУГЛВВЕРХ - функция, которая округляет число в большую сторону;
- ОКРУГЛВНИЗ - функция, которая округляет число в меньшую сторону;
- ОКРУГЛК - функция, которая округляет число до ближайшего целого.
При использовании этих функций можно задать нужное количество знаков после запятой или разряд, до которого нужно округлить число. Это позволяет получать точные значения и избегать ошибок округления.
Кроме того, Excel позволяет настроить функции округления с помощью параметров формата ячеек. Это позволяет легко контролировать округление чисел и получать их точные значения.
Для настройки округления в Excel можно использовать следующие шаги:
- Выберите ячейку или диапазон ячеек, которые нужно округлить.
- Нажмите правой кнопкой мыши на выбранные ячейки и выберите пункт "Формат ячейки".
- В открывшемся окне выберите вкладку "Число" и установите нужный формат числа.
- В разделе "Количество знаков после запятой" или "Разряд" укажите нужное количество знаков или разряд для округления чисел.
- Нажмите кнопку "ОК", чтобы применить настройки округления.
Теперь числа в выбранных ячейках будут округлены согласно выбранному формату, что позволит получить точные значения без ошибок округления.
Настройка округления в Excel является важным шагом для обеспечения точности результатов. Правильное округление чисел помогает избежать ошибок и облегчает работу с данными. Используйте функции округления и настройки формата ячеек, чтобы получать точные числа без ошибок в Excel.
Первый шаг: выбор функции округления в Excel
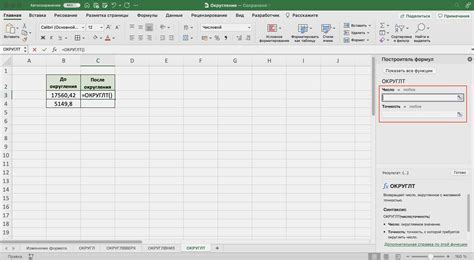
Округление чисел в Excel может играть критическую роль при обработке данных и выполнении математических операций. Правильное округление может быть важным для обеспечения точности результатов и предотвращения ошибок. В Excel существует несколько функций округления, каждая из которых имеет свои особенности и применение.
Одной из наиболее часто используемых функций округления в Excel является функция ROUND. Она позволяет округлять числа до определенного числа знаков после запятой или до ближайшего целого числа. Кроме того, есть функции ROUNDUP и ROUNDDOWN, которые округляют числа вверх и вниз соответственно без учета знаков после запятой. Если же требуется округлить число до ближайшего кратного другого числа, можно воспользоваться функцией MROUND.
Выбор функции округления зависит от конкретной задачи и требований к точности. Например, если важно обеспечить максимально возможную точность при округлении, можно использовать функцию ROUND с достаточным числом знаков после запятой. Если же нужно получить число, кратное определенному числу, функция MROUND станет наиболее подходящим вариантом.
Важно помнить о правилах округления в Excel. Например, положительные десятичные числа, чей десятичный знак равен 5, округляются вверх, а числа с десятичным знаком меньше 5 округляются вниз.
При выборе функции округления важно учитывать конкретные требования и условия задачи, чтобы избежать ошибок и обеспечить точность данных в таблице Excel.
Второй шаг: указание количества знаков после запятой

Для указания количества знаков после запятой в Excel существует несколько способов:
- Использование функции ОКРУГЛ()
- Настройка формата ячейки
1. Использование функции ОКРУГЛ():
Функция ОКРУГЛ() позволяет округлить число до заданного количества знаков после запятой. Ее синтаксис выглядит следующим образом:
=ОКРУГЛ(число; количество_знаков_после_запятой)
Например, если вам нужно округлить число 5.6789 до двух знаков после запятой, вы можете использовать следующую формулу:
=ОКРУГЛ(5.6789; 2)
Результатом этой формулы будет число 5.68.
2. Настройка формата ячейки:
Еще одним способом указания количества знаков после запятой в Excel является настройка формата ячейки. Для этого вы можете использовать следующие шаги:
- Выделите ячейки, в которых нужно указать конкретное количество знаков после запятой.
- Нажмите правой кнопкой мыши на выделенные ячейки и выберите пункт "Формат ячеек" в контекстном меню.
- В открывшемся окне выберите вкладку "Число" и выберите нужный формат из списка, например, "Число" или "Общий".
- Нажмите на кнопку "ОК" для применения изменений.
Примечание: При использовании данного способа, округление будет применяться только для отображения числа в ячейке, но не в самом числе.
После выполнения этих шагов, вы сможете указать конкретное количество знаков после запятой и получить более точные числа без ошибок округления в Excel.
Третий шаг: настройка округления по математическим правилам
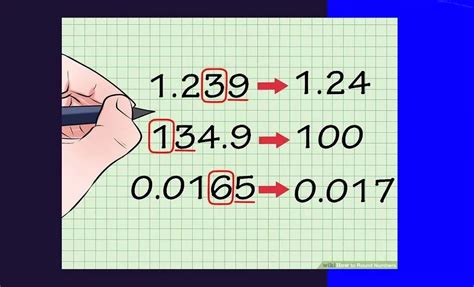
Округление чисел может быть осуществлено различными способами в Excel. Однако, при работе с точными значениями и математическими операциями, необходимо выбрать настройки округления, которые соответствуют математическим правилам округления.
Для этого в Excel можно использовать функцию округления CELL(x, d), где x - число, которое нужно округлить, а d - количество знаков после запятой. В этом случае Excel будет округлять число x в соответствии с математическими правилами округления, избегая потери точности.
Если вам необходимо произвести округление числа внутри ячейки, то можно воспользоваться функцией ROUND(x, d), где x - ссылка на ячейку, содержащую число, которое нужно округлить, а d - количество знаков после запятой. Это позволит округлить число внутри ячейки без изменения его значения при последующих математических операциях.
| Функция округления | Описание |
|---|---|
| ROUND(x, d) | Округление числа x до d знаков после запятой |
| CELL(x, d) | Округление числа x в соответствии с математическими правилами округления |
Настроив округление по математическим правилам, вы сможете работать с числами в Excel без потери точности и снижения ошибок при выполнении различных математических операций.
Четвертый шаг: применение настроек округления к вычислениям и формулам

После того, как вы настроили указанные выше параметры округления в программе Excel, вы можете применять эти настройки к вашим вычислениям и формулам. Это позволяет получить точные результаты без ошибок округления.
Для применения настроек округления к вычислениям вам нужно использовать специальные функции округления, такие как ROUND, ROUNDUP, ROUNDDOWN и другие.
Функция ROUND округляет число к ближайшему целому. Например, если у вас есть число 3,7 и вы примените функцию ROUND(3,7), она округлит число до 4.
Функции ROUNDUP и ROUNDDOWN округляют число в большую или меньшую сторону соответственно. Например, если у вас есть число 3,2 и вы примените функцию ROUNDUP(3,2), она округлит число до 4, а если вы примените функцию ROUNDDOWN(3,2), она округлит число до 3.
Кроме того, вы можете использовать функцию TRUNC, которая просто отбрасывает десятичную часть числа. Таким образом, если у вас есть число 3,7 и вы примените функцию TRUNC(3,7), она вернет число 3.
Применение этих функций к вашим вычислениям и формулам позволяет получать результаты с нужной степенью округления и точности. Используйте их в своих расчетах, чтобы избежать ошибок округления и получить точные числа.