Оперативная память является одной из важных компонентов компьютера, которая играет решающую роль в его производительности и стабильной работе. Настройка оперативной памяти в BIOS Gigabyte является неотъемлемой частью процесса создания оптимальной конфигурации системы. В этой подробной инструкции мы рассмотрим основные шаги настройки оперативной памяти в BIOS Gigabyte на русском языке.
Прежде чем приступить к настройке, важно понимать, что BIOS (Basic Input/Output System) является программным обеспечением, установленным на материнской плате компьютера. Он отвечает за инициализацию и конфигурацию аппаратных средств компьютера, включая оперативную память. Настройка оперативной памяти в BIOS позволяет оптимизировать ее работу и достичь максимальной производительности системы.
Перед тем как приступить к настройке, убедитесь, что у вас установлена материнская плата Gigabyte и актуальная версия BIOS. Затем следуйте инструкциям ниже, чтобы настроить оперативную память в BIOS Gigabyte на русском языке.
Как настроить оперативную память в BIOS Gigabyte:
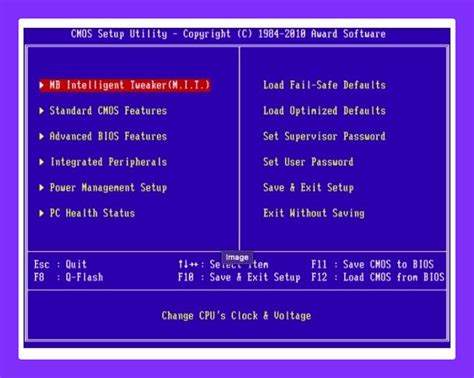
1. Загрузите компьютер и нажмите определенную клавишу (обычно это Del или F2) для входа в BIOS.
2. Найдите вкладку "Performance" или "Frequency" и перейдите в нее.
3. В этой вкладке найдите параметр "DRAM Frequency" или "Memory Clock" и выберите желаемую частоту оперативной памяти. Обратите внимание, что доступные частоты могут зависеть от модели материнской платы и установленных модулей памяти.
4. Если вы хотите разгонять оперативную память, найдите параметр "Memory Timing" или "DRAM Timing" и отрегулируйте его. Это позволяет установить более низкую задержку и повысить производительность памяти. Однако разгон оперативной памяти требует определенных навыков и может повлиять на стабильность работы системы. Будьте осторожны.
5. После настройки сохраните изменения и перезагрузите компьютер.
Теперь вы знаете, как настроить оперативную память в BIOS Gigabyte. Помните, что правильные настройки позволяют достичь максимальной производительности и стабильной работы системы. Будьте внимательны и осторожны при разгоне оперативной памяти. Удачной настройки!
Вход в BIOS и поиск раздела RAM:
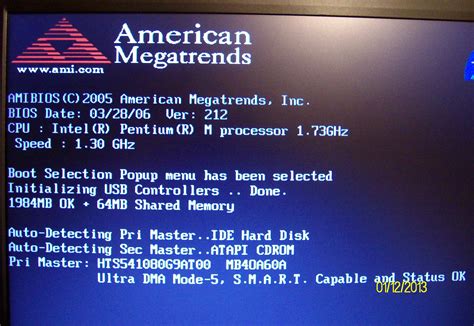
Для входа в BIOS компьютера с материнской платой Gigabyte необходимо выполнить несколько шагов:
- Перезагрузите компьютер и нажмите клавишу "Delete" или "F2" во время загрузки. Это может занять несколько попыток, поэтому стоит попробовать обе клавиши.
- После входа в BIOS вы увидите меню настроек, где можно выбрать раздел "Advanced" или "Расширенные" (название может отличаться в зависимости от версии BIOS).
- В разделе "Advanced" найдите раздел "Advanced Memory Settings" или "Расширенные настройки памяти". Обычно он располагается в верхней части меню.
Когда вы попадете в раздел "Advanced Memory Settings", вы увидите дополнительные настройки оперативной памяти. Здесь можно изменить такие параметры, как частота, напряжение и тайминги памяти.
Важно: При изменении настроек оперативной памяти в BIOS следует быть очень осторожным. Неправильные настройки могут привести к некорректной работе компьютера или даже его отказу от загрузки. Если вы не уверены, что делаете, лучше обратиться за помощью к специалистам.
Чтобы сохранить изменения в BIOS и выйти из него, просто выберите опцию "Save and Exit" или "Сохранить и выйти" из главного меню BIOS. Новые настройки вступят в силу после перезагрузки компьютера.
Теперь вы знаете, как попасть в BIOS материнской платы Gigabyte и найти раздел настроек оперативной памяти. Не забывайте быть осторожными при изменении настроек и лучше записывать их предыдущие значения, чтобы вернуться к ним при необходимости.
Установка правильных значений для оперативной памяти:

Чтобы установить правильные значения для оперативной памяти, следуйте инструкциям ниже:
| Шаг | Действие |
|---|---|
| 1 | Включите компьютер и нажмите определенную клавишу (обычно Delete, F2 или F12), чтобы войти в BIOS. |
| 2 | Используя клавиши с управлением (обычно стрелки), выберите раздел "Memory" (Память) или "Advanced Settings" (Расширенные настройки). |
| 3 | Найдите параметр "DRAM Frequency" (Частота ОЗУ) и выберите подходящее значение. Рекомендуется выбрать значение, соответствующее частоте вашей оперативной памяти. |
| 4 | Настройте параметр "DRAM Timing Control" (Управление задержками ОЗУ). В этом разделе вы можете установить оптимальные значения для таких параметров, как CAS Latency (CAS задержка), RAS to CAS Delay (RAS к CAS задержка) и другие. Обычно эти значения указаны на спецификации вашей оперативной памяти. |
| 5 | Сохраните изменения и выйдите из BIOS. Обычно для этого нужно выбрать пункт "Save Changes and Exit" (Сохранить изменения и выйти) или нажать клавишу F10. |
После этих действий оперативная память будет настроена с оптимальными значениями, что позволит системе работать на максимальной скорости и повысит ее производительность.
Настройка частоты и таймингов:

Настройка частоты и таймингов оперативной памяти в BIOS Gigabyte позволяет улучшить производительность и стабильность системы. Частота оперативной памяти измеряется в МГц и определяет скорость передачи данных между процессором и памятью. Тайминги же определяют задержку, с которой память отвечает на запросы процессора.
Для начала, зайдите в BIOS, нажав клавишу Del или F2 на старте компьютера. Перейдите в раздел "MIT" или "Advanced Memory Settings".
Найдите пункт "Memory Frequency" или "DRAM Frequency" и установите желаемую частоту оперативной памяти. Обычно доступны значения, соответствующие стандартизованной частоте (например, 2133 МГц или 2400 МГц), но некоторые материнские платы также поддерживают разгон до более высокой частоты. Выберите подходящую частоту и нажмите Enter для сохранения настроек.
Затем, найдите пункт "Memory Timings" или "DRAM Timings" и нажмите Enter. Здесь можно настроить тайминги оперативной памяти, такие как CAS Latency (CL), RAS to CAS Delay (tRCD), RAS Precharge Time (tRP) и RAS Active Time (tRAS). Точные значения таймингов зависят от используемых модулей памяти и могут быть указаны на их упаковке или в документации производителя. Введите соответствующие значения и нажмите Enter для сохранения настроек.
После завершения настройки частоты и таймингов оперативной памяти, сохраните изменения и выйдите из BIOS, нажав клавишу F10. Перезагрузите компьютер для применения настроек.
Активация профиля XMP для повышения производительности:
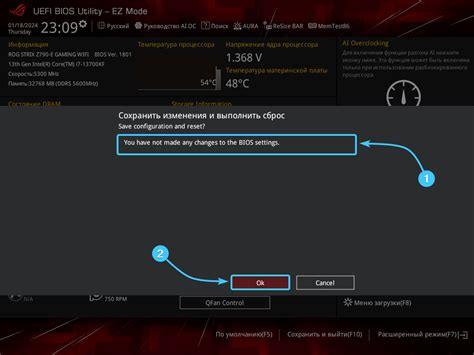
1. Включите компьютер и нажмите клавишу "Del" или "F2", чтобы войти в BIOS.
2. Используя стрелки на клавиатуре, выберите вкладку "M.I.T." или "Tweaker".
3. Найдите опцию "Memory Frequency" (Частота памяти) и выберите значение, соответствующее скорости вашей оперативной памяти (например, 3200 МГц).
4. Найдите опцию "XMP Profile" (Профиль XMP) и выберите значение "Enabled" (Включено).
5. Сохраните изменения и покиньте BIOS, выбрав опцию "Save & Exit".
| Опция | Значение |
| Memory Frequency (Частота памяти) | Выберите значение, соответствующее скорости вашей оперативной памяти |
| XMP Profile (Профиль XMP) | Enabled (Включено) |
Вы активировали профиль XMP для повышения производительности вашей оперативной памяти в BIOS Gigabyte.
Определение и исправление ошибок в оперативной памяти:

Ошибки в оперативной памяти могут проявляться различными способами, включая сбои в работе компьютера, появление "синего экрана смерти" и ошибки при загрузке системы. Важно знать, какая ошибка возникает, чтобы правильно определить проблему.
Первым шагом в поиске и исправлении ошибок в оперативной памяти является прогонка тестов на стабильность. Существует множество программ, способных провести тестирование памяти и выявить возможные ошибки.
| Программа | Описание |
|---|---|
| Memtest86 | Один из самых популярных инструментов для тестирования оперативной памяти. Запускается с загрузочного диска или флеш-накопителя и проводит обширное тестирование памяти на наличие ошибок. |
| Windows Memory Diagnostic | Встроенное в операционную систему Windows средство для проведения тестирования оперативной памяти. Может быть запущено из интерфейса BIOS или при загрузке системы. |
| MemTest | Другая популярная программа для тестирования оперативной памяти. Имеет удобный интерфейс и проводит обширное тестирование на ошибки. |
Если при проведении тестов обнаружены ошибки, то следующим шагом будет их исправление. В большинстве случаев, исправление может быть достигнуто заменой неисправной памяти. Если вы используете несколько модулей оперативной памяти, попробуйте удалить их по очереди и запустить тестирование с каждым модулем по отдельности.
Также стоит обратить внимание на совместимость оперативной памяти с материнской платой и проверить, что все модули используются совместно совместимыми настройками. Некорректные настройки в BIOS могут приводить к ошибкам.
Если все вышеперечисленные меры не привели к исправлению ошибок, то вам, возможно, понадобится заменить материнскую плату или обратиться к специалистам для диагностики и ремонта компьютера.
Возможные проблемы и их решение:

1. Неправильно определенное количество оперативной памяти:
При установке оперативной памяти, BIOS может неправильно определить ее объем. В этом случае необходимо проверить правильность установки модулей памяти и их совместимость с материнской платой. Также можно попробовать переустановить модули памяти и обновить BIOS до последней версии.
2. Проблемы с совместимостью оперативной памяти:
Если оперативная память не совместима с материнской платой, то BIOS может не распознать ее или работать с ошибками. В таком случае необходимо проверить совместимость модулей памяти с материнской платой и при необходимости заменить модули или обновить BIOS для поддержки новых моделей памяти.
3. Неправильные настройки в BIOS:
Некоторые неправильные настройки в BIOS могут привести к неправильной работе оперативной памяти. Рекомендуется проверить настройки памяти в BIOS и убедиться, что они соответствуют рекомендациям производителя. Если есть сомнения, то можно сбросить настройки BIOS до заводских значений.
4. Поврежденные или неисправные модули памяти:
Если ни один из вышеописанных методов не помогает, то возможно проблема в поврежденных или неисправных модулях памяти. Рекомендуется проверить работу модулей памяти на другой компьютерной системе или заменить их на новые.
Сохранение настроек и выход из BIOS:

1. Перейдите в раздел "Save & Exit" (Сохранить и выйти) с помощью стрелок на клавиатуре.
2. Выберите "Save Changes and Exit" (Сохранить изменения и выйти) и нажмите Enter.
3. Если у вас есть дополнительные настройки, которые вы хотите сохранить, выберите "Save Current Settings as Default" (Сохранить текущие параметры как значения по умолчанию).
4. После этого выберите "Exit" (Выйти) и нажмите Enter.
5. BIOS спросит вас, хотите ли вы сохранить изменения, выберите "Yes" (Да) и нажмите Enter.
6. Ваш компьютер перезагрузится и начнет работу с обновленными настройками BIOS.