Клавиатура – одно из основных устройств ввода на компьютере. Она позволяет пользователю вводить текст, команды и управлять работой программ. Однако без правильной настройки клавиатуры, работа может быть неудобной и медленной.
Настройка основного устройства ввода на клавиатуре – это процесс, который позволяет изменить раскладку, добавить дополнительные функции, настроить языковые настройки и прочее. В этой статье мы рассмотрим подробную инструкцию по настройке основного устройства ввода на клавиатуре для новичков.
Шаг 1: Изучение раскладки клавиатуры
Перед тем, как начать настраивать клавиатуру, важно изучить ее раскладку. Раскладка клавиатуры – это набор символов и знаков, которые соответствуют каждой клавише. Существует несколько распространенных типов раскладок, таких как QWERTY, AZERTY, QWERTZ и другие. Изучив свою раскладку, вы сможете более эффективно использовать клавиатуру и избежать ошибок.
Чтобы изучить раскладку клавиатуры, необходимо найти специальные диаграммы с расположением символов на клавишах. Эти диаграммы можно найти в Интернете или в документации к вашему устройству.
Почему настройка основного устройства ввода на клавиатуре так важна?

Корректно настроенная клавиатура позволяет:
- Автоматизировать выполнение повседневных задач за счет настройки различных горячих клавиш и макросов;
- Ускорить набор текста благодаря настройке раскладки клавиатуры, использованию сокращений и верстке текста;
- Поддерживать комфортную работу в течение длительного времени путем настройки степени нажатия клавиш и регулировки подсветки;
- Использовать клавиатуру как универсальный инструмент в различных сферах, таких как программирование, дизайн, игры и многое другое.
Важно помнить, что каждый пользователь имеет свои индивидуальные предпочтения и особенности, которые могут влиять на работу с клавиатурой. Поэтому настройка основного устройства ввода насколько это возможно под свои нужды и стандартам – это гарантия комфорта и эффективности при взаимодействии с компьютером.
Используйте наши инструкции для настройки основного устройства ввода на клавиатуре и наслаждайтесь продуктивной работой, исключая неудобства и повышая свою эффективность!
Как выбрать правильную клавиатуру для основного устройства ввода?

- Тип клавиатуры: Существуют различные типы клавиатур, такие как классическая, механическая, компактная, игровая и другие. Выбор типа клавиатуры зависит от ваших предпочтений и потребностей. Например, механическая клавиатура может быть идеальным вариантом для геймеров, так как она обеспечивает более высокую скорость и точность нажатий.
- Макро-клавиши: Если вам нужно выполнять специфические задачи или использовать настраиваемые команды, то макро-клавиши могут быть полезными. Они позволяют записывать и выполнять последовательности команд одним нажатием кнопки.
- Язык и раскладка: Удостоверьтесь, что клавиатура имеет нужный вам язык и раскладку клавиш. Например, если вы печатаете на кириллице, то клавиатура с русской раскладкой будет предпочтительной.
- Дополнительные функции: Некоторые клавиатуры обладают дополнительными функциями, такими как подсветка клавиш, USB-порты, настраиваемые настройки и др. Решите, какие функции являются для вас необходимыми и приступайте к поиску подходящей модели.
- Качество и бренд: Разные производители предлагают клавиатуры с разными уровнями качества. Изучите отзывы и рейтинги, чтобы выбрать надежную и долговечную клавиатуру.
Важно запомнить, что выбор клавиатуры - это дело вкуса. Попробуйте разные модели, чтобы найти ту, которая лучше всего соответствует вашим потребностям и предпочтениям. Удачи в поиске и настройке основного устройства ввода!
Шаг 1: Проверьте подключение вашей клавиатуры

Перед настройкой основного устройства ввода на клавиатуре необходимо убедиться в его правильном подключении к компьютеру. Для этого выполните следующие действия:
- Проверьте, что клавиатура подключена к компьютеру с помощью кабеля или беспроводной связи.
- Убедитесь, что соединение между клавиатурой и компьютером надежное и не имеет никаких механических повреждений.
- Если клавиатура подключена через USB-порт, убедитесь, что порт работоспособен и клавиатура обнаруживается операционной системой.
- Если используется беспроводная связь, проверьте уровень заряда батарей в клавиатуре и подключение к приемнику.
Если все указанные пункты выполнены, значит ваша клавиатура подключена корректно и вы можете переходить к следующему шагу настройки.
Шаг 2: Установите нужные драйверы для клавиатуры
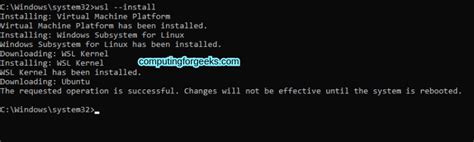
Если ваша клавиатура была приобретена вместе с компьютером, скорее всего, драйверы для нее уже установлены. В таком случае, можно пропустить этот шаг и перейти к следующему. Однако, если клавиатура была приобретена отдельно, необходимо установить драйверы, чтобы использовать все ее функции.
Для установки драйверов клавиатуры можно воспользоваться несколькими способами. Один из самых простых способов - использовать диск, поставляемый с клавиатурой. Вставьте диск в оптический привод компьютера и следуйте инструкциям на экране, чтобы установить драйверы. Если у вас нет диска или вам необходимо обновить драйверы, можно скачать их с сайта производителя клавиатуры.
Для скачивания драйверов с сайта производителя клавиатуры, откройте веб-браузер и введите в поисковую строку название модели клавиатуры и слово "драйверы". Найдите официальный сайт производителя и перейдите на него. Обычно на сайте есть раздел "Поддержка" или "Скачать", где можно найти драйверы для своей модели клавиатуры. Следуйте инструкциям на сайте, чтобы скачать и установить драйверы.
После установки драйверов перезагрузите компьютер, чтобы изменения вступили в силу. Затем приступайте к настройке основного устройства ввода на клавиатуре, следуя инструкциям из предыдущей части руководства.
Установка нужных драйверов для клавиатуры позволит использовать все ее функции и максимально комфортно работать с устройством.
Шаг 3: Настройте раскладку клавиатуры
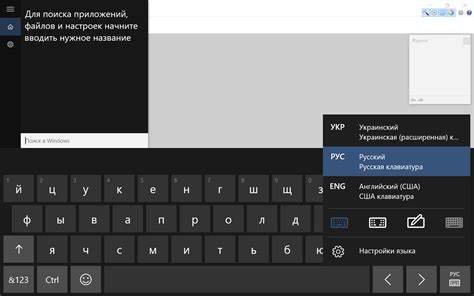
Для начала определите, какая раскладка клавиатуры вам наиболее удобна. В большинстве случаев на компьютерах в России используется стандартная раскладка "ЙЦУКЕН". Если вы привыкли к другой раскладке, например, "ДВОРАК" или "АЗЕРТЙ", то вам следует выбрать соответствующую опцию.
Чтобы настроить раскладку клавиатуры в операционной системе Windows, выполните следующие действия:
1. Откройте "Панель управления" и найдите раздел "Язык и региональные стандарты".
2. В разделе "Язык" выберите опцию "Изменение раскладки клавиатуры".
3. В открывшемся окне выберите нужную вам раскладку клавиатуры и нажмите "Применить".
4. Теперь вы можете использовать выбранную раскладку клавиатуры для ввода символов.
Если вы используете операционную систему MacOS, то настройка раскладки клавиатуры осуществляется следующим образом:
1. Перейдите в раздел "Системные настройки" и выберите "Клавиатура".
2. Во вкладке "Ввод" найдите опцию "Источники ввода".
3. Нажмите на кнопку "+" и выберите нужную вам раскладку клавиатуры.
4. Теперь вы можете использовать выбранную раскладку клавиатуры для ввода символов.
Настройка раскладки клавиатуры может значительно упростить процесс ввода текста и повысить вашу продуктивность. Попробуйте разные варианты и выберите оптимальный для себя!
Шаг 4: Установите предпочтительный язык ввода
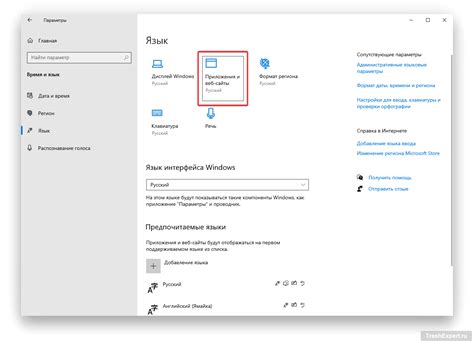
Настройка предпочтительного языка ввода на вашей клавиатуре поможет вам работать более эффективно и удобно. Чтобы установить предпочтительный язык ввода, выполните следующие шаги:
1. Откройте настройки клавиатуры.
На большинстве компьютеров настройки клавиатуры можно найти в разделе "Системные настройки" или "Настройки устройств". Перейдите в этот раздел и найдите пункт, связанный с клавиатурой.
2. Найдите список доступных языков.
В настройках клавиатуры вы увидите список доступных языков ввода. Этот список обычно содержит различные языки, расположенные в алфавитном порядке.
3. Выберите предпочтительный язык.
Ознакомьтесь со списком доступных языков и найдите язык, который вы предпочитаете использовать для ввода данных. Щелкните по нему, чтобы выбрать его как предпочтительный язык.
4. Проверьте настройки.
После выбора предпочтительного языка, проверьте настройки, чтобы убедиться, что язык правильно установлен. Откройте любое приложение, в котором можно вводить текст, и попробуйте ввести несколько символов. Удостоверьтесь, что введенный текст отображается на выбранном вами языке.
Примечание: Если вам необходимо использовать несколько языков ввода, вы можете добавить их в список доступных и переключаться между ними в зависимости от потребностей.
Правильная настройка предпочтительного языка ввода поможет вам работать на компьютере с большим комфортом и эффективностью. Вы сможете печатать тексты на вашем предпочтительном языке без необходимости каждый раз переключаться между языками.
Шаг 5: Добавьте свои собственные методы ввода
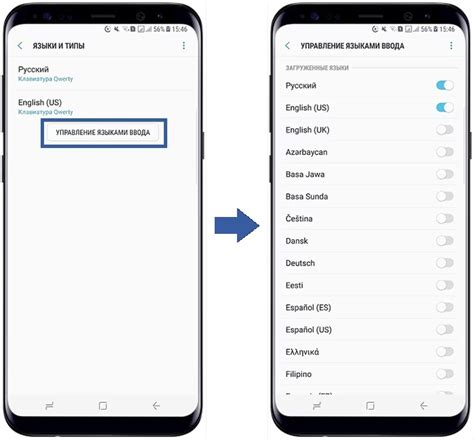
Чтобы добавить свои собственные методы ввода на клавиатуре, следуйте этим простым инструкциям:
- Откройте настройки клавиатуры на вашем устройстве. Обычно это можно сделать, нажав на значок "Настройки" на главном экране или в меню приложений.
- Выберите "Язык и ввод" или что-то подобное в настройках.
- Нажмите на "Методы ввода" или "Клавиатуры".
- Выберите "Добавить метод ввода" или что-то подобное.
- Вам будет предложено выбрать из списка доступных методов ввода. Вы можете выбрать из уже установленных методов или загрузить новые из интернета.
- Выберите метод ввода, который вы хотите добавить, и следуйте инструкциям на экране для его установки. Возможно, вам потребуется скачать и установить дополнительное программное обеспечение.
- После установки нового метода ввода, он должен появиться в списке доступных методов ввода настройках клавиатуры. Выберите его, чтобы сделать его основным.
Когда вы добавляете свои собственные методы ввода на клавиатуре, вы можете выбрать такие опции, как голосовой ввод, рукописный ввод, диктование и многое другое. Это поможет вам значительно упростить и ускорить ввод текста на вашем устройстве.
Не бойтесь экспериментировать и настраивать клавиатуру по своему вкусу. Вы можете выбрать несколько методов ввода и переключаться между ними в зависимости от ситуации или предпочтений. Это поможет вам сделать свой опыт ввода текста более удобным и эффективным.
Шаг 6: Настройте горячие клавиши для быстрого доступа
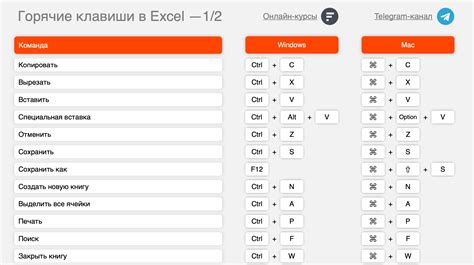
1. Откройте меню "Настройки" на вашем устройстве ввода. Обычно оно находится в верхней части экрана или на панели задач.
2. В меню "Настройки" найдите раздел "Клавиатура" или "Клавиши быстрого доступа". Нажмите на него, чтобы открыть настройки горячих клавиш.
3. В открывшемся окне вы увидите список доступных команд и функций, которым можно назначить горячие клавиши.
4. Чтобы назначить горячую клавишу для определенной команды или функции, щелкните на ней, а затем нажмите сочетание клавиш, которое вы хотите использовать.
5. После назначения горячих клавиш сохраните настройки и закройте окно.
Теперь у вас есть настроенные горячие клавиши, которые позволят вам быстро выполнять нужные вам действия. Например, вы можете назначить горячую клавишу для открытия новой вкладки в браузере или для запуска определенной программы.
Не забывайте, что настройка горячих клавиш может отличаться в зависимости от вашей операционной системы и устройства ввода. Если у вас возникнут сложности или вопросы, обратитесь к инструкции пользователя для вашего устройства ввода или операционной системы.
Шаг 7: Отключите неиспользуемые функции клавиатуры
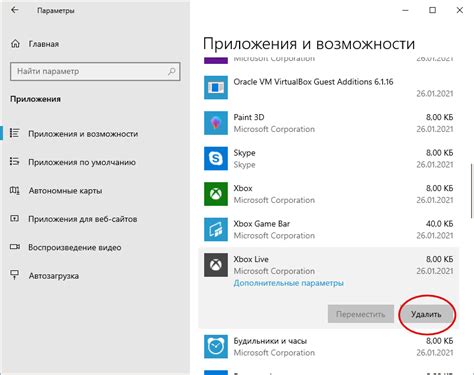
Включение всех функций клавиатуры может быть неэффективным и может привести к ненужным задачам и проблемам. Поэтому важно отключить неиспользуемые функции, чтобы обеспечить максимальный комфорт и эффективность в использовании основного устройства ввода.
Для отключения неиспользуемых функций клавиатуры следуйте этим простым инструкциям:
- Откройте панель управления операционной системы.
- Выберите раздел "Устройства" или "Настройки" (в зависимости от версии операционной системы).
- Найдите раздел "Клавиатура" и откройте его.
- В этом разделе вы увидите список доступных функций клавиатуры. Отключите те функции, которые вам не нужны.
- Сохраните изменения и закройте панель управления.
Отключение неиспользуемых функций клавиатуры поможет уменьшить вероятность случайного нажатия необходимых клавиш, а также повысит общую эффективность использования основного устройства ввода.
Не забывайте, что каждая операционная система имеет свои уникальные настройки и интерфейс, поэтому ваши действия могут немного отличаться от описанных выше. Если у вас возникают сложности, обратитесь к руководству пользователя для получения более подробной информации.
Шаг 8: Проверьте правильность настройки основного устройства ввода

После выполнения всех предыдущих шагов, вам стоит проверить правильность настроек основного устройства ввода на клавиатуре. Для этого, выполните следующие действия:
1. Откройте любое текстовое поле или программу, где вы можете вводить текст.
2. Попробуйте набрать несколько символов и убедитесь, что они отображаются верно.
3. Проверьте все функциональные клавиши, такие как "Enter", "Backspace", "Delete" и т. д. Убедитесь, что они работают правильно.
4. Если вы обнаружите ошибки или неправильное отображение символов, перейдите обратно к предыдущим шагам и убедитесь, что вы правильно настроили основное устройство ввода.
5. Если все работает исправно, поздравляю! Вы успешно настроили основное устройство ввода на клавиатуре.
Теперь вы можете без проблем использовать свою клавиатуру для ввода текста на вашем устройстве.