Counter-Strike: Global Offensive (CS GO) - это популярная компьютерная игра в жанре тактического шутера от первого лица. В мире профессиональных игроков игра считается одним из самых важных и конкурентных проектов. Важной частью любой игры является показатель количества кадров в секунду (FPS), который позволяет игрокам оценивать качество графики и плавность работы игры.
Однако, по умолчанию в CS GO отображение FPS отключено, и найти этот показатель не так просто. Но, не стоит расстраиваться! В игре есть специальная консоль, которая позволяет настраивать различные параметры, в том числе и отображение FPS. В этой статье мы расскажем, как настроить отображение FPS в CS GO через консоль.
Прежде чем приступить к настройке, убедитесь, что у вас активирована консоль в игре. Для этого зайдите в настройки и поставьте галочку напротив пункта "Включить консоль". Далее нажмите клавишу "~" (тильда) на клавиатуре, чтобы открыть консоль.
Настройка отображения FPS в CS GO через консоль

В игре Counter-Strike: Global Offensive (CS GO) отображение FPS (количество кадров в секунду) может быть полезным для игроков, так как оно позволяет оценить производительность игры и потенциальные проблемы с производительностью.
Чтобы настроить отображение FPS в CS GO через консоль, следуйте следующим шагам:
- Откройте консоль, нажав клавишу "~" на клавиатуре.
- Введите в консоли команду "cl_showfps 1" и нажмите клавишу "Enter".
После этого в правом верхнем углу экрана будет отображаться текущее количество кадров в секунду.
Если вы хотите отключить отображение FPS, введите команду "cl_showfps 0" в консоли и нажмите клавишу "Enter".
Теперь вы знаете, как настроить отображение FPS в CS GO через консоль. Эта функция может быть полезной для игроков, которым важна производительность игры и хотят отслеживать количество кадров в секунду.
Способ 1: Включение отображения FPS
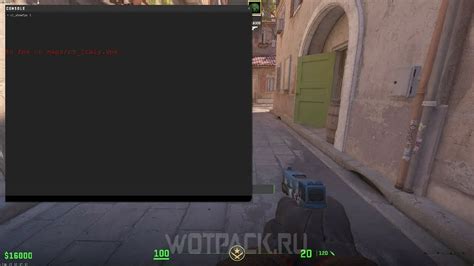
Шаг 1: Запустите игру CS:GO и перейдите в главное меню.
Шаг 2: Нажмите клавишу ` (тильда) на клавиатуре, чтобы открыть консоль.
Шаг 3: Введите команду net_graph 1 и нажмите клавишу Enter. Это включит отображение FPS в верхнем левом углу экрана.
Шаг 4: Чтобы скрыть отображение FPS, введите команду net_graph 0 и нажмите клавишу Enter.
Примечание: Чтобы убедиться, что отображение FPS работает, проверьте, появилась ли в верхнем левом углу экрана информация о FPS после ввода команды.
Способ 2: Настройка цвета и положения отображения FPS
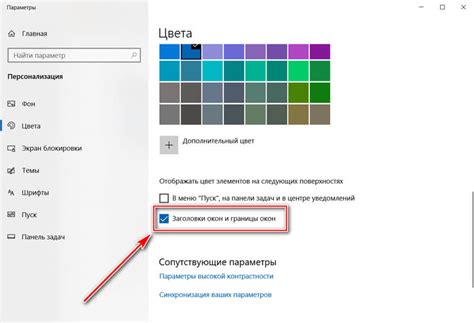
Если вы хотите настроить отображение FPS в CS GO таким образом, чтобы оно было более заметным или соответствовало вашему стилю игры, можно изменить его цвет и положение.
Для настройки цвета отображения FPS через консоль в CS GO, вы можете использовать команду:
cl_textcolor "R G B"Где R, G и B - значения от 0 до 255, определяющие интенсивность красного, зеленого и синего цветов соответственно. Например, чтобы установить зеленый цвет, можно использовать команду:
cl_textcolor "0 255 0"Чтобы изменить положение отображения FPS, можно использовать команды:
net_graphpos "X Y"Где X и Y - значения в пикселях, определяющие горизонтальное и вертикальное положение отображения соответственно. Например, чтобы переместить отображение в правый нижний угол экрана, можно использовать команду:
net_graphpos "9999 9999"После ввода всех необходимых команд в консоль, сохраните их, чтобы они применялись при каждом запуске игры. Для этого создайте файл autoexec.cfg в папке CS GO и добавьте в него все команды. Если файл уже существует, просто добавьте команды в конец файла.
Способ 3: Ограничение кадровой частоты
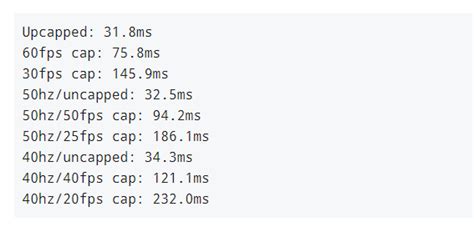
Ограничение кадровой частоты может быть полезным при настройке отображения FPS в CS GO. Оно помогает снизить нагрузку на систему и достичь более стабильных показателей частоты кадров.
Для ограничения кадровой частоты в CS GO выполните следующие шаги:
- Откройте консоль, нажав клавишу ` (тильда) на клавиатуре.
- Введите команду fps_max [число], где [число] замените на желаемое значение ограничения кадровой частоты. Например, fps_max 60 ограничит частоту кадров до 60 FPS.
- Нажмите Enter, чтобы применить изменения.
После применения этого способа ограничения кадровой частоты, игра будет работать с указанным ограничением, что может помочь повысить ее производительность и стабильность.