Microsoft Outlook - одно из самых популярных приложений для работы с электронной почтой и организации задач.
При открытии Outlook, пользователю открывается стандартный интерфейс, который включает набор папок, таких как "Входящие", "Отправленные", "Удаленные" и другие.
Однако, не всем пользователям данная структура папок удобна.
Чтобы упорядочить свою почту и сделать работу в Outlook эффективнее, можно настроить отображение папок по своему усмотрению.
В этом руководстве мы рассмотрим, как изменить порядок отображения папок, создать новые папки и настроить фильтры для автоматической сортировки почты в Outlook.
Для начала, давайте разберемся, как изменить порядок отображения папок в Outlook.
Кликните правой кнопкой мыши на любой папке в списке папок слева и выберите пункт "Изменить порядок папок".
Появится окно "Изменить порядок папок", где вы сможете перетаскивать папки в нужном порядке.
Как только вы расположите папки по своему усмотрению, нажмите кнопку "ОК", чтобы сохранить изменения.
Далее мы рассмотрим, как создать новую папку в Outlook.
Перейдите в раздел "Папки" на панели инструментов и выберите пункт "Создать новую папку".
В появившемся окне введите имя новой папки и выберите папку-родитель, в которой она будет располагаться.
Нажмите кнопку "ОК", чтобы создать папку.
Новая папка появится в списке папок слева, готовая для использования.
И, наконец, мы поговорим о настройке фильтров для автоматической сортировки почты в Outlook.
Выберите папку, в которой вы хотите настроить фильтр, кликните правой кнопкой мыши по ней и выберите пункт "Настроить фильтр".
В окне "Настроить фильтр" вы сможете создать правила для автоматической сортировки сообщений.
Например, вы можете настроить фильтр, чтобы все сообщения от определенного отправителя автоматически перемещались в определенную папку.
Завершив настройку фильтра, нажмите кнопку "ОК", чтобы сохранить изменения.
Теперь все новые сообщения, соответствующие вашим правилам фильтра, будут автоматически сортироваться в указанную папку.
Настройка отображения папок в Outlook
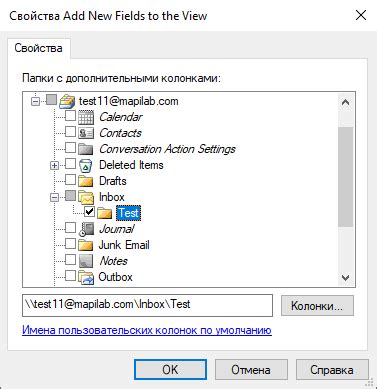
Вот несколько советов и инструкций о том, как настроить отображение папок в Outlook:
| Шаг | Инструкция |
|---|---|
| 1 | Откройте Outlook и выберите раздел "Вид" в верхнем меню. |
| 2 | В разделе "Отображение" выберите пункт "Панель навигации" и нажмите на стрелку вниз рядом с ним. |
| 3 | Выберите "Папки" из раскрывающегося списка. Это откроет боковую панель с папками. |
| 4 | Чтобы изменить порядок папок, просто перетащите папки в нужном порядке в боковой панели. |
| 5 | Если вы хотите скрыть определенные папки, нажмите правой кнопкой мыши на папке и выберите "Скрыть". |
| 6 | Чтобы отобразить скрытые папки, снова выберите раздел "Вид", затем "Панель навигации" и выберите "Папки". |
| 7 | Если вы хотите изменить цвет или стиль папки, щелкните правой кнопкой мыши на папке, выберите "Свойства" и перейдите на вкладку "Оформление". |
С помощью этих простых инструкций вы можете настроить отображение папок в Outlook, чтобы максимально эффективно управлять своей электронной почтой и организовывать свои сообщения.
Подробное руководство для начинающих
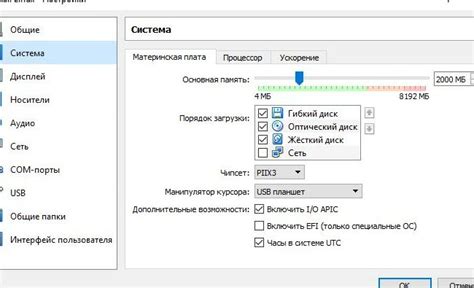
Настройка отображения папок в Outlook может быть очень удобным способом организации почты и сохранения времени при поиске нужных сообщений. В этом подробном руководстве для начинающих мы расскажем вам, как настроить отображение папок в Outlook, чтобы вы могли работать с почтой более эффективно.
Шаг 1: Открыть настройки Outlook
Первым шагом для настройки отображения папок в Outlook является открытие настроек программы. Для этого вам нужно нажать на вкладку "Файл" в верхнем левом углу окна Outlook, а затем выбрать "Параметры".
Шаг 2: Перейти в раздел "Почта"
После открытия настроек Outlook вам нужно перейти в раздел "Почта". Этот раздел содержит различные настройки, связанные с электронной почтой.
Шаг 3: Настроить отображение папок
В разделе "Почта" вы увидите различные опции, связанные с отображением папок в Outlook. Некоторые из наиболее полезных настроек включают в себя:
- Группировать по предмету: установка этой опции позволит вам группировать письма в папке по предмету, что делает их более организованными и легкими для поиска.
- Отображать папки без непрочитанных сообщений: эта опция позволяет скрыть папки, в которых нет непрочитанных сообщений, что помогает сосредоточиться на важных задачах.
- Показывать папку "Входящие" первой: установка этой опции позволит отобразить папку "Входящие" в начале списка папок, что упростит доступ к новым сообщениям.
Шаг 4: Применить изменения
После того, как вы настроили отображение папок в Outlook, не забудьте нажать кнопку "ОК", чтобы сохранить изменения. Outlook автоматически обновит отображение папок в соответствии с вашими настройками.
Это было подробное руководство для начинающих по настройке отображения папок в Outlook. Надеемся, что эти советы помогут вам организовать вашу почту и сэкономить время при работе с электронной почтой.