Microsoft Outlook – одно из самых популярных приложений для электронной почты, которое используется миллионами пользователей по всему миру. Однако многие из них могут столкнуться с проблемой настройки и отправки сообщений в Outlook. В этой статье мы рассмотрим несколько полезных советов и рекомендаций, которые помогут вам настроить и упростить процесс отправки сообщений через Outlook.
Прежде чем приступить к настройке отправки сообщений, убедитесь, что у вас установлена последняя версия Outlook и ваш аккаунт электронной почты правильно настроен. Не забывайте делать регулярные обновления программы, чтобы иметь доступ к новым функциям и исправлениям ошибок.
Один из первых шагов для настройки отправки сообщений в Outlook – проверить настройки учетной записи электронной почты. Перейдите в раздел "Настройки" или "Параметры" и убедитесь, что данные вашего аккаунта указаны правильно. Введите адрес электронной почты и пароль, а также настройте параметры сервера входящей и исходящей почты.
Если у вас проблемы с отправкой сообщений, возможно, ваша почтовая программа заблокирована брандмауэром или антивирусной программой. Убедитесь, что Outlook разрешен в списках исключений и не блокируется программным обеспечением безопасности. Также стоит проверить настройки портов сервера отправки почты и убедиться, что они соответствуют настройкам вашего интернет-провайдера.
Проверьте настройки учетной записи
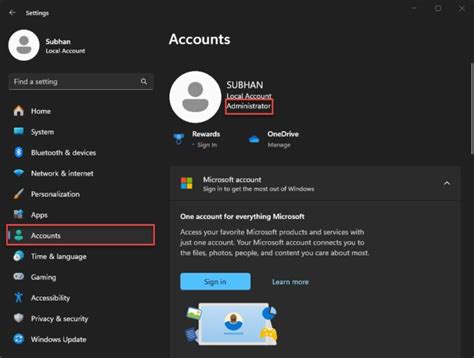
Перед началом отправки сообщений в Outlook рекомендуется убедиться, что настройки вашей учетной записи корректны. Это поможет избежать проблем с доставкой и получением электронной почты. Вот несколько важных настроек, которые стоит проверить:
- Проверьте имя пользователя и пароль: Убедитесь, что вы вводите правильное имя пользователя и пароль при входе в Outlook. Если не уверены, советуем сменить пароль для обеспечения безопасности аккаунта.
- Проверьте настройки сервера: Убедитесь, что вы используете правильный входящий и исходящий сервер электронной почты. Имейте в виду, что настройки сервера могут отличаться в зависимости от почтового провайдера.
- Проверьте тип учетной записи: Убедитесь, что вы правильно настроили тип учетной записи (например, POP или IMAP). Это важно, чтобы ваша почта синхронизировалась с сервером и была доступна на всех устройствах.
- Проверьте порт и шифрование: Проверьте, какие порты и шифрование используются для входящего и исходящего сервера. Обычно для безопасной отправки и получения почты требуется SSL или TLS.
Если вы не уверены в настройках или испытываете проблемы с отправкой сообщений, рекомендуем обратиться к почтовому провайдеру или администратору системы для получения помощи и поддержки.
Подключите учетную запись к Outlook
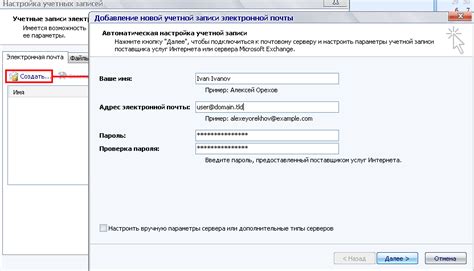
Если вы хотите отправлять и получать электронные письма в Outlook, вам необходимо подключить свою учетную запись. Вот как это сделать:
Шаг 1: | Откройте Outlook и нажмите на вкладку "Файл" в верхнем меню. |
Шаг 2: | Выберите "Информация" и нажмите на кнопку "Добавить учетную запись". |
Шаг 3: | В открывшемся окне выберите "Настройка сервера вручную" и нажмите на кнопку "Далее". |
Шаг 4: | Выберите тип учетной записи (например, "Электронная почта") и нажмите на кнопку "Далее". |
Шаг 5: | Введите ваше имя, адрес электронной почты и пароль. Нажмите на кнопку "Подключение". |
Шаг 6: | Outlook автоматически настроит учетную запись. Он может запросить вас подтвердить некоторые настройки, которые он обнаружил. Просто нажмите на кнопку "Далее" или "Готово", чтобы завершить процесс. |
Поздравляю! Теперь вы успешно подключили свою учетную запись к Outlook и можете начать отправлять и получать сообщения с помощью этой программы.
Настройте серверы и порты для отправки
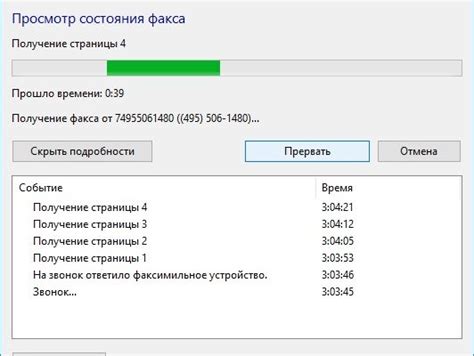
Для успешной отправки сообщений в Outlook необходимо правильно настроить серверы и порты. Ниже приведены основные рекомендации по этому вопросу:
1. Проверьте имя сервера: Убедитесь, что вы правильно указали имя источника сервера, с которого будет осуществляться отправка сообщений. Проверьте правильность написания и набор символов в имени сервера.
2. Проверьте порт отправки: Обратитесь к своему поставщику услуг интернета или администратору для получения информации о порте, который необходимо использовать для отправки сообщений в Outlook. Обычно это порт 25, 465 или 587.
3. Включите шифрование SSL или TLS: В зависимости от требований вашего провайдера электронной почты, необходимо выбрать один из вариантов шифрования – SSL или TLS. Это обеспечит безопасную отправку сообщений.
4. Введите имя пользователя и пароль: Для успешной аутентификации и отправки сообщений, вам потребуется ввести имя пользователя и пароль, предоставленные вашим провайдером электронной почты.
5. Установите правильные настройки аутентификации: Проверьте настройки аутентификации в Outlook и убедитесь, что они соответствуют требованиям вашего сервера отправки. В зависимости от провайдера могут использоваться различные методы аутентификации, например, POP3 или IMAP.
Следуя этим рекомендациям, вы сможете настроить серверы и порты для отправки сообщений в Outlook без проблем. Если у вас возникнут затруднения, всегда можно обратиться за помощью к специалистам.
Установите правильные параметры шифрования
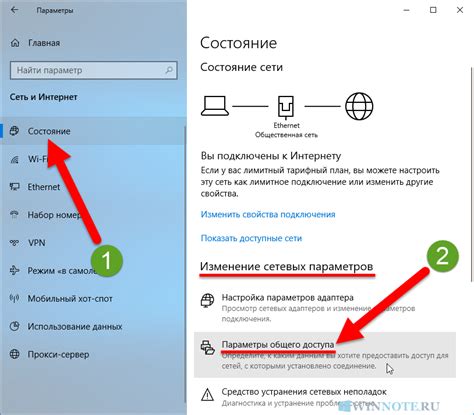
Правильное шифрование сообщений помогает защитить вашу электронную почту от несанкционированного доступа и обеспечить конфиденциальность переписки. При настройке отправки сообщений в Outlook важно установить соответствующие параметры шифрования.
Во-первых, вам необходимо проверить, поддерживает ли ваш почтовый сервер шифрование. Обратитесь к вашему системному администратору или провайдеру электронной почты, чтобы уточнить эту информацию. Если ваш почтовый сервер поддерживает шифрование, вам потребуется установить SSL-соединение при отправке и получении сообщений.
Чтобы установить SSL-соединение в Outlook, откройте раздел "Настройки учетной записи" в настройках программы. Перейдите на вкладку "Дополнительно" и убедитесь, что в поле "Использовать следующий тип защищенного подключения" выбран вариант "SSL". Если вам необходимо использовать другой тип шифрования, выберите соответствующий вариант из выпадающего списка.
Кроме того, обратите внимание на настройки шифрования для отдельных писем. В Outlook вы можете выбрать, хотите ли вы отправить письмо в зашифрованном виде или нет. Для этого при создании нового письма перейдите на вкладку "Параметры" и выберите "Зашифровать" в разделе "Безопасность". Таким образом, только получатели, которые имеют правильный сертификат шифрования, смогут расшифровать сообщение.
Установка правильных параметров шифрования в Outlook поможет вам защитить ваши электронные сообщения от несанкционированного доступа и обеспечить конфиденциальность переписки. Будьте внимательны и проверьте, поддерживает ли ваш почтовый сервер шифрование, и настройте SSL-соединение согласно требованиям вашей организации или провайдера электронной почты.
Проверьте настройки аутентификации
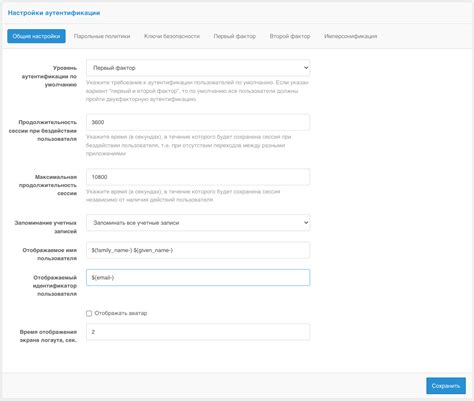
Если у вас возникли проблемы с отправкой сообщений, вам следует проверить следующие настройки аутентификации:
- Проверьте правильность именования входящего и исходящего серверов. При настройке аккаунта в Outlook вам потребуется указать серверы, через которые будут отправляться и приниматься ваши электронные письма. Убедитесь, что вы правильно указали имена серверов и порты, которые требуются для аутентификации.
- Убедитесь, что вы используете правильные учетные данные. При настройке аккаунта в Outlook, вы должны ввести имя пользователя и пароль для вашей учетной записи электронной почты. Проверьте, что вы правильно ввели эти данные, и они соответствуют вашей учетной записи.
- Проверьте настройки безопасности вашего почтового сервера. Некоторые почтовые серверы могут требовать использования SSL (Secure Sockets Layer) или других методов шифрования для аутентификации. Убедитесь, что вы настроили соответствующие параметры безопасности в Outlook.
Проверка настроек аутентификации – важный шаг при настройке отправки сообщений в Outlook. Правильные настройки позволят вам без проблем отправлять письма и общаться по электронной почте. Если вы все проверили, но все равно испытываете проблемы с отправкой сообщений, обратитесь к системному администратору или службе технической поддержки для получения дополнительной помощи.
Разрешите доступ приложениям к учетной записи
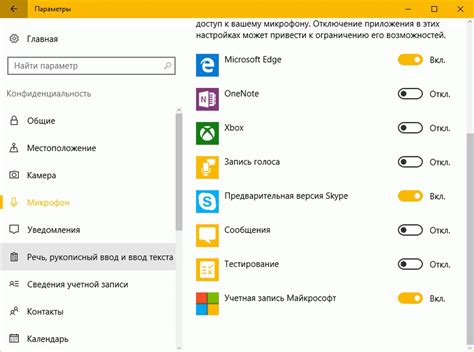
Если вы хотите отправлять сообщения из других приложений из учетной записи Outlook, вам необходимо разрешить доступ приложениям к вашей учетной записи. Это может потребоваться, например, при использовании CRM-системы или приложения для маркетинговых рассылок.
Чтобы разрешить доступ приложениям к вашей учетной записи Outlook, выполните следующие шаги:
- Зайдите в свою учетную запись Outlook.
- Откройте раздел "Настройки" или "Управление аккаунтом".
- Перейдите в раздел "Безопасность и конфиденциальность".
- Найдите настройку "Доступ приложений к учетной записи" и включите ее.
- Сохраните изменения.
После того, как вы разрешили доступ приложениям к вашей учетной записи Outlook, вы сможете отправлять сообщения из других приложений, используя эту учетную запись. Вы должны быть осторожны при разрешении доступа приложениям и следить за безопасностью своей учетной записи.
Проверьте спам-фильтры и правила доставки
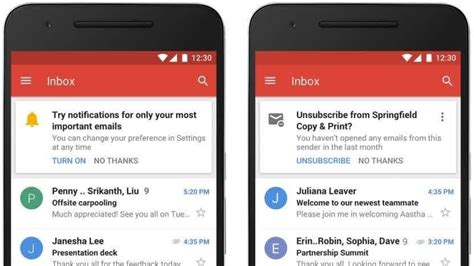
Если вы заметили, что ваши письма часто не доходят до адресата или попадают в папку "Спам", то стоит проверить настройки своего почтового провайдера или сервера. Вы можете связаться с администратором системы и узнать, какие правила и фильтры применяются к вашим сообщениям.
Также рекомендуется проверить правила доставки в самом Outlook. Вам может потребоваться скорректировать настройки, чтобы гарантировать, что ваше сообщение достигнет адресата.
Если вы отправляете массовые рассылки или сообщения с прикрепленными файлами, то есть вероятность, что они будут считаться спамом. В таких случаях может помочь использование специальных сервисов для отправки почты или указание в сообщении явного разрешения на получение письма.
Проверьте также, нет ли у вашего адреса электронной почты признаков, которые стимулируют спам-фильтры. Некоторые из них могут быть связаны с настройкой учетной записи или использованием необычных символов в адресе.
И, наконец, не забывайте о качестве контента вашего сообщения. Избегайте использования подозрительных ссылок, капса, перегруженности текстом или ненужных восклицательных знаков, чтобы не вызывать подозрений у спам-фильтров.