Outlook 2013 - одна из самых популярных программ электронной почты, которая позволяет легко настраивать и управлять вашими почтовыми аккаунтами. Если вы пользуетесь почтой на mail.ru и хотите настроить Outlook 2013 для работы с вашим аккаунтом, то этот гайд поможет вам в этом процессе.
Установка Outlook 2013 проста и не требует особых навыков. После установки откройте программу и следуйте инструкциям по установке и первоначальной настройке. Когда вы дойдете до раздела "Учетная запись", выберите опцию "Добавить учетную запись" и введите ваше имя, адрес электронной почты и пароль.
Далее выберите тип учетной записи - IMAP или POP3. Для работы с mail.ru рекомендуется выбрать IMAP, так как он обеспечивает более стабильную синхронизацию вашей почты между клиентом Outlook и сервером.
Введите входящий и исходящий сервер mail.ru - для IMAP это imap.mail.ru, а для SMTP - smtp.mail.ru. Также укажите номер порта для входящей и исходящей почты (993 для IMAP и 465 для SMTP). Установите соответствующую опцию шифрования (SSL/TLS) для каждого сервера.
Начало работы в Outlook 2013
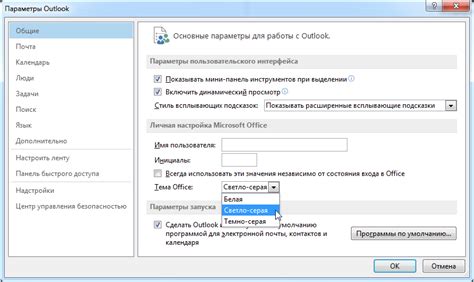
Для начала работы в Outlook 2013, вам необходимо установить программу на свой компьютер. После установки запустите приложение и выполните настройку вашего почтового ящика.
Шаг 1: Введите ваше имя, адрес электронной почты и пароль в соответствующие поля.
Шаг 2: Outlook автоматически попытается настроить ваш аккаунт. Если это не произойдет, вы можете настроить вручную, выбрав соответствующую опцию.
Шаг 3: Введите параметры входящей и исходящей почты. Обычно это imap.mail.ru для входящей почты и smtp.mail.ru для исходящей почты. Укажите также ваш логин и пароль.
Шаг 4: Подтвердите настройки и дождитесь завершения процесса настройки. Если все прошло успешно, вы увидите вашу электронную почту в папке "Входящие" в Outlook 2013.
Теперь вы можете начать работу с вашей электронной почтой в Outlook 2013. Вы можете отправлять и принимать сообщения, организовывать их в папки, устанавливать фильтры для автоматической сортировки, добавлять события в календарь и выполнять другие действия, необходимые для управления вашей персональной и деловой почтой.
Создание нового аккаунта в Outlook 2013
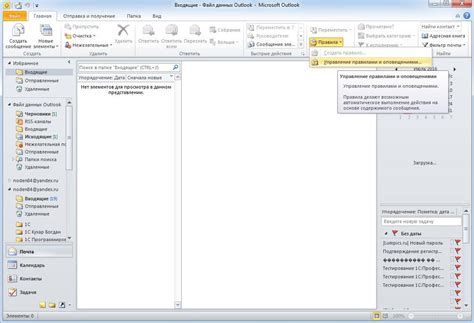
Чтобы настроить аккаунт Mail.ru в Outlook 2013, необходимо создать новый аккаунт в приложении. Для этого выполните следующие шаги:
| Шаг 1: | Откройте Outlook 2013 на вашем компьютере. |
| Шаг 2: | На верхней панели меню выберите вкладку "Файл". |
| Шаг 3: | В раскрывающемся меню выберите "Добавить аккаунт". |
| Шаг 4: | Выберите "Параметры сервера" и нажмите "Далее". |
| Шаг 5: | В открывшемся окне введите ваше имя, адрес электронной почты и пароль. |
| Шаг 6: | Выберите "Exchange" в качестве типа аккаунта. |
| Шаг 7: | Введите следующую информацию:
|
| Шаг 8: | Нажмите "Далее" и дождитесь завершения настройки аккаунта. |
| Шаг 9: | После успешной настройки аккаунта, нажмите "Готово". |
Теперь вы можете использовать Outlook 2013 для отправки и получения сообщений на вашем аккаунте Mail.ru.
Подключение почты mail.ru к Outlook 2013
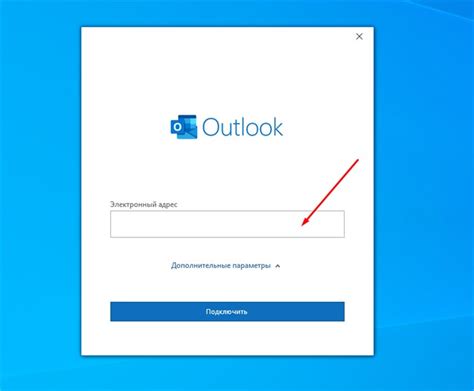
1. Откройте Outlook 2013 и нажмите на вкладку "Файл" в верхнем левом углу окна программы.
2. В открывшемся меню выберите пункт "Добавить учетную запись".
3. В следующем окне выберите опцию "Настройка сервера вручную или дополнительные серверные типы" и нажмите "Далее".
4. Выберите тип учетной записи "POP или IMAP" и нажмите "Далее".
5. Введите свое имя и адрес электронной почты Mail.ru в соответствующие поля.
6. В разделе "Настройки сервера" выберите POP3 или IMAP в зависимости от предпочтений, которыми вы пользуетесь при работе с почтой.
7. В поле "Входящий сервер почты" введите "pop.mail.ru" для типа учетной записи POP3 или "imap.mail.ru" для типа учетной записи IMAP.
8. В поле "Исходящий сервер почты" введите "smtp.mail.ru".
9. Введите свой логин и пароль Mail.ru в соответствующие поля.
10. Нажмите кнопку "Дополнительные настройки" и перейдите на вкладку "Исходящий сервер". Установите галочку "Требуется аутентификация" и выберите опцию "Использовать те же учетные данные, что и для входящего сервера".
11. Перейдите на вкладку "Расширенные". Установите порт входящего сервера в значение 995 для POP3 и 993 для IMAP. Установите порт исходящего сервера в значение 465.
12. Нажмите "ОК", а затем "Далее" для проверки параметров подключения. Outlook 2013 должен успешно протестировать подключение и завершить настройку.
Поздравляю! Вы успешно настроили почту Mail.ru в Outlook 2013. Теперь вы можете использовать вашу почту Mail.ru прямо в удобном и популярном почтовом клиенте Outlook 2013.
Настройка входящей почты в Outlook 2013 с использованием mail.ru
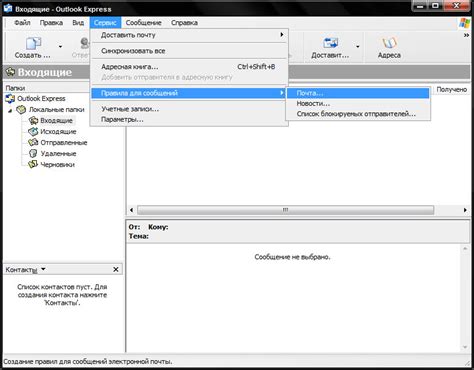
Шаг 1: Откройте Outlook 2013 на вашем компьютере. Если у вас еще нет учетной записи почты в Outlook, создайте новую.
Шаг 2: Перейдите в раздел "Файл" в верхнем левом углу окна Outlook и выберите "Добавить учетную запись".
Шаг 3: В появившемся окне выберите вариант "Настройка вручную или дополнительные типы серверов" и нажмите "Далее".
Шаг 4: Выберите вариант "POP или IMAP" и нажмите "Далее".
Шаг 5: Заполните следующую информацию о вашей учетной записи:
- Ваше имя: введите ваше имя, которое будет отображаться в отправленных сообщениях.
- Адрес электронной почты: введите ваш адрес электронной почты Mail.ru.
- Тип учетной записи: выберите "IMAP" или "POP3", в зависимости от предпочтений. Рекомендуется использовать IMAP для синхронизации почты между разными устройствами.
- Входящий почтовый сервер: введите "imap.mail.ru" для IMAP или "pop.mail.ru" для POP3.
- Исходящий почтовый сервер: введите "smtp.mail.ru".
Шаг 6: Введите ваш логин и пароль от учетной записи Mail.ru.
Шаг 7: Нажмите "Дополнительные настройки" и перейдите на вкладку "Исходящий сервер".
Шаг 8: Установите флажок "Требуется аутентификация подлежащего сервера (SMTP)" и выберите опцию "Использовать те же настройки, что и для входящего сервера".
Шаг 9: Перейдите на вкладку "Расширенные" и убедитесь, что номер порта для входящего сервера установлен на "993" для IMAP или "995" для POP3. Также, установите флажок "Этот сервер требует защищенного соединения (SSL/TLS)".
Шаг 10: Укажите номер порта для исходящего сервера "465" и выберите "SSL" в выпадающем списке "Используется следующий тип защищенного соединения".
Шаг 11: Нажмите "ОК", затем "Далее" и "Закончить".
Теперь у вас должна быть настроена входящая почта Mail.ru в Outlook 2013. Вы сможете просматривать и отправлять электронную почту с вашей учетной записи Mail.ru, не открывая веб-сайт почтового сервиса.
Отправка и получение писем с помощью Outlook 2013
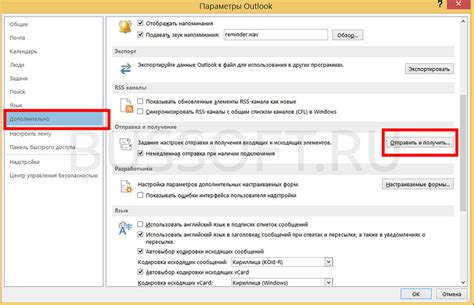
| Шаг 1: | Откройте Outlook 2013 и выберите вкладку "Файл" в верхнем левом углу. |
| Шаг 2: | На странице "Информация" выберите "Добавить аккаунт". |
| Шаг 3: | Выберите "Ручная настройка или дополнительные серверные типы" и нажмите "Далее". |
| Шаг 4: | Выберите "Электронная почта в интернете" и нажмите "Далее". |
| Шаг 5: | Введите свое имя и адрес электронной почты mail.ru, затем выберите "POP3" или "IMAP" как тип сервера. |
| Шаг 6: | Введите входящий и исходящий серверы. Для mail.ru они будут следующими: - Входящий сервер POP3: pop.mail.ru - Входящий сервер IMAP: imap.mail.ru |
| Шаг 7: | Введите имя пользователя и пароль для своего аккаунта mail.ru. |
| Шаг 8: | Нажмите "Дополнительные настройки" и убедитесь, что на вкладке "Исходящий сервер" установлен флажок "Требуется аутентификация". |
| Шаг 9: | На вкладке "Основные" укажите имя вашего аккаунта. |
| Шаг 10: | Нажмите "Тестовая учетная запись" для проверки настроек. Если все верно, вы увидите сообщение об успешном подключении к серверу. |
| Шаг 11: | Нажмите "Закрыть" и "Далее". Ваш аккаунт mail.ru теперь настроен в Outlook 2013 и готов к отправке и получению писем. |
Следуя этой простой инструкции, вы сможете настроить свой почтовый аккаунт mail.ru в Outlook 2013 и удобно использовать его для отправки и получения писем.
Решение проблем с настройкой Outlook 2013 и mail.ru

При настройке Outlook 2013 для работы с почтовым сервисом mail.ru могут возникать некоторые проблемы, которые могут помешать правильной работе приложения. В данной статье мы рассмотрим несколько часто встречающихся проблем и предложим их решения.
Проблема 1: Неправильные настройки параметров POP3/IMAP и SMTP серверов
Одной из наиболее частых ошибок при настройке Outlook 2013 для работы с почтовым сервисом mail.ru является неправильное указание параметров POP3/IMAP и SMTP серверов. Чтобы решить эту проблему, убедитесь, что вы правильно ввели следующие параметры:
- POP3/IMAP сервер: pop.mail.ru или imap.mail.ru
- SMTP сервер: smtp.mail.ru
- Пользователь (логин): ваше_имя@mail.ru
- Пароль: ваш_пароль
- Порты: для POP3 сервера - 995 (SSL), для IMAP сервера - 993 (SSL), для SMTP сервера - 465 (SSL)
Проблема 2: Блокировка доступа к почтовому серверу
Иногда почтовый сервер mail.ru может блокировать доступ к вашему аккаунту, если он обнаружит подозрительную активность (например, многочисленные неудачные попытки входа в систему). В таком случае вам необходимо обратиться в службу поддержки mail.ru для решения данной проблемы.
Проблема 3: Антивирусные программы и брандмауэры
Иногда антивирусные программы и брандмауэры могут блокировать доступ Outlook 2013 к почтовому серверу mail.ru. Убедитесь, что программы защиты не блокируют доступ к сервису и, если необходимо, добавьте Outlook в список исключений или временно отключите защиту.
Если вы столкнулись с другими проблемами при настройке Outlook 2013 для работы с почтовым сервисом mail.ru, рекомендуется обратиться в службу поддержки mail.ru для получения дополнительной помощи. Также вы можете попробовать проверить настройки Outlook 2013 на другом компьютере или использовать другой почтовый клиент для работы с вашим почтовым ящиком.