Outlook 2019 представляет собой один из самых популярных и удобных почтовых клиентов, позволяющий управлять электронной почтой, календарем, контактами и другими данными. Если вы работаете в организации, где используется Exchange сервер, подключение Outlook к этому серверу обеспечит вам доступ к самой последней информации и упростит работу с почтой и другими функциями. В этой статье мы расскажем вам, как настроить Outlook 2019 для подключения к Exchange серверу.
1. Подготовка: Перед началом настройки убедитесь, что у вас есть следующая информация: имя Exchange-сервера, имя пользователя, пароль и адрес электронной почты.
2. Открытие Outlook: Запустите Outlook 2019 на своем компьютере, нажав соответствующую иконку на вашем рабочем столе или в меню "Пуск".
3. Настройка профиля: После запуска Outlook откройте вкладку "Файл" в верхнем меню и выберите "Информация". В открывшемся окне нажмите на кнопку "Добавить аккаунт".
4. Ввод данных: В появившемся окне введите ваше имя, адрес электронной почты и пароль. Затем нажмите на кнопку "Далее". Outlook автоматически определит тип вашего аккаунта и выполнит необходимые настройки.
5. Проверка подключения: После завершения процесса настройки Outlook попытается подключиться к Exchange серверу. Если все введенные данные верны, подключение будет успешным. Вы получите уведомление о завершении настроек и сможете начать использовать Outlook для работы с Exchange сервером.
Вот и все! Теперь вы знаете, как настроить Outlook 2019 для подключения к Exchange серверу. Следуя этой пошаговой инструкции, вы сможете быстро и легко настроить ваш почтовый клиент и получить все преимущества работы с Exchange сервером. Удачной работы!
Подключение Outlook 2019 к Exchange серверу
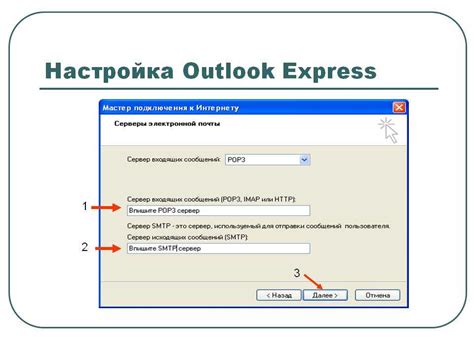
Шаг 1: Откройте Outlook 2019 и выберите вкладку "Файл".
Шаг 2: Нажмите на кнопку "Добавить учетную запись".
Шаг 3: В появившемся окне выберите опцию "Настроить вручную соединение или дополнительные серверы". Нажмите "Далее".
Шаг 4: Выберите опцию "Обмен". Нажмите "Далее".
Шаг 5: Введите имя пользователя, пароль и адрес сервера Exchange. Нажмите "Далее".
Шаг 6: Outlook проверит введенные данные и выполнит автоматическую настройку подключения. Если все прошло успешно, вы увидите сообщение о завершении настройки. Нажмите "Готово".
Готово! Теперь вы можете полноценно использовать Outlook 2019 для работы с электронной почтой, контактами и календарем на сервере Exchange.
Если у вас возникли проблемы при настройке подключения, убедитесь, что данные, которые вы ввели, верны, и обратитесь к администратору Exchange сервера за помощью.
| Outlook версии | Минимальная версия Exchange сервера |
| Outlook 2019 | Exchange 2010 |
| Outlook 2016 | Exchange 2010 |
| Outlook 2013 | Exchange 2010 |
| Outlook 2010 | Exchange 2007 |
Проверка требований перед установкой

Перед тем как начать процесс настройки Outlook 2019 для подключения к Exchange серверу, необходимо убедиться, что выполнены следующие требования:
1. Поддержка версии Outlook: Для установки и работы с Outlook 2019 необходима операционная система Windows 10, Windows Server 2019 или более новая версия. Убедитесь, что ваша ОС соответствует этим требованиям.
2. Доступ к серверу Exchange: Перед настройкой Outlook убедитесь, что у вас есть действительные учетные данные для подключения к серверу Exchange. Обратитесь к системному администратору, если вам необходима помощь в получении этих данных.
3. Подключение к интернету: Для настройки и использования Outlook 2019 требуется стабильное подключение к Интернету. Удостоверьтесь, что вы имеете подключение к сети перед началом настройки.
4. Установленное Microsoft Office: Outlook 2019 является частью пакета Microsoft Office. Убедитесь, что у вас установлена лицензионная копия Microsoft Office, содержащая Outlook 2019.
5. Антивирусное ПО: Проверьте, что у вас установлено антивирусное программное обеспечение, и оно обновлено до последней версии. В некоторых случаях антивирусное ПО может блокировать некоторые функции Outlook или вызывать проблемы с подключением к серверу Exchange.
Если выполнены все требования, вы можете переходить к настройке Outlook 2019 для подключения к серверу Exchange.
Настройка Outlook 2019 для подключения
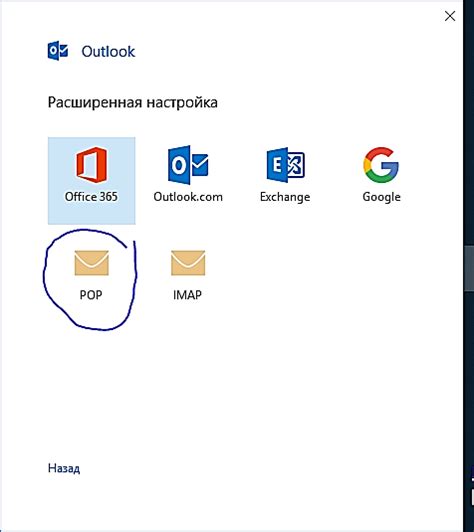
Outlook 2019 предоставляет удобный способ подключиться к Exchange серверу. Чтобы выполнить настройку, следуйте инструкциям ниже:
Шаг 1: Открыть Outlook Откройте программу Outlook на вашем компьютере. Шаг 2: Начать настройку Выберите вкладку "Файл" в верхнем левом углу окна Outlook и нажмите на "Добавить учетную запись". Шаг 3: Ввод данных Введите ваше имя, адрес электронной почты и пароль. Нажмите на кнопку "Далее". Шаг 4: Определение типа учетной записи Выберите опцию "Подключиться к учетной записи Microsoft Exchange" и нажмите на кнопку "Далее". | Шаг 5: Ввод данных сервера Exchange Введите адрес вашего сервера Exchange в поле "Сервер" и ваше имя пользователя в поле "Имя пользователя". Нажмите на кнопку "Далее". Шаг 6: Подключение к серверу Outlook автоматически выполнит проверку подключения к серверу и завершит настройку. Шаг 7: Готово! Теперь вы успешно настроили Outlook 2019 для подключения к Exchange серверу. Ваша учетная запись будет автоматически добавлена и вы сможете получать и отправлять электронные сообщения. |
Следуя этим простым шагам, вы сможете быстро настроить Outlook 2019 и начать использовать его с вашей учетной записью Exchange. Удачи!
Подключение к Exchange серверу
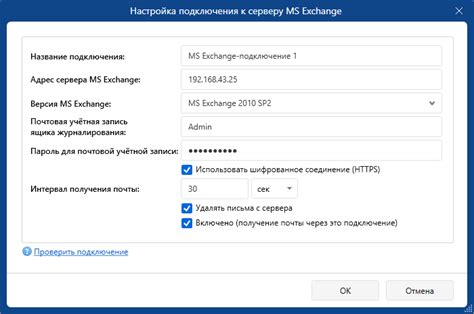
Для начала настройки подключения к Exchange серверу в Outlook 2019, следуйте приведенным ниже шагам:
- Запустите Outlook 2019 на вашем компьютере.
- Кликните по вкладке "Файл" в верхней левой части окна.
- В открывшемся меню выберите "Информация".
- В разделе "Учетные данные" кликните на кнопке "Добавить учетную запись".
- В появившемся окне выберите "Учетная запись Microsoft Exchange" и кликните на кнопке "Далее".
- Введите ваше имя, адрес электронной почты и пароль в соответствующие поля.
- Кликните на кнопке "Дальше" и дождитесь завершения процесса подключения.
- После успешного подключения вы сможете работать с вашим Exchange сервером через Outlook 2019.
Теперь вы можете удобно управлять вашими электронными письмами и календарем прямо из Outlook 2019, подключенного к Exchange серверу.