Outlook - это одно из самых популярных почтовых приложений, позволяющее удобно управлять вашей электронной почтой и координировать рабочие задачи. Если у вас есть почтовый аккаунт на Mail.ru, то вы можете настроить Outlook для получения и отправки писем, а также синхронизировать календарь и контакты. В этой статье мы подробно расскажем о всех шагах настройки и научим вас использовать Outlook с вашим почтовым аккаунтом на Mail.ru.
Первым шагом необходимо убедиться, что у вас установлена версия Outlook 2010 или выше. Если у вас установлена более ранняя версия Outlook, рекомендуется обновить ее до последней доступной версии.
Для начала процесса настройки Outlook, откройте приложение и выберите в верхнем меню раздел "Файл". В открывшемся окне, нажмите на кнопку "Добавить учетную запись". В появившемся окне выберите опцию "Настройка вручную или дополнительные серверные типы" и нажмите кнопку "Далее".
Установка и запуск Outlook для Mail.ru 2010

Если вы хотите использовать почтовый клиент Outlook для работы с вашей почтой Mail.ru, вам понадобится правильно настроить программу. Данный руководство по шагам поможет вам установить и запустить Outlook для Mail.ru 2010.
- Сначала вам нужно убедиться, что у вас установлена программа Outlook 2010 на вашем компьютере. Если у вас ее нет, вы можете скачать и установить ее с официального сайта Microsoft.
- После установки Outlook 2010, запустите программу.
- Когда программа откроется, нажмите на вкладку "Файл" в верхнем левом углу окна Outlook.
- В меню "Файл" выберите "Добавить учетную запись" и кликните по нему.
- В появившемся окне выберите опцию "Настройка сервера вручную" и нажмите кнопку "Далее".
- На следующем экране выберите протокол "POP или IMAP" и нажмите "Далее".
- Заполните все необходимые поля в соответствии с вашей учетной записью Mail.ru: ваше имя, адрес электронной почты, тип учетной записи (POP или IMAP), сервер входящей и исходящей почты.
- Введите ваше имя пользователя (обычно это ваш адрес электронной почты) и пароль для учетной записи Mail.ru.
- Нажмите кнопку "Далее" и дождитесь окончания настройки учетной записи.
- После завершения настройки, вы сможете начать работу с Outlook для Mail.ru 2010 и использовать все его функции для управления вашей почтой.
Теперь вы можете установить и запустить Outlook для Mail.ru 2010 с помощью этого руководства по шагам. Пользуйтесь всеми преймуществами почтового клиента Outlook для удобной работы с вашей почтой Mail.ru.
Шаг 1: Загрузка и установка программы Outlook

| 1. | Перейдите на официальный веб-сайт Microsoft Outlook. |
| 2. | Найдите раздел «Загрузка» или «Скачать» на главной странице. |
| 3. | Нажмите на ссылку для загрузки программы Outlook. |
| 4. | Следуйте инструкциям загрузчика, чтобы сохранить установочный файл на вашем компьютере. |
| 5. | После завершения загрузки, найдите установочный файл на вашем компьютере и запустите его. |
| 6. | Следуйте инструкциям установщика, чтобы успешно установить программу Outlook. |
| 7. | После завершения установки, откройте программу Outlook на вашем компьютере. |
Теперь, когда вы успешно установили программу Outlook, вы готовы перейти к следующему шагу - настройке вашего почтового аккаунта Mail.ru в Outlook.
Шаг 2: Вход в аккаунт Mail.ru
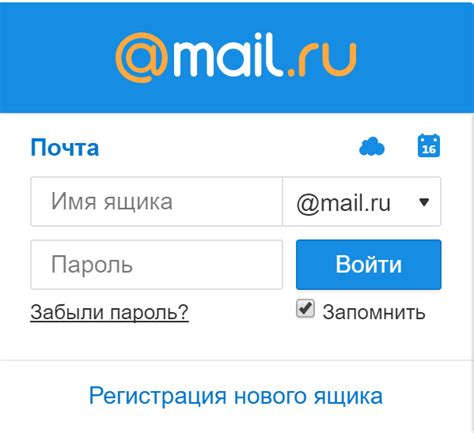
После успешной установки Microsoft Outlook на вашем компьютере перейдите к настройке вашего аккаунта Mail.ru. В этом шаге вы будете входить в ваш аккаунт, чтобы настроить Outlook для работы с вашей почтой.
Для входа в аккаунт Mail.ru выполните следующие действия:
- Запустите Microsoft Outlook на вашем компьютере.
- На главной странице программы, в верхнем меню, выберите вкладку "Файл".
- В выпадающем меню, найдите пункт "Добавить учетную запись" и щелкните по нему.
- В появившемся окне выберите опцию "Пользовательские настройки" и нажмите "Далее".
- В следующем окне нажмите на кнопку "POP или IMAP" и нажмите "Далее".
- Заполните требуемые поля в соответствии с вашими данными: введите ваше полное имя, адрес электронной почты и пароль от аккаунта Mail.ru.
- После заполнения полей, нажмите кнопку "Далее" и Outlook произведет проверку подключения к вашему аккаунту Mail.ru.
- Если все настройки введены правильно, Outlook успешно подключится к вашему аккаунту Mail.ru и отобразит соответствующее сообщение.
- Нажмите кнопку "Готово" и вы будете перенаправлены на главную страницу Outlook.
Теперь вы успешно вошли в ваш аккаунт Mail.ru и готовы использовать Outlook для отправки и получения электронной почты. В следующем шаге мы расскажем, как настроить входящую и исходящую почту в Outlook для работы с вашим аккаунтом Mail.ru.
Шаг 3: Добавление почтового ящика Mail.ru в Outlook
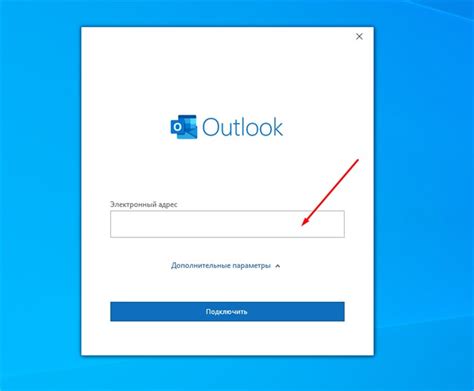
После того, как вы настроили свою учетную запись в Outlook, вы можете добавить почтовый ящик Mail.ru, чтобы получать и отправлять электронные письма прямо из своего Outlook-аккаунта. Следуйте этим простым шагам, чтобы добавить почтовый ящик Mail.ru:
- Откройте Outlook и перейдите к разделу "Файл".
- Выберите "Информация" в левой панели навигации.
- Нажмите на кнопку "Добавить аккаунт" в разделе "Учетные записи электронной почты".
- В появившемся окне выберите "Вручную настроить серверы или дополнительные серверные типы" и нажмите "Далее".
- Выберите "Почтовой аккаунт" и нажмите "Далее".
- Заполните следующие поля:
- Ваше имя: введите ваше имя или никнейм.
- Адрес электронной почты: введите ваш полный адрес электронной почты Mail.ru.
- Тип учетной записи: выберите "IMAP" или "POP3" в зависимости от предпочтений.
- Входящий сервер почты: введите "imap.mail.ru" (для IMAP) или "pop.mail.ru" (для POP3).
- Исходящий сервер почты: введите "smtp.mail.ru".
- Имя пользователя: введите ваш полный адрес электронной почты Mail.ru.
- Пароль: введите пароль от вашей учетной записи Mail.ru.
Теперь вы добавили почтовый ящик Mail.ru в свой Outlook-аккаунт. Вы можете приступить к работе с вашей электронной почтой прямо из Outlook. Удачной работы!
Шаг 4: Настройка входящих и исходящих серверов
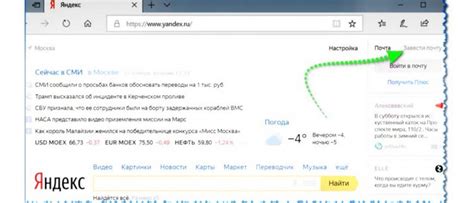
После успешного завершения предыдущего шага, следующим шагом будет настройка входящих и исходящих серверов в Outlook для Mail.ru 2010. Это позволит вам получать и отправлять электронные письма через свою учетную запись Mail.ru.
Для настройки входящих и исходящих серверов вам потребуется следующая информация:
| Тип сервера | Сервер |
| Входящий сервер (IMAP) | imap.mail.ru |
| Исходящий сервер (SMTP) | smtp.mail.ru |
Для начала откройте Microsoft Outlook и перейдите в раздел "Файл". Нажмите на "Информация" и выберите "Добавить учетную запись".
На открывшемся экране выберите опцию "Настройка сервера вручную или дополнительные типы серверов" и нажмите "Далее".
Выберите тип сервера "POP или IMAP" и нажмите "Далее".
Заполните необходимые поля в соответствии с предоставленной информацией:
| Ваше имя: | Введите ваше имя |
| Адрес электронной почты: | Введите адрес вашей учетной записи Mail.ru |
| Тип учетной записи: | Выберите IMAP |
| Входящий сервер: | imap.mail.ru |
| Исходящий сервер: | smtp.mail.ru |
| Имя пользователя: | Введите адрес вашей учетной записи Mail.ru |
| Пароль: | Введите пароль от вашей учетной записи Mail.ru |
После заполнения полей, нажмите на кнопку "Далее". Outlook выполнит проверку введенной информации и, если все в порядке, завершит настройку серверов.
Настройка входящих и исходящих серверов завершена! Теперь вы можете использовать Outlook для отправки и получения электронных писем через свою учетную запись Mail.ru.
Шаг 5: Настройка настройки проверки аккаунта и уведомлений
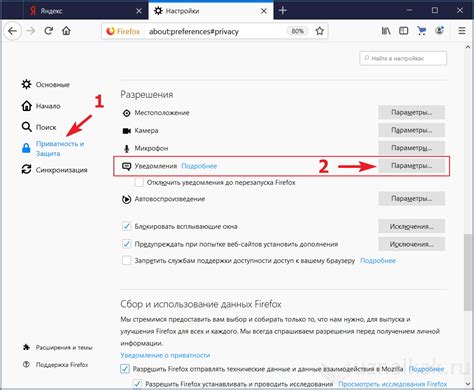
После успешной настройки аккаунта в Outlook, необходимо настроить параметры проверки почты и уведомлений, чтобы всегда быть в курсе новых писем.
Чтобы настроить проверку аккаунта Mail.ru, выполните следующие действия:
- Откройте раздел "Файл" в верхней панели меню Outlook.
- В открывшемся меню выберите "Параметры учетной записи".
- Выберите настройку "Проверять входящие сообщения на почтовом сервере автоматически".
- Выберите интервал, с которым Outlook будет проверять почту. Обычно рекомендуется устанавливать интервал не менее 10 минут.
Помимо проверки аккаунта, можно также настроить уведомления о новых письмах:
- Выберите вкладку "Уведомления" в окне "Параметры учетной записи".
- Выберите вариант уведомления, который вам наиболее удобен: "Всплывающие уведомления", "Звуковое уведомление" или "Увеличить значок на панели задач".
- Настройте звуковое уведомление, если требуется. Можно выбрать звук из предложенного списка или добавить собственный звуковой файл.
- Установите галочку напротив пункта "Показать предварительный просмотр всплывающих уведомлений", если вы хотите видеть содержимое нового письма во всплывающем окне.
После завершения настройки проверки аккаунта и уведомлений нажмите кнопку "ОК", чтобы сохранить изменения и закрыть окно "Параметры учетной записи". Теперь вы всегда будете в курсе новых писем в своем аккаунте Mail.ru в Outlook.
Шаг 6: Установка дополнительных настроек безопасности
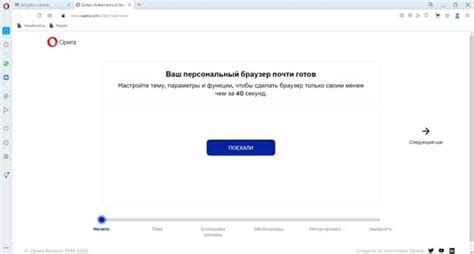
После того, как вы настроили входящие и исходящие серверы, вы можете установить дополнительные настройки безопасности для вашего почтового аккаунта Mail.ru. Это поможет защитить вашу электронную почту от нежелательной почты и потенциальных угроз безопасности.
Прежде всего, вы можете установить фильтр нежелательной почты, чтобы автоматически перемещать подозрительные сообщения в папку "Спам" или удалять их навсегда. Чтобы настроить этот фильтр, откройте вкладку "Почта" в настройках Outlook и найдите раздел "Безопасность". В этом разделе вы можете выбрать уровень фильтрации спама, а также настроить список надежных отправителей, чтобы убедиться, что их сообщения не попадут в папку "Спам".
Кроме того, вы можете установить требование ввода пароля при открытии Outlook или при отправке писем. Это предотвратит несанкционированный доступ к вашему почтовому аккаунту, даже если кто-то получит физический доступ к вашему компьютеру. Чтобы настроить эту функцию, откройте раздел "Безопасность" и найдите опцию "Требовать пароль при открытии Outlook" или "Требовать пароль при отправке писем".
Кроме того, рекомендуется регулярно обновлять пароль для вашего почтового аккаунта Mail.ru и не использовать его для других сервисов. Это поможет предотвратить взлом вашего аккаунта и сохранить ваши персональные данные в безопасности.
После того, как вы установили все дополнительные настройки безопасности, вы можете приступить к использованию почтового клиента Outlook для работы с вашим почтовым аккаунтом Mail.ru. Убедитесь, что все настройки правильно настроены и ваша электронная почта работает без проблем.
Шаг 7: Проверка отправки и получения электронной почты
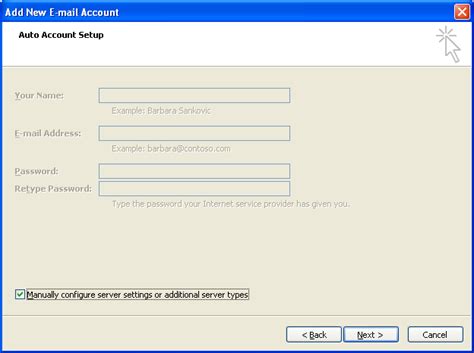
После настройки аккаунта в Outlook для Mail.ru 2010, вы захотите проверить, работает ли отправка и получение электронной почты. Вот как это сделать:
- Откройте Outlook и перейдите на вкладку "Опции".
- Выберите "Аккаунты электронной почты" и найдите вашу учетную запись Mail.ru в списке.
- Нажмите кнопку "Проверить счет" и дождитесь, пока Outlook проверит настройки и связь с сервером.
- Если вам будет предложено ввести пароль, введите свой пароль Mail.ru и нажмите "OK".
- После успешной проверки вы увидите сообщение о том, что ваша учетная запись настроена и готова к отправке и получению сообщений.
- Чтобы проверить отправку электронной почты, создайте новое письмо и отправьте его на ваш адрес электронной почты.
- Чтобы проверить получение почты, попросите кого-то отправить вам письмо на вашу учетную запись Mail.ru.
Теперь ваша учетная запись Mail.ru полностью настроена в Outlook 2010 и готова к использованию. Вы можете отправлять и получать электронную почту без проблем.