Microsoft Outlook – один из наиболее популярных почтовых клиентов, который предоставляет широкий спектр возможностей для управления электронной почтой и задачами. Однако, не всегда очевидно, как настроить этот мощный инструмент для получения мгновенных оповещений о новых сообщениях. Если вы хотите быть в курсе всех входящих писем мгновенно, следуйте нашей подробной инструкции.
Шаг 1: Откройте Microsoft Outlook и войдите в свою учетную запись электронной почты.
Шаг 2: Перейдите в «Настройки» или «Параметры», в зависимости от версии Outlook, и найдите раздел «Уведомления».
Шаг 3: В разделе «Уведомления» активируйте опцию «Мгновенные оповещения» или «Показывать уведомления о новых сообщениях».
Шаг 4: Настройте настройки уведомлений по своему усмотрению. Вы можете выбрать звуковое оповещение, настроить продолжительность демонстрации уведомлений на экране, а также настроить расположение уведомлений.
Следуя этой простой инструкции, вы сможете настроить Microsoft Outlook для мгновенных оповещений о новых сообщениях и быть всегда в курсе самой актуальной информации. Будьте в курсе новых писем и не упускайте ни одного важного сообщения!
Настройка Outlook для мгновенных оповещений
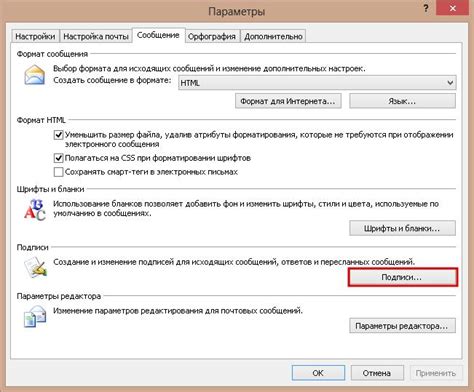
Microsoft Outlook предлагает удобный способ получать мгновенные оповещения о новых электронных письмах, встречах и других событиях. Для этого необходимо правильно настроить программу, чтобы она могла отправлять уведомления непосредственно на ваш рабочий стол.
Следуйте этим простым шагам, чтобы настроить мгновенные оповещения в Outlook:
| Шаг | Действие |
|---|---|
| 1 | Откройте Outlook и выберите вкладку "Файл". |
| 2 | В левой панели выберите "Параметры". |
| 3 | В открывшемся окне выберите "Расширенные". |
| 4 | Прокрутите страницу вниз до раздела "Оповещения". |
| 5 | Установите флажок напротив "Показывать уведомления на рабочем столе". |
| 6 | Нажмите "ОК", чтобы сохранить изменения. |
После завершения этих шагов вы будете получать мгновенные оповещения о новых письмах, встречах и других событиях, даже если программа Outlook закрыта. Таким образом, вы всегда будете в курсе происходящего и не пропустите важную информацию.
Не забывайте, что для корректной работы мгновенных оповещений в Outlook должно быть разрешено уведомления на вашем компьютере. Проверьте настройки операционной системы, чтобы убедиться, что они разрешены для Outlook.
Как настроить мгновенные оповещения в Outlook?

Вот пошаговая инструкция:
| Шаг 1: | Откройте Outlook и выберите "Файл". |
| Шаг 2: | Выберите "Параметры". |
| Шаг 3: | В открывшемся окне выберите "Почта". |
| Шаг 4: | В разделе "Оповещения" убедитесь, что установлена галочка рядом с "Включить уведомления рабочего стола". |
| Шаг 5: | Настройте параметры оповещений по своему усмотрению. Вы можете выбрать, какие типы уведомлений вы хотите получать и какие действия предпринять при получении нового письма. |
| Шаг 6: | Нажмите "ОК", чтобы сохранить настройки. |
Теперь ваши мгновенные оповещения в Outlook настроены! Вы будете получать уведомления на рабочем столе, когда придет новое письмо на вашу электронную почту.
Не забывайте проверять свою электронную почту регулярно, чтобы быть в курсе всех последних обновлений и сообщений.
Почему важно настроить мгновенные оповещения в Outlook?

Настройка мгновенных оповещений в Outlook позволяет быть в курсе всех важных событий и оперативно реагировать на них. Если вы получаете много сообщений каждый день, пропущенное важное письмо может стать серьезной проблемой. |
Использование мгновенных оповещений помогает вам быть продуктивным и эффективным. Вы сможете отвечать на важные сообщения почти мгновенно, а не тратить время на постоянную проверку почты вручную. Это особенно важно для бизнес-пользователей и тех, кто часто общается по электронной почте в рабочие часы. |
Настраивая мгновенные оповещения, вы сможете быть в курсе новых сообщений даже без открытия почтового клиента. Они появятся на экране вашего компьютера или мобильного устройства в режиме реального времени, что позволит вам немедленно узнать о пришедшем письме. |
Все эти преимущества делают настройку мгновенных оповещений в Outlook необходимой задачей для всех пользователей, которые хотят быть всегда на связи и не упускать важную информацию. Она поможет вам быть организованным, отвечать на письма своевременно и не упускать важные возможности. |
Шаги по настройке мгновенных оповещений в Outlook
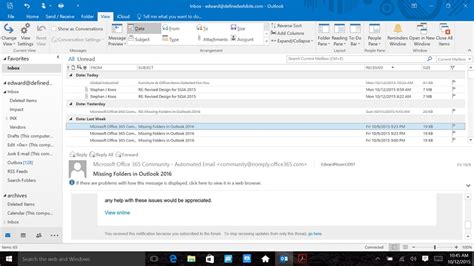
Если вы хотите получать мгновенные оповещения о новых сообщениях и событиях в Outlook, следуйте этим простым шагам:
- Откройте программу Outlook на вашем устройстве.
- Нажмите на вкладку "Файл" в верхнем левом углу окна Outlook.
- В раскрывающемся меню выберите "Параметры".
- В открывшемся окне "Параметры Outlook" выберите "Почта" в левой панели.
- В разделе "Управление электронной почтой" найдите и нажмите на кнопку "Оповещения".
- Установите флажок напротив пункта "Показывать уведомление в трее при получении новых сообщений".
- Дополнительно, можно выбрать опцию "Воспроизводить звук при получении новых элементов", если вы также хотите услышать звуковое оповещение.
- Нажмите "ОК", чтобы сохранить настройки.
Теперь, когда у вас включены мгновенные оповещения, вы не пропустите ни одно важное сообщение или событие в Outlook.
Как проверить, что мгновенные оповещения в Outlook работают?

Чтобы убедиться, что мгновенные оповещения в Outlook работают, следуйте этим простым шагам:
- Откройте приложение Outlook на своем устройстве.
- Перейдите в настройки приложения. Для этого щелкните на значок шестеренки в правом верхнем углу окна приложения Outlook и выберите "Настройки".
- В открывшемся окне настроек выберите вкладку "Оповещения".
- В разделе "Способ оповещения" убедитесь, что выбрана опция "Мгновенные оповещения".
- Если опция "Мгновенные оповещения" не выбрана, отметьте ее.
- Сохраните изменения и закройте окно настроек.
- Отправьте себе тестовое уведомление или попросите кого-то отправить вам сообщение.
- Если мгновенные оповещения работают, вы должны увидеть уведомление на экране устройства.
Теперь вы можете быть уверены, что мгновенные оповещения в Outlook настроены и работают.
Что делать, если мгновенные оповещения в Outlook не работают?

Если вы обнаружили, что мгновенные оповещения в Outlook перестали работать, есть несколько шагов, которые вы можете предпринять для их восстановления:
1. Убедитесь, что оповещения включены
Перейдите в настройки Outlook и проверьте, что опция "Показывать оповещения" включена. Чтобы это сделать, откройте Outlook, выберите вкладку "Файл", затем "Параметры" и "Параметры Outlook". В открывшемся окне перейдите на вкладку "Электронная почта" и убедитесь, что флажок "Показывать оповещения" установлен.
2. Проверьте настройки ОС
Мгновенные оповещения в Outlook также зависят от настроек операционной системы. Убедитесь, что оповещения включены на уровне ОС. Для этого перейдите в настройки вашей операционной системы и убедитесь, что опция "Показывать уведомления" или что-то подобное включена.
3. Проверьте настройки фильтрации
Если оповещения в Outlook не работают только для определенных сообщений или отправителей, возможно, проблема связана с настройками фильтрации. Проверьте, что вы не установили нежелательные правила для оповещений или фильтры для конкретных отправителей. Чтобы это сделать, перейдите в настройки фильтрации почты в Outlook и проверьте все настройки связанные с оповещениями и фильтрацией.
4. Перезапустите Outlook
Иногда мгновенные оповещения в Outlook могут перестать работать из-за временной ошибки. Просто перезапустите Outlook и проверьте, начнут ли оповещения снова работать.
5. Перезапустите компьютер
Если перезапуск Outlook не помог, перезагрузите компьютер. Это может помочь устранить временные проблемы, которые могут влиять на работу мгновенных оповещений в Outlook.
Если ни один из этих шагов не помогает, возможно, проблема более серьезная. Рекомендуется связаться с технической поддержкой Microsoft для получения дополнительной помощи и разрешения проблемы.
Альтернативные способы получения мгновенных оповещений в Outlook

1. Push-уведомления: Этот метод позволяет получать мгновенные оповещения о новых сообщениях и событиях непосредственно на мобильное устройство. Чтобы включить push-уведомления, необходимо открыть настройки Outlook на устройстве и активировать данную функцию.
2. Уведомления на рабочем столе: Outlook предлагает возможность настройки уведомлений, которые будут отображаться в виде всплывающих окон на рабочем столе. Чтобы включить данную функцию, необходимо открыть настройки Outlook, перейти в раздел "Уведомления" и включить опцию "Показывать уведомления на рабочем столе".
3. Звуковые оповещения: Для тех, кто хочет быть всегда в курсе новых сообщений и событий в Outlook, доступна функция звуковых оповещений. Чтобы включить звуковые оповещения, необходимо открыть настройки Outlook, перейти в раздел "Уведомления" и выбрать звук, который будет воспроизводиться при получении новых сообщений.
4. Оповещения по электронной почте: Если вы предпочитаете получать оповещения о новых сообщениях и событиях по электронной почте, то Outlook позволяет настроить отправку уведомлений на определенный адрес электронной почты. Для этого необходимо открыть настройки Outlook, перейти в раздел "Уведомления" и указать адрес электронной почты, на который будут отправляться оповещения.
5. Через веб-интерфейс Outlook: Если у вас нет доступа к мобильному устройству или компьютеру с установленным Outlook, вы всегда можете воспользоваться веб-интерфейсом Outlook. Входя в свою учетную запись Outlook через браузер, вы сможете получать мгновенные оповещения о новых сообщениях и событиях в реальном времени.
Это лишь некоторые из альтернативных способов получения мгновенных оповещений в Outlook. Каждый пользователь может выбрать наиболее удобный для себя метод и настроить его соответствующим образом, чтобы всегда быть в курсе всех событий и сообщений.