Microsoft Outlook - одно из самых популярных приложений для работы с электронной почтой и организации задач. Однако, многие пользователи предпочитают использовать Gmail как основной почтовый сервис. Что ж, хорошая новость: вы можете легко настроить Outlook для работы с вашими учетными записями Gmail, чтобы упростить управление вашей электронной почтой и повысить эффективность работы.
Настройка Outlook для работы с Gmail не займет много времени, и мы предоставим вам пошаговое руководство, которое поможет вам выполнить эту задачу без проблем. Следуя этим инструкциям, вы сможете добавить свою учетную запись Gmail в Outlook и настроить нужные параметры для синхронизации почты, календаря и контактов.
Шаг 1: Подготовка аккаунта Gmail
Перед тем, как начать настройку Outlook, вам потребуется выполнить некоторые действия в вашей учетной записи Gmail. Сначала войдите в свой аккаунт Gmail, затем перейдите в настройки аккаунта, которые можно найти в правом верхнем углу экрана. В разделе "Forwarding and POP/IMAP" включите опцию "Enable IMAP", чтобы разрешить доступ к вашей учетной записи Gmail через протокол IMAP.
Примечание: использование протокола IMAP позволяет синхронизировать вашу почту, календарь и контакты между Gmail и Outlook. Если вы хотите синхронизировать только почту, вы также можете использовать протокол POP3, однако IMAP является предпочтительным вариантом для полного функционала в Outlook.
Установка Outlook
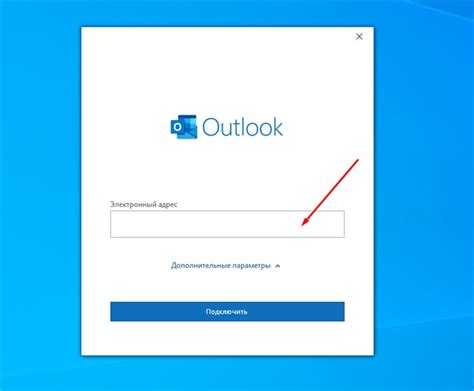
Прежде чем начать использовать Outlook для работы с Gmail, вам нужно установить программу на свой компьютер. Вот пошаговое руководство для установки Outlook:
| Шаг 1: | Посетите официальный веб-сайт Microsoft Outlook и найдите раздел "Скачать Outlook". |
| Шаг 2: | Нажмите на кнопку "Скачать" и сохраните установочный файл на вашем компьютере. |
| Шаг 3: | Запустите установочный файл Outlook и следуйте инструкциям на экране. |
| Шаг 4: | После завершения установки, откройте Outlook и начните процесс настройки. |
Теперь вы готовы начать использовать Outlook для работы с Gmail. Убедитесь, что у вас есть рабочее подключение к интернету и правильно настроены учетные данные Gmail.
Создание учетной записи Gmail
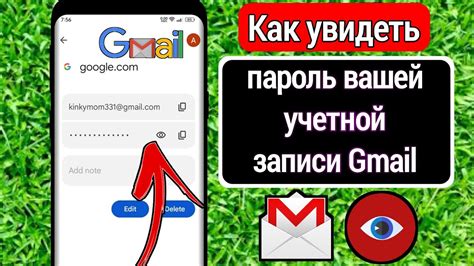
Для настройки Outlook для работы с Gmail необходимо иметь учетную запись Gmail. Если у вас нет учетной записи Gmail, вам нужно создать ее. Вот пошаговое руководство по созданию учетной записи Gmail:
|
Теперь у вас есть учетная запись Gmail, которую вы можете использовать для настройки Outlook для работы с Gmail.
Активация доступа к Gmail через IMAP

1. Войдите в свой аккаунт Gmail и откройте настройки (щелчок на значке шестеренки в верхнем правом углу и выбор пункта "Настройки").
2. Перейдите на вкладку "Пересылка и POP/IMAP".
3. В разделе "Протокол IMAP" выберите опцию "Включить IMAP".
4. Нажмите кнопку "Сохранить изменения" внизу страницы.
| Настройка | Значение |
|---|---|
| IMAP-сервер | imap.gmail.com |
| Порт IMAP | 993 |
| Требуется SSL | Да |
| Имя пользователя | Ваш адрес электронной почты Gmail |
| Пароль | Ваш пароль от аккаунта Gmail |
6. Нажмите кнопку "Далее".
7. Откройте вкладку "Сервер и исходящая почта".
8. В поле "Сервер исходящей почты (SMTP)" введите smtp.gmail.com.
9. В поле "Порт" введите 465.
10. В поле "Требуется SSL" выберите "Да".
11. В поле "Требуется авторизация" выберите "Да".
12. Введите свой адрес электронной почты Gmail в поле "Имя пользователя".
13. Введите свой пароль от аккаунта Gmail в поле "Пароль".
14. Нажмите кнопку "Далее".
15. Нажмите кнопку "Готово".
Теперь вы можете использовать Outlook для работы с вашим почтовым ящиком Gmail.
Открытие настроек Outlook
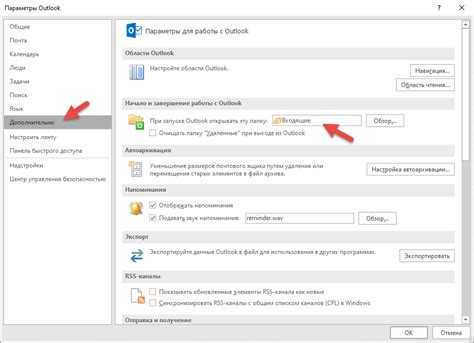
Для начала процесса настройки Outlook для работы с Gmail необходимо открыть настройки самой программы. Сделать это можно следующим образом:
- Запустите приложение Outlook на своем компьютере.
- Откройте меню «Файл», которое находится в верхнем левом углу окна программы.
- В открывшемся меню выберите пункт «Настройки аккаунта».
- В открывшемся окне выберите аккаунт, который вы хотите настроить для работы с Gmail, и нажмите на кнопку «Изменить». Если у вас еще нет учетной записи Gmail, вы можете создать ее, нажав на кнопку «Добавить аккаунт».
После выполнения этих действий откроются настройки выбранного аккаунта, где вы сможете настроить его параметры для работы с Gmail.
Добавление Gmail в Outlook
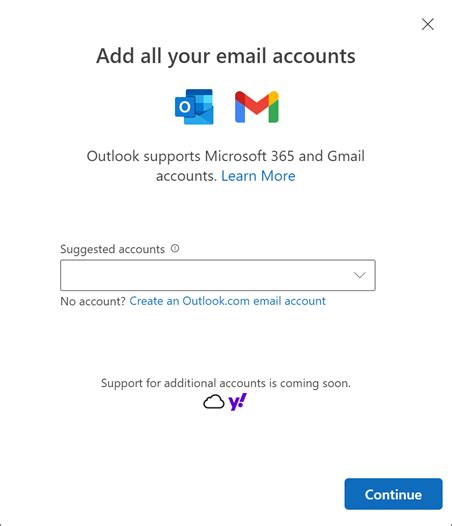
Вот пошаговая инструкция о том, как добавить свою учетную запись Gmail в Outlook:
Шаг 1: Откройте Outlook и перейдите во вкладку "Файл".
В верхнем левом углу интерфейса Outlook расположена вкладка "Файл". Щелкните по этой вкладке, чтобы перейти к соответствующим настройкам.
Шаг 2: В открывшемся меню выберите "Добавить учетную запись".
В меню "Файл" найдите пункт "Добавить учетную запись" и щелкните по нему.
Шаг 3: В появившемся окне выберите "Информационная учетная запись" и щелкните по кнопке "Далее".
В открывшемся окне выберите опцию "Информационная учетная запись" и нажмите кнопку "Далее". Это позволит вам добавить учетную запись Gmail в Outlook.
Шаг 4: Введите свое имя и адрес электронной почты в соответствующие поля, а затем нажмите кнопку "Далее".
В этом шаге вам нужно будет ввести ваше имя и адрес электронной почты Gmail в соответствующие поля. После этого нажмите кнопку "Далее", чтобы продолжить.
Шаг 5: Введите свой пароль Gmail и нажмите кнопку "Войти".
Введите пароль для своей учетной записи Gmail в соответствующее поле и нажмите кнопку "Войти". Это позволит Outlook получить доступ к вашей почте Gmail для интеграции с приложением.
Шаг 6: Дождитесь, пока Outlook проверит вашу учетную запись и завершит настройку.
Outlook автоматически проверит вашу учетную запись Gmail и завершит процесс настройки. Это может занять некоторое время, в зависимости от скорости вашего интернет-соединения и размера почтового ящика.
Поздравляю! Теперь ваша учетная запись Gmail добавлена в Outlook и вы можете удобно управлять своей почтой прямо из приложения.
Проверка и настройка параметров синхронизации
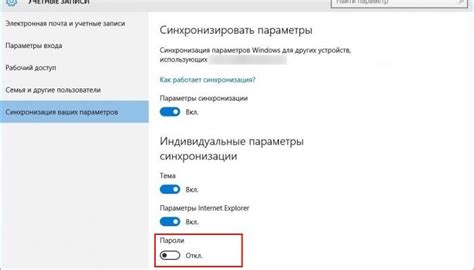
Когда ваша учетная запись Gmail настроена в Outlook, вам может понадобиться проверить и настроить параметры синхронизации для лучшей работы с вашей почтой.
1. Проверьте настройки частоты проверки почты
Частота проверки новых сообщений в учетной записи Gmail может быть настроена в Outlook. Для этого выполните следующие действия:
- Откройте Outlook и выберите вкладку "Файл".
- Выберите "Параметры" и перейдите на вкладку "Расширенные".
- Найдите раздел "Отправка и прием" и выберите "Отправлять и принимать"
- Нажмите на кнопку "Дополнительные параметры".
- В окне "Настройки" выберите вкладку "Общие".
- В разделе "Отправка/Получение" найдите учетную запись Gmail и выберите ее.
- Нажмите на кнопку "Изменить".
- В окне "Настройки учетной записи" выберите вкладку "Дополнительные настройки".
- Настройте желаемую частоту проверки почты в поле "Отправка и получение каждые".
- Нажмите кнопку "ОК", чтобы сохранить изменения.
Примечание: Учтите, что слишком частая проверка почты может негативно сказаться на производительности Outlook и использовании сетевого трафика.
2. Настройте кэширование писем
Кэширование писем в Outlook позволяет вам получать доступ к письмам, даже когда вы офлайн или не подключены к Интернету. Для настройки кэширования писем выполните следующие действия:
- Откройте Outlook и выберите вкладку "Файл".
- Выберите "Параметры" и перейдите на вкладку "Расширенные".
- Найдите раздел "Отправка и прием" и выберите "Группы отправки/приема".
- В списке доступных учетных записей выберите учетную запись Gmail и нажмите на кнопку "Изменить".
- В окне "Параметры отправки и приема" выберите вкладку "Расширенные".
- В разделе "Кэширование" отметьте опцию "Сохранять копию элементов по умолчанию на этом компьютере".
- Нажмите кнопку "ОК", чтобы сохранить изменения.
Примечание: Кэширование писем может занять дополнительное место на вашем компьютере. Учитывайте это при выборе размера кэша.
Теперь вы можете проверить и настроить параметры синхронизации в Outlook для учетной записи Gmail, чтобы получить более эффективное использование почты.
Завершение настройки Outlook для работы с Gmail
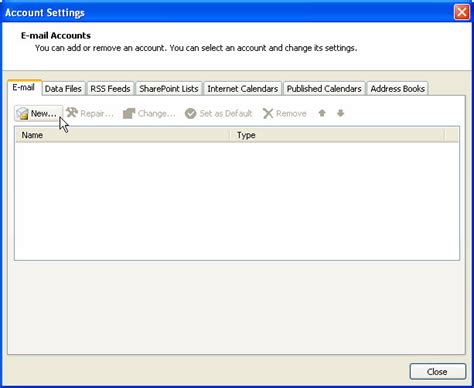
После того, как вы настроили входящие и исходящие сервера Gmail в Outlook, остается выполнить несколько шагов, чтобы завершить настройку.
- Откройте Outlook и перейдите в «Настройки аккаунта».
- Выберите настроенный аккаунт Gmail и нажмите на кнопку «Изменить».
- Перейдите на вкладку «Дополнительно».
- Установите соответствующие параметры для сервера, например, порт и тип шифрования, в зависимости от ваших предпочтений и рекомендаций Gmail.
- Проверьте, правильно ли указаны ваши учетные данные, в том числе адрес электронной почты и пароль.
- Нажмите на кнопку «Проверить соединение», чтобы убедиться, что настройки сервера верны и Outlook может подключиться к вашей учетной записи Gmail.
Если проверка соединения проходит успешно, значит, настройка Outlook для работы с Gmail завершена. Теперь вы можете использовать Outlook для отправки и получения электронных писем через вашу учетную запись Gmail.