Outlook и Яндекс Почта – два популярных электронных почтовых сервиса, которые многие люди используют в своей повседневной работе. Но что, если у вас есть почтовый ящик как в Outlook, так и в Яндекс Почте, и вы хотите получать и отправлять письма с использованием только одного почтового клиента? Настройка обоих сервисов на одном ящике может показаться сложной задачей, но на самом деле она довольно проста. В этой статье мы расскажем вам, как настроить Outlook и Яндекс Почту на одном ящике с помощью подробной инструкции.
Прежде чем приступить к настройке, у вас должны быть аккаунты в Outlook и Яндекс Почте. Если у вас нет учетной записи в одном из сервисов, вам придется создать ее перед настройкой. При создании учетной записи в Outlook не забудьте выбрать опцию «Импортировать данные из другого провайдера электронной почты», чтобы импортировать данные из Яндекс Почты. Это позволит вам получить все письма и контакты на ваш новый почтовый ящик.
Когда у вас есть аккаунты в обоих сервисах, вы можете приступить к настройке. Для этого вам понадобится знать следующую информацию: адрес почтового сервера и порт. Для Яндекс Почты это imap.yandex.ru (порт 993 для входящей почты) и smtp.yandex.ru (порт 465 или 587 для исходящей почты). Для Outlook это outlook.office365.com (порт 993 для входящей почты) и smtp.office365.com (порт 587 для исходящей почты).
Подготовка к настройке Outlook и Яндекс Почты

Прежде чем приступить к настройке Outlook и Яндекс Почты, необходимо выполнить некоторые подготовительные шаги:
- Убедитесь, что у вас есть аккаунт в сервисе Яндекс.Почта. Если у вас еще нет аккаунта, зарегистрируйтесь на официальном сайте Яндекса.
- Запомните свой логин (адрес электронной почты) и пароль от Яндекс Почты, так как они понадобятся в процессе настройки.
- Убедитесь, что у вас есть установленная на компьютере программа Microsoft Outlook. Если ее нет, скачайте и установите ее с официального сайта Microsoft.
- Обновите программу Outlook до последней версии, чтобы убедиться, что у вас есть все необходимые функции и исправления.
После выполнения этих простых шагов вы готовы приступить к настройке Outlook и Яндекс Почты на одном ящике.
Установка приложения Outlook и создание аккаунта Яндекс Почты

Перед тем как начать пользоваться Outlook и настраивать его вместе с Яндекс Почтой, вам понадобится установить само приложение Outlook на свое устройство. Вот пошаговая инструкция по установке на компьютер:
- Перейдите на официальный сайт Microsoft и найдите раздел загрузки программы Outlook.
- Выберите версию Outlook, соответствующую операционной системе вашего устройства.
- Скачайте установочный файл на свой компьютер и запустите его.
- Следуйте инструкциям установки, принимая все предложенные настройки по умолчанию.
- После завершения установки, запустите приложение Outlook на своем компьютере.
Теперь, когда Outlook установлен, можно приступить к созданию аккаунта Яндекс Почты. Вот, что нужно сделать:
- Откройте приложение Outlook и нажмите на кнопку "Добавить аккаунт".
- В появившемся окне выберите "Почтовый ящик" и нажмите "Далее".
- Введите ваше имя пользователя Яндекс Почты и пароль.
- Нажмите на кнопку "Подключиться" и подождите, пока Outlook проверит правильность введенных данных.
- После успешной проверки, Outlook автоматически настроит подключение к вашему ящику Яндекс Почты.
Теперь у вас установлено приложение Outlook и настроен аккаунт Яндекс Почты. Вы готовы начать пользоваться обоими сервисами одновременно!
Получение необходимых данных для настройки
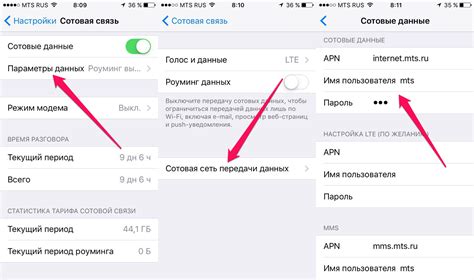
Перед тем как приступить к настройке Outlook и Яндекс Почты на одном ящике, необходимо получить определенные данные, которые потребуются в процессе настройки. Ниже приведены основные данные, которые вам понадобятся:
1. Адрес электронной почты: Вам потребуется знать адрес вашего ящика. Обычно он выглядит как "имя_пользователя@домен". Например, "exampleuser@yandex.ru".
2. Имя пользователя: Это имя, которое используется для входа в ваш ящик. Оно может отличаться от адреса электронной почты. Например, если адрес вашего ящика "exampleuser@yandex.ru", то имя пользователя может быть просто "exampleuser".
3. Пароль: Пароль нужен для аутентификации при входе в ваш ящик. Убедитесь, что вы вводите пароль правильно, чтобы избежать ошибок при настройке.
Теперь, когда вы знаете, как получить необходимые данные, можно приступить к настройке Outlook и Яндекс Почты на одном ящике.
Настройка Outlook и Яндекс Почты на одном ящике

Настройка Microsoft Outlook и Яндекс Почты на одном ящике позволяет удобно работать с почтовыми сообщениями и управлять ими в одном месте. Процесс настройки довольно простой и займет всего несколько минут.
Для начала, убедитесь, что у вас уже установлены программы Microsoft Outlook и Яндекс Почта. Если они не установлены, загрузите их с официальных сайтов и установите на компьютер.
После установки откройте программу Microsoft Outlook и выберите раздел "Файл" в верхней панели меню. В открывшемся меню выберите пункт "Добавить аккаунт".
В появившемся окне выберите опцию "Настройка вручную или дополнительные серверные типы" и нажмите "Далее".
Затем выберите тип аккаунта "Электронная почта" и снова нажмите "Далее".
В следующем окне введите ваше имя и почтовый адрес, который вы хотите настроить. В поле "Типом аккаунта" выберите "POP3" и введите входящий и исходящий сервер Яндекс Почты - "pop.yandex.ru" и "smtp.yandex.ru".
Далее введите вашу учетную запись Яндекс Почты - логин и пароль. Оставьте установленной опцию "Запомнить пароль", чтобы вам не приходилось вводить его каждый раз.
После этого нажмите "Далее" и выберите опцию "Готово". Outlook начнет проверку подключения и настройку аккаунта.
После завершения настройки аккаунта вам будет предложено добавить аккаунт Яндекс Почты в Outlook как новый почтовый ящик или как отдельную папку в разделе "Входящие". Выберите нужный вариант и нажмите "Готово".
Теперь вы можете управлять своими письмами Яндекс Почты прямо из Outlook. Все входящие и исходящие письма будут отображаться в одном месте, и вы сможете легко переключаться между ними.
Не забудьте периодически обновлять аккаунт Яндекс Почты в Outlook, чтобы получать новые письма в режиме реального времени.
Настройка входящих и исходящих серверов
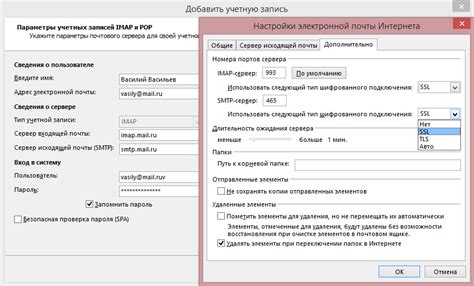
Для использования одного почтового ящика в Outlook и Яндекс Почте необходимо правильно настроить входящие и исходящие серверы. Это позволит получать и отправлять письма с одного аккаунта через оба почтовых клиента.
Для начала, откройте настройки почтового ящика в Outlook. В разделе "Настройка аккаунта" выберите "Добавить новый аккаунт" и введите данные вашего почтового ящика.
В поле "Входящий сервер" укажите следующую информацию:
Тип сервера: IMAP
Имя сервера: imap.yandex.ru
Порт: 993
Использовать SSL-шифрование: Да
Далее, в поле "Исходящий сервер" введите следующую информацию:
Тип сервера: SMTP
Имя сервера: smtp.yandex.ru
Порт: 587
Использовать SSL-шифрование: Да
После ввода всех данных, нажмите кнопку "Далее" и дождитесь завершения настройки аккаунта. Если данные введены правильно, ваши почтовые ящики из Outlook и Яндекс Почты будут успешно настроены на одном аккаунте.
Теперь вы сможете получать и отправлять письма как через Outlook, так и через Яндекс Почту, используя только один почтовый ящик.
Настройка дополнительных параметров почтовых клиентов
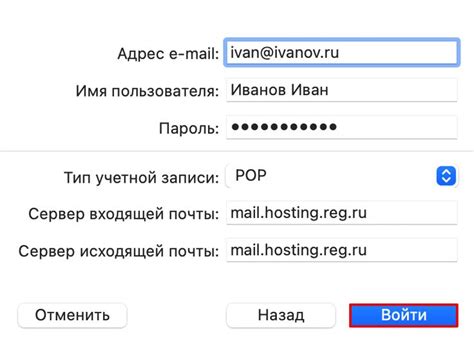
При настройке почтовых клиентов, таких как Outlook или Яндекс Почта, на одном ящике, необходимо учесть и дополнительные параметры, которые могут быть заданы для оптимальной работы этих программ. В этом разделе мы рассмотрим основные дополнительные настройки, которые могут потребоваться при работе с почтовыми клиентами.
1. Проверьте настройки безопасности: убедитесь, что в настройках вашего почтового клиента включен протокол SSL/TLS и установлен правильный порт для входящей и исходящей почты. Это обеспечит защищенное подключение к серверам почты.
2. Настройте фильтры и правила: почтовые клиенты обычно предоставляют возможность настройки фильтров, которые автоматически сортируют почту по заданным правилам. Это позволит облегчить вашу работу с почтой и автоматически перенаправлять или помещать письма в нужные папки.
3. Автоматическое обновление: чтобы быть в курсе всех новых писем, настройте автоматическое обновление почтового клиента. Вы можете задать интервал обновления, чтобы новые сообщения появлялись в вашем почтовом клиенте мгновенно или с задержкой, в зависимости от ваших предпочтений.
4. Внешний вид: в большинстве почтовых клиентов можно настроить внешний вид писем, шрифты и цвета. Это позволяет адаптировать клиент под ваши предпочтения и комфортность использования.
5. Подпись в письмах: для более профессионального вида вы можете создать подпись, которая автоматически добавится к каждому отправляемому письму. В настройках почтового клиента укажите текст вашей подписи и при необходимости включите автоматическую подпись в письмах.
6. Дополнительные функции: многие почтовые клиенты предлагают дополнительные функции, такие как автоматическое удаление писем из папки "Входящие" после заданного интервала времени или создание задачи на основе письма. Исследуйте настройки вашего почтового клиента для использования всех доступных функций.
Обратите внимание, что настройки почтовых клиентов могут отличаться в зависимости от версии программы и используемых протоколов. В случае возникновения проблем или вопросов, всегда можно обратиться к документации почтового клиента или обратиться в службу поддержки.
| Почтовый клиент | Входящая почта | Исходящая почта |
|---|---|---|
| Outlook | IMAP: imap-mail.outlook.com Порт: 993 SSL/TLS | SMTP: smtp-mail.outlook.com Порт: 587 SSL/TLS |
| Яндекс Почта | IMAP: imap.yandex.ru Порт: 993 SSL/TLS | SMTP: smtp.yandex.ru Порт: 465 или 587 SSL/TLS |
Проверка работоспособности настроек

После завершения настройки Outlook и Яндекс Почты на одном ящике, необходимо проверить работоспособность настроек, чтобы убедиться, что все настройки были выполнены правильно. Для этого можно выполнить следующие действия:
- Откройте приложение Outlook на вашем компьютере.
- Проверьте, доступны ли все папки в вашем почтовом ящике. Убедитесь, что почтовые сообщения отображаются корректно.
- Отправьте тестовое письмо с вашего почтового ящика Outlook на другой адрес электронной почты и убедитесь, что оно успешно доставлено.
- Проверьте, имеете ли вы возможность получать новые почтовые сообщения через приложение Outlook. Если новые сообщения автоматически поступают в ваш почтовый ящик, это означает, что настройки были выполнены правильно.
Если при выполнении какого-либо шага возникают проблемы или ошибки, рекомендуется перепроверить все настройки и убедиться, что они были выполнены в соответствии с инструкцией. Если проблема не устраняется, можно обратиться в службу поддержки для получения дополнительной помощи.