Outlook Mobile является одним из наиболее популярных почтовых клиентов, который позволяет пользователям удобно организовать свою электронную почту на устройствах с операционной системой Android и iOS. Но как настроить Outlook Mobile для своего аккаунта электронной почты? В этой пошаговой инструкции мы рассмотрим процесс настройки Outlook Mobile, который поможет вам использовать этот клиент полностью.
Первым шагом для настройки Outlook Mobile является загрузка и установка приложения на ваше устройство. Вы можете найти Outlook Mobile в официальном магазине приложений Google Play или App Store. После установки приложения откройте его, и вам будет предложено войти в свою учетную запись Outlook или создать новую. Если у вас уже есть учетная запись Outlook, введите свой адрес электронной почты и пароль, чтобы войти. Если у вас еще нет учетной записи Outlook, вы можете создать ее, следуя инструкциям.
После входа в аккаунт настройте приложение, выбрав настройки уведомлений, синхронизации и прочее. Вы также можете добавить другие учетные записи электронной почты, чтобы иметь возможность получать и отправлять письма из разных адресов прямо в Outlook Mobile. Для этого вам понадобится знать настройки сервера электронной почты (например, адрес сервера входящей и исходящей почты, порт, тип защиты и т. д.), которые можно получить у своего поставщика электронной почты. Когда все настройки введены, ваш аккаунт будет добавлен в Outlook Mobile, и вы сможете начать использовать его для чтения и отправки электронной почты.
Что такое Outlook Mobile?

С помощью Outlook Mobile вы можете просматривать, отправлять и получать электронные письма, отвечать на встречи или запросы о встречах в календаре, а также управлять вашими контактами. Это приложение дает вам удобный и интуитивно понятный интерфейс, для быстрого доступа к вашим электронным сообщениям и планированию вашего времени.
Outlook Mobile синхронизируется с вашим аккаунтом Microsoft Outlook, поэтому все ваши письма, встречи и контакты будут автоматически обновляться на всех ваших устройствах, где установлено это приложение. Это гарантирует, что вы всегда будете иметь последние данные в вашем Outlook-аккаунте, независимо от того, на каком устройстве вы работаете.
Outlook Mobile также поддерживает различные почтовые протоколы, такие как Microsoft Exchange, Office 365, Gmail, Yahoo и другие. Это позволяет вам добавлять несколько учетных записей электронной почты в приложении и управлять ими в едином интерфейсе.
Почему важна настройка Outlook Mobile?

Настройка Outlook Mobile позволяет настроить учетную запись электронной почты, календарь, контакты и другие функции приложения в соответствии с вашими предпочтениями. Корректная настройка гарантирует, что Вы будете получать и отправлять электронные письма, управлять встречами и делами, а также сохранять личную и профессиональную информацию в безопасности.
Важность настройки Outlook Mobile заключается также в повышении производительности и эффективности работы с электронной почтой. После правильной настройки Вам будет легче ориентироваться во входящих сообщениях, быстро искать необходимые письма и связанные с ними вложения, а также регулировать настройки уведомления о новых письмах, чтобы оставаться в курсе важных деловых и личных событий.
Настройка Outlook Mobile также включает в себя важные параметры безопасности и конфиденциальности. Вы сможете задать пароль или использовать другие методы аутентификации для защиты своей учетной записи от несанкционированного доступа. Также Вы сможете контролировать настройки конфиденциальности и управлять доступом к своей информации.
В целом, правильная настройка Outlook Mobile является важной процедурой, которая позволяет Вам полностью воспользоваться функционалом приложения и обеспечить безопасность и эффективность вашей работы с электронной почтой и календарем. Знание и практика настройки Outlook Mobile помогут Вам быть в курсе всех деловых и личных событий, сохранить контроль над своей электронной почтой и в целом упростить вашу жизнь.
Шаг 1: Загрузка и установка Outlook Mobile
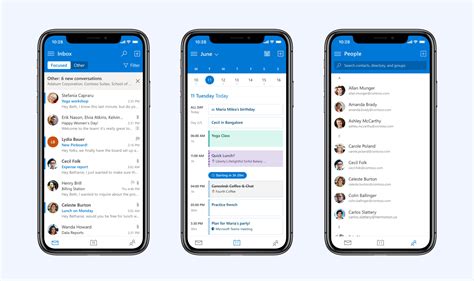
- Откройте App Store (для устройств на iOS) или Google Play Store (для устройств на Android) на вашем мобильном устройстве.
- В поисковой строке введите "Outlook Mobile" и нажмите кнопку поиска.
- Выберите официальное приложение Outlook Mobile, выпущенное Microsoft Corporation.
- Нажмите кнопку "Установить" или "Получить", чтобы начать загрузку и установку приложения.
- После установки приложения откройте его на вашем мобильном устройстве.
Теперь Outlook Mobile готов к настройке и использованию!
Как найти и скачать приложение?

Для того чтобы начать использовать Outlook Mobile, вам необходимо сначала скачать и установить приложение на свое мобильное устройство. Вот шаги, которые помогут вам найти и скачать приложение:
| Шаг 1. | Откройте App Store (если у вас iPhone) или Google Play (если у вас Android) на вашем мобильном устройстве. |
| Шаг 2. | В поисковой строке введите "Outlook Mobile" или просто "Outlook". |
| Шаг 3. | Нажмите на кнопку "Поиск" или символ лупы, чтобы начать поиск. |
| Шаг 4. | Выберите приложение Outlook Mobile из результатов поиска. |
| Шаг 5. | Нажмите на кнопку "Установить" или символ облака с стрелкой, чтобы начать скачивание и установку приложения. |
| Шаг 6. | Дождитесь завершения загрузки и установки приложения. |
| Шаг 7. | После установки приложения, найдите его на главном экране вашего мобильного устройства и нажмите на его иконку, чтобы запустить Outlook Mobile. |
Теперь вы готовы начать использовать Outlook Mobile и настраивать его для работы с вашей электронной почтой.
Как установить Outlook Mobile на устройство?

Шаг 1: Откройте App Store или Google Play на вашем устройстве.
Шаг 2: Введите "Outlook Mobile" в поле поиска и нажмите "Поиск".
Шаг 3: Найдите приложение "Microsoft Outlook" в списке результатов и нажмите на него.
Шаг 4: Нажмите кнопку "Установить" или "Скачать", чтобы начать установку приложения.
Шаг 5: Подождите, пока приложение загрузится и установится на ваше устройство.
Шаг 6: После установки, найдите значок Outlook на главном экране устройства и откройте приложение.
Шаг 7: При первом запуске Outlook Mobile потребуется ввести адрес электронной почты и пароль от учетной записи Outlook.com или Office 365. Введите соответствующую информацию и нажмите "Далее".
Шаг 8: После успешного входа вы сможете настроить уведомления о новых письмах, добавить дополнительные учетные записи электронной почты и настроить другие параметры приложения.
Шаг 2: Создание учетной записи

Как только вы запустите приложение Outlook Mobile, вам будет предложено создать учетную запись.
Вам будет предоставлена возможность:
- Добавить учетную запись Outlook.com или Microsoft 365
- Добавить почтовый ящик другого провайдера (например, Gmail или Yahoo)
Выберите подходящую опцию и нажмите на нее, чтобы начать добавление учетной записи.
После этого, вам будет предложено ввести адрес электронной почты и пароль для учетной записи. Введите соответствующую информацию и нажмите на кнопку "Далее".
При необходимости вы можете добавить дополнительные настройки, такие как имя отображения, сервер входящей и исходящей почты и т.д.
После завершения ввода всех необходимых данных, нажмите на кнопку "Готово", чтобы создать учетную запись.
Поздравляю! У вас теперь есть учетная запись в приложении Outlook Mobile, и вы можете начать использовать его для работы со своей почтой.
Как создать новую учетную запись?

Чтобы создать новую учетную запись Outlook Mobile, выполните следующие шаги:
- Откройте приложение Outlook Mobile на своем устройстве.
- На главном экране приложения нажмите на кнопку "Добавить аккаунт".
- Выберите тип учетной записи, которую вы хотите добавить: Outlook.com, Office 365 или Exchange.
- Введите адрес электронной почты и пароль для новой учетной записи.
- Нажмите на кнопку "Далее".
- Подождите, пока приложение проверит данные, и если они верны, вы будете перенаправлены на страницу настройки учетной записи.
- Настройте дополнительные параметры учетной записи, если необходимо, и нажмите на кнопку "Готово", чтобы завершить настройку.
Теперь у вас есть новая учетная запись Outlook Mobile. Вы можете просматривать и отправлять электронные письма, добавлять календари, управлять задачами и делать много других вещей, используя приложение Outlook Mobile на своем устройстве.
Как добавить существующую учетную запись?

Для добавления существующей учетной записи в Outlook Mobile следуйте следующим шагам:
- Откройте приложение Outlook на своем мобильном устройстве.
- Нажмите на значок меню в верхнем левом углу экрана.
- Прокрутите вниз и нажмите на "Добавить учетную запись".
- Выберите "Добавить электронную почту".
- Введите ваш адрес электронной почты и пароль. Нажмите "Далее".
- Outlook автоматически попытается настроить учетную запись. Если настройка прошла успешно, вы увидите свою почту во вкладке "Почта".
- Если автоматическая настройка не удалась, вам нужно будет ввести дополнительные параметры (имя сервера, порт и т.д.). Пожалуйста, обратитесь к своему поставщику услуг электронной почты для получения этих данных.
После успешной настройки вы сможете получать и отправлять электронные письма через свою существующую учетную запись в Outlook Mobile.
Шаг 3: Настройка почтового аккаунта
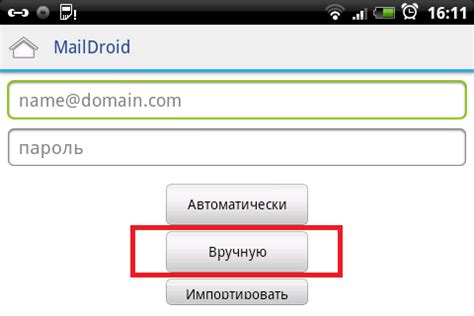
На этом шаге вам потребуется ввести данные вашего почтового аккаунта в приложении Outlook Mobile.
1. Откройте приложение Outlook Mobile на своем устройстве.
2. Нажмите на кнопку "Добавить аккаунт".
3. В появившемся окне выберите тип почтового аккаунта: "Электронная почта", "Microsoft Exchange", "Outlook.com" или "Gmail".
4. Введите вашу электронную почту и нажмите на кнопку "Далее".
5. Введите пароль от вашей электронной почты и нажмите на кнопку "Далее".
6. Дождитесь окончания процесса настройки аккаунта. Вам может потребоваться некоторое время для загрузки ваших писем и контактов.
7. После окончания процесса настройки аккаунта, вы можете настроить дополнительные параметры, такие как отображение уведомлений о новых письмах или синхронизация календаря. Нажмите на кнопку "Сохранить", чтобы завершить настройку.
Примечание: Если вы не знаете параметры вашего почтового аккаунта, обратитесь к поставщику услуг или администратору системы для получения необходимой информации.
Теперь ваш почтовый аккаунт настроен в приложении Outlook Mobile.