Microsoft Outlook является одним из самых популярных почтовых клиентов, который используют многие пользователи Mac. Эта программа предоставляет широкий функционал для удобной работы с почтой, контактами, календарем и задачами. Если вы хотите настроить Outlook на своем Mac для работы с почтой, следуйте нашей пошаговой инструкции.
Первым шагом является открытие приложения Outlook на вашем Mac. Если оно уже установлено, просто найдите его в папке "Приложения" и откройте. Если Outlook не установлен, загрузите его с официального сайта Microsoft и установите на ваш компьютер.
После открытия Outlook вам будет предложено добавить аккаунт электронной почты. Щелкните на кнопку "Добавить аккаунт" и введите ваше имя, адрес электронной почты и пароль. Если у вас уже есть учетная запись Microsoft, вы можете использовать ее, чтобы автоматически настроить почту в Outlook. Если у вас нет учетной записи Microsoft, создайте новую, следуя инструкциям на экране.
После ввода данных, Outlook автоматически проверит параметры вашей почты и добавит ее в программу. Если автоматическая настройка не удалась, вам придется вручную ввести параметры сервера входящей и исходящей почты. Эти параметры вы можете получить у своего почтового провайдера или администратора системы.
Как только ваш аккаунт почты добавлен в Outlook, вы можете начать пользоваться всеми функциями программы, включая чтение, написание и отправку электронных писем, организацию календаря и контактов. Не забудьте периодически обновлять программу и обновления безопасности для более стабильной и безопасной работы с почтой.
Настройка Outlook на Mac для работы с почтой
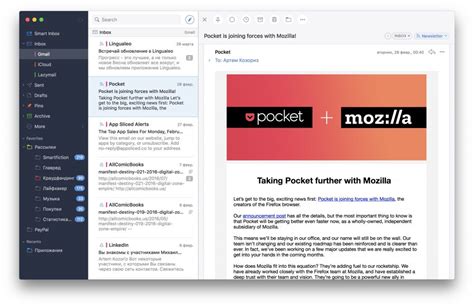
- Откройте Outlook на вашем Mac.
- Выберите "Настройка учетной записи" в меню "Инструменты".
- Нажмите на кнопку "Добавить учетную запись" в правом верхнем углу окна.
- Выберите тип учетной записи, например, "Электронная почта", и нажмите "Продолжить".
- Введите ваше имя, адрес электронной почты и пароль.
- Нажмите "Продолжить", чтобы Outlook автоматически настроил учетную запись.
- Если автоматическая настройка не удалась, выберите "Настройка вручную" и введите настройки вручную согласно вашим требованиям.
- Нажмите "Готово", чтобы завершить настройку учетной записи.
Теперь у вас должна быть настроена учетная запись Outlook для работы с вашей электронной почтой на Mac. Вы можете просматривать, отправлять и получать электронные письма, управлять календарем и контактами прямо из Outlook.
Установка Outlook на Mac: подготовка к работе
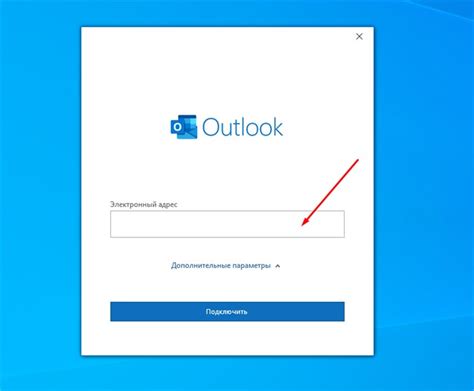
Перед установкой Outlook на вашем Mac необходимо выполнить несколько подготовительных действий:
1. Проверьте свою операционную систему. Outlook требует наличия macOS 10.10 или более новой версии. Убедитесь, что ваша система соответствует этим требованиям.
2. Проверьте доступность свободного места на жестком диске Mac. Для установки Outlook потребуется определенный объем места, так что убедитесь, что у вас есть достаточно свободного места на жестком диске.
3. Убедитесь, что у вас есть подключение к Интернету. Outlook требует доступа к Интернету для работы с почтовыми серверами.
4. Заранее подготовьте учетные данные. Если у вас уже есть учетная запись Outlook, у вас должны быть на руках данные для входа, такие как адрес электронной почты и пароль. Если у вас еще нет учетной записи, создайте ее заранее, чтобы избежать простоев в работе при установке Outlook.
После выполнения этих простых подготовительных шагов вы будете готовы к установке Outlook на Mac.
Добавление почтового аккаунта в Outlook на Mac
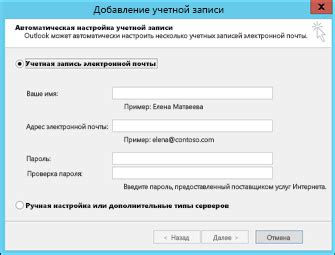
- Откройте приложение Outlook на Mac.
- В меню, расположенном в верхней части экрана, выберите "Outlook" и затем "Настройки аккаунта".
- В открывшемся окне "Настройки аккаунта" нажмите на "+" в левом нижнем углу.
- Выберите "Почта" из списка типов аккаунтов.
- Введите свой полный адрес электронной почты и пароль, затем нажмите "Далее".
- Outlook автоматически попытается настроить аккаунт на основе введенной информации. Если это не удалось, вам будет предложено вручную настроить серверы.
- Выберите тип аккаунта. В большинстве случаев, для настройки аккаунта используется IMAP или POP3. Если вы не уверены, какой тип аккаунта использовать, свяжитесь с вашим провайдером услуг по электронной почте.
- Введите необходимую информацию о серверах в соответствующие поля. Обычно, серверы вводятся в формате "имя_сервера" или "imap.имя_домена" для входящей почты, и "smtp.имя_домена" для исходящей почты. Если у вас возникнут трудности с вводом информации о серверах, лучше связаться с вашим провайдером услуг по электронной почте.
- Нажмите "Добавить аккаунт", чтобы завершить процесс добавления почтового аккаунта в Outlook на Mac.
Поздравляем! Вы успешно добавили почтовый аккаунт в Outlook на Mac. Теперь вы можете приступить к работе с вашей почтой, использовать календарь и управлять контактами на вашем Mac.
Настройка входящей и исходящей почты в Outlook на Mac
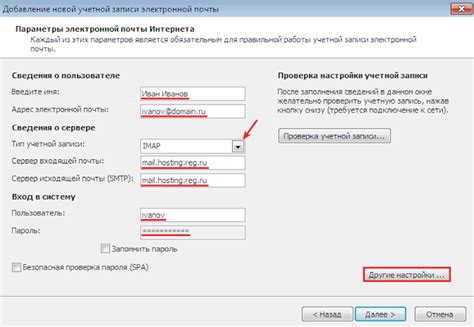
Если вы хотите использовать Outlook на своем Mac для отправки и получения почты, необходимо настроить входящую и исходящую почту. В этом разделе мы расскажем вам, как выполнить эту настройку.
1. Откройте Outlook на вашем Mac. Если у вас нет учетной записи, создайте ее, щелкнув "Добавить учетную запись" на экране приветствия. В противном случае, перейдите к следующему шагу.
2. Введите свое имя, электронный адрес и пароль в соответствующие поля и нажмите кнопку "Добавить учетную запись". Outlook попытается автоматически настроить вашу почту.
3. Если автоматическая настройка не удалась, вам будет предложено вручную настроить учетную запись. Щелкните "Настройка вручную..." и следуйте инструкциям на экране.
4. Чтобы настроить входящую почту, выберите тип вашего почтового сервера (например, IMAP или POP) и введите информацию о сервере в соответствующие поля. Вы можете получить эту информацию у своего почтового провайдера или администратора.
5. Чтобы настроить исходящую почту, введите информацию о сервере в соответствующие поля. Эта информация также доступна у почтового провайдера или администратора.
6. После завершения настройки нажмите кнопку "Готово" и Outlook начнет загружать вашу почту. Вам может потребоваться подождать некоторое время, пока Outlook загрузит все ваши сообщения.
Теперь вы можете использовать Outlook на своем Mac для отправки и получения почты на вашем аккаунте. Удачной работы!
Проверка работоспособности почты в Outlook на Mac
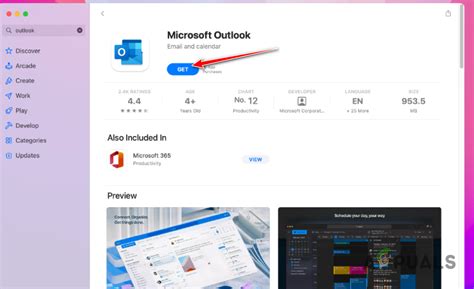
Вот несколько шагов, которые помогут вам проверить работоспособность почты в Outlook на Mac:
- Откройте приложение Outlook на вашем устройстве.
- В верхней панели меню выберите "Счета" и затем "Параметры".
- В открывшемся окне выберите вкладку "Получение почты".
- Убедитесь, что ваш аккаунт почты правильно настроен. Проверьте, что сервер входящей почты, сервер исходящей почты, имя пользователя и пароль указаны верно.
- Нажмите на кнопку "Проверить соединение" для проверки соединения с сервером почты. Если соединение установлено успешно, вы увидите сообщение об успешной проверке.
- Попробуйте отправить тестовое сообщение на свой адрес электронной почты и проверьте, приходит ли оно во Входящие папку. Если вы получаете сообщение успешно, значит, почта настроена и работает исправно.
В случае, если у вас возникли проблемы с отправкой или получением электронных сообщений, рекомендуется проверить настройки почты еще раз и убедиться в правильности вводимых данных. В случае необходимости, обратитесь за помощью к системному администратору или поставщику услуг по электронной почте.