Outlook - один из самых популярных почтовых клиентов, который позволяет удобно работать с электронной почтой и организовывать рабочий процесс. В настоящее время безопасность данных играет важнейшую роль, и двухфакторная аутентификация является важным инструментом противодействия хакерским атакам и несанкционированному доступу к почтовому ящику.
Двухфакторная аутентификация добавляет дополнительный уровень защиты к вашему аккаунту Outlook. Когда вы включаете двухфакторную аутентификацию, после того, как вы введете свой пароль, система будет запрашивать дополнительный код подтверждения, который будет отправлен на ваш телефон или другое устройство, заранее связанное с вашим аккаунтом. Это повышает безопасность и делает намного сложнее для злоумышленников получить доступ к вашей почте.
Чтобы включить двухфакторную аутентификацию в Outlook, следуйте этой подробной инструкции:
Outlook с двухфакторной аутентификацией: полное руководство
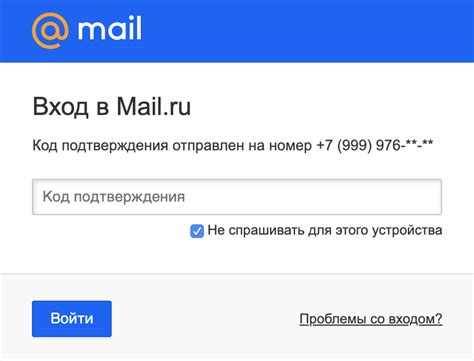
Настройка Outlook с двухфакторной аутентификацией - простой процесс, который гарантирует дополнительную безопасность для вашей электронной почты. Прежде чем начать, убедитесь, что у вас есть активная учетная запись Microsoft с поддержкой двухфакторной аутентификации.
| Шаг 1: | Откройте Outlook и настройте свою учетную запись. Нажмите на "Файл", затем "Добавить учетную запись" и выберите "Настроить вручную" |
| Шаг 2: | Выберите тип аккаунта "Exchange" и введите свой адрес электронной почты. |
| Шаг 3: | Нажмите на "Настройки дополнительной сертификации" и выберите "Дополнительные настройки". |
| Шаг 4: | Выберите вкладку "Безопасность" и поставьте галочку рядом с "Использовать двухфакторную аутентификацию". |
| Шаг 5: | Следуйте инструкциям на экране, чтобы добавить дополнительные сведения для аутентификации, такие как номер телефона или адрес электронной почты. |
| Шаг 6: | Настройте приложение для проверочных кодов. Выберите "Получить проверочный код" и введите его в Outlook. |
| Шаг 7: | Пожалуйста, запишите свои коды восстановления в безопасном месте, чтобы в случае утери доступа к вашему устройству вы могли их использовать для восстановления. |
| Шаг 8: | Готово! Теперь ваша учетная запись Outlook настроена с двухфакторной аутентификацией. |
Не забывайте следить за безопасностью вашей учетной записи и периодически обновлять пароли и проверочные коды. Двухфакторная аутентификация является мощным инструментом для защиты вашей электронной почты, поэтому не стоит пренебрегать ею.
Следуя этому полному руководству, вы сможете легко настроить Outlook с двухфакторной аутентификацией и быть уверены в безопасности вашей электронной почты.
Регистрация в Outlook и активация двухфакторной аутентификации
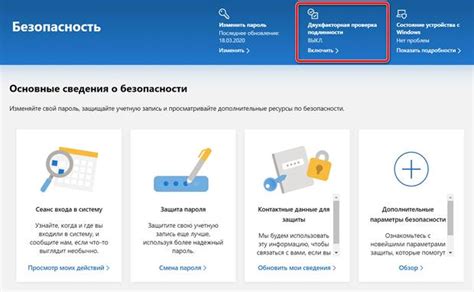
Для использования Outlook с двухфакторной аутентификацией необходимо сначала зарегистрироваться в службе Outlook. Вот пошаговая инструкция:
- Откройте веб-браузер и перейдите на официальный сайт Outlook.
- Нажмите на кнопку "Создать учетную запись" или "Зарегистрироваться", чтобы начать процесс регистрации.
- Заполните все необходимые поля, включая имя пользователя, пароль и контактную информацию.
- Выберите секретный вопрос и ответ, который может помочь вам восстановить доступ к аккаунту, если вы его забудете.
- Продолжайте следовать инструкциям на экране, чтобы завершить регистрацию.
Как только вы зарегистрировались и получили доступ к своей учетной записи Outlook, вы можете активировать двухфакторную аутентификацию. Вот как это сделать:
- Откройте настройки вашей учетной записи Outlook.
- Перейдите в раздел "Безопасность" или "Настройки безопасности".
- Найдите опцию для включения двухфакторной аутентификации (иногда она называется "Подтверждение в два этапа" или "2FA") и активируйте ее.
- Следуйте инструкциям, чтобы настроить и настроить дополнительные методы аутентификации, такие как отправка одноразовых кодов или использование приложения для генерации кодов аутентификации.
- Сохраните изменения и закройте настройки учетной записи Outlook.
Теперь, когда вы активировали двухфакторную аутентификацию для своей учетной записи Outlook, вы будете запрашивать дополнительные коды аутентификации при входе в систему. Это повысит безопасность вашей учетной записи, защищая ее от несанкционированного доступа.
Установка приложения Outlook на компьютер или мобильное устройство
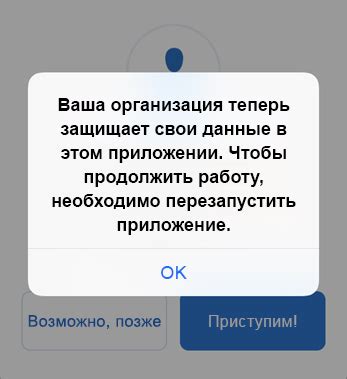
Чтобы установить приложение Outlook на компьютер, следуйте инструкциям ниже:
- Откройте браузер и перейдите на официальный веб-сайт Microsoft.
- Найдите раздел "Загрузки" и выберите "Outlook".
- Скачайте установочный файл для вашей операционной системы (Windows или macOS).
- Запустите установочный файл и следуйте инструкциям на экране, чтобы завершить установку Outlook.
- После установки откройте приложение Outlook и введите свои учетные данные (адрес электронной почты и пароль).
Если у вас есть мобильное устройство на базе iOS или Android, вы можете установить приложение Outlook, следуя инструкциям ниже:
- Откройте App Store (на устройствах iOS) или Google Play Store (на устройствах Android).
- В поисковой строке введите "Microsoft Outlook" и найдите официальное приложение Outlook.
- Нажмите кнопку "Установить" и подтвердите установку приложения.
- После установки откройте приложение Outlook и введите свои учетные данные (адрес электронной почты и пароль).
После успешной установки и ввода учетных данных, приложение Outlook будет готово к использованию. Вы сможете просматривать и отправлять электронные письма, управлять контактами и календарем, а также настраивать другие параметры своей учетной записи Outlook.
Подключение аккаунта Outlook к приложению
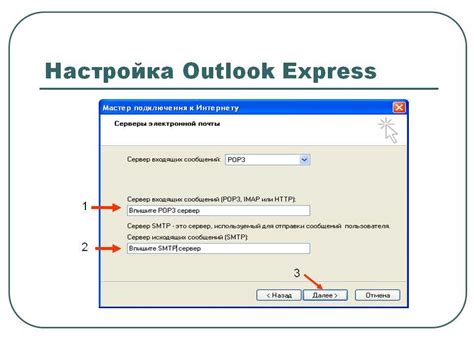
Если вы хотите настроить Outlook с двухфакторной аутентификацией, вам необходимо подключить свой аккаунт Outlook к приложению. Вот пошаговая инструкция о том, как это сделать:
Шаг 1:
Откройте приложение Outlook на вашем устройстве.
Шаг 2:
Перейдите в раздел "Настройки" или "Учетные записи", в зависимости от версии приложения.
Шаг 3:
Нажмите на кнопку "Добавить аккаунт" или "Создать новую учетную запись".
Шаг 4:
Выберите тип учетной записи "Outlook.com" или "Microsoft Exchange".
Шаг 5:
Введите ваш адрес электронной почты Outlook и пароль. Затем нажмите на кнопку "Вход" или "Далее".
Шаг 6:
Если настройка двухфакторной аутентификации уже включена, вам будет предложено подтвердить свою личность. Следуйте инструкциям на экране, чтобы ввести код подтверждения.
Шаг 7:
После успешной аутентификации ваш аккаунт Outlook будет подключен к приложению. Вы сможете получать, отправлять и организовывать свою электронную почту с помощью Outlook.
Теперь вы знаете, как подключить аккаунт Outlook к приложению с двухфакторной аутентификацией. Удачной настройки!
Генерация и настройка кода для второго фактора

Для включения двухфакторной аутентификации в Outlook необходимо сгенерировать и настроить код для второго фактора. Это дополнительный уровень защиты, который обеспечивает безопасность вашей учетной записи.
1. Зайдите в настройки своей учетной записи Outlook.
2. В навигационном меню выберите вкладку "Безопасность".
3. Найдите раздел "Двухфакторная аутентификация" и нажмите на кнопку "Включить".
4. Выберите способ генерации кода для второго фактора: по SMS или через приложение аутентификатора.
Если вы выбрали генерацию кода по SMS:
- Укажите свой номер телефона, на который будут приходить коды для второго фактора.
- Нажмите кнопку "Отправить код" для проверки работоспособности метода.
- Введитет полученный код для подтверждения, что номер телефона указан правильно.
Если вы выбрали генерацию кода через приложение аутентификатора:
- Выберите приложение аутентификатора, которое вы хотите использовать.
- Скачайте и установите выбранное приложение на свой мобильный устройство.
- Отсканируйте QR-код, который будет предоставлен на экране, или введите код вручную в приложении.
- В приложении аутентификатора вы увидите новую учетную запись, связанную с Outlook.
- Нажмите кнопку "Подтвердить" в приложении для завершения настройки кода.
После настройки кода для второго фактора, Outlook будет требовать его ввод при каждой попытке входа в учетную запись. Убедитесь, что вы сохраните свой код в надежном месте и не предоставляете его другим людям.
Проверка работоспособности двухфакторной аутентификации

После настройки двухфакторной аутентификации в Outlook важно убедиться в ее правильной работе. Вот несколько простых шагов, которые помогут вам проверить работоспособность двухфакторной аутентификации:
- Перезагрузите Outlook и войдите в свою учетную запись.
- Если у вас есть активные устройства, которые получают коды подтверждения, проверьте, что они подключены к интернету и настроены для получения кодов.
- Войдите в свою учетную запись и убедитесь, что вы получаете запрос на ввод кода подтверждения после ввода пароля.
- Убедитесь, что вы можете получать коды подтверждения на свое устройство. Если вы выбрали способ получения кодов через SMS, удостоверьтесь, что входящие сообщения настроены правильно и вы получаете коды вовремя.
- Попытайтесь войти в свою учетную запись без использования двухфакторной аутентификации. Если вы не сможете войти без кода подтверждения, значит, ваша двухфакторная аутентификация работает корректно.
Проверка работоспособности двухфакторной аутентификации позволит вам убедиться, что ваша учетная запись в Outlook защищена и вы можете получать коды подтверждения для доступа к ней. Если у вас возникают проблемы с работой двухфакторной аутентификации, рекомендуется связаться с технической поддержкой Outlook для решения возникших проблем.
Безопасность и сохранность аккаунта Outlook

При включении двухфакторной аутентификации Outlook позволит вам добавить дополнительное подтверждение при входе на аккаунт с нового устройства или при попытке доступа с неизвестного местоположения. Это поможет предотвратить несанкционированный доступ к вашей электронной почте и защитить ваши личные данные.
Пароль и одноразовый код, которые требуются при двухфакторной аутентификации, обеспечивают дополнительную защиту от взлома аккаунта. Пароль должен быть уникальным и сложным, а одноразовый код генерируется при каждой попытке входа, так что даже если злоумышленник узнает ваш пароль, без одноразового кода он не сможет получить доступ к вашему аккаунту.
Кроме включения двухфакторной аутентификации, важно также соблюдать осторожность при использовании аккаунта Outlook. Не отвечайте на подозрительные запросы о предоставлении логина и пароля, не переходите по ссылкам в подозрительных электронных письмах и регулярно обновляйте пароль для повышения безопасности аккаунта.
Защита вашего аккаунта Outlook - залог сохранности ваших личных данных и конфиденциальной информации. Активируйте двухфакторную аутентификацию и следуйте рекомендациям по обеспечению безопасности аккаунта, чтобы обезопаситься от потери данных и злоумышленных действий.