Discord – это популярное голосовое и текстовое коммуникационное приложение, которое широко используется геймерами по всему миру. В Discord пользователи создают серверы, чтобы общаться во время игр, обмениваться информацией и координировать свои действия. Одна из наиболее полезных функций Discord - оверлей, которая позволяет отображать информацию на экране во время игры.
Оверлей Discord может показывать такую информацию, как имена участников в голосовом чате, ники в текстовом чате, уведомления о новых сообщениях и другое. Это очень полезно, потому что вы можете видеть, кто говорит и что происходит в комнате, не прерывая игровой процесс.
Настройка оверлея в Discord весьма проста и займет всего несколько минут. Следуйте подробной инструкции ниже, чтобы настроить оверлей в Discord и начать использовать эту полезную функцию.
Настройка оверлея в Discord
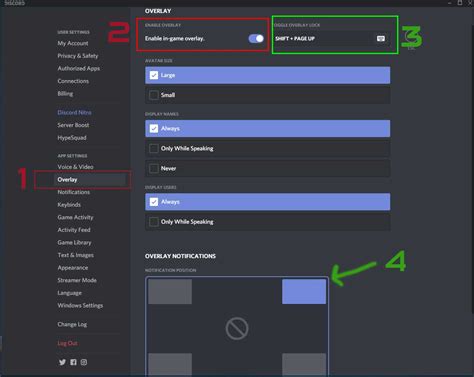
Discord предоставляет возможность настройки оверлея, который позволяет отображать информацию о текущей игре или программе, прямо на экране во время игры.
Чтобы настроить оверлей в Discord, выполните следующие шаги:
- Откройте Discord на вашем компьютере или ноутбуке.
- В правом нижнем углу окна Discord, щелкните на значок шестеренки, чтобы открыть настройки.
- В меню настроек выберите вкладку "Игра".
- Прокрутите вниз до расположения секции "Оверлей".
- Включите оверлей, выбрав переключатель в положение "Вкл".
- Настройте отображение оверлея, выбрав необходимые опции, такие как отображение имени и иконки текущей игры, FPS, уровня громкости и других сведений.
- Щелкните на кнопку "Применить", чтобы сохранить настройки.
Теперь, когда вы играете в игру или используете программу, оверлей Discord будет отображать выбранные вами сведения на экране. Вы также можете настроить позицию оверлея на экране и его прозрачность, чтобы они соответствовали вашим предпочтениям.
Настройка оверлея в Discord позволяет удобно контролировать информацию о текущей игре или программе без необходимости переключаться между приложениями или окнами. Это очень полезная функция для игроков и стримеров, которые хотят быть в курсе происходящего в игре или поделиться этой информацией с другими.
Подключение оверлея Discord: полное руководство для пользователей
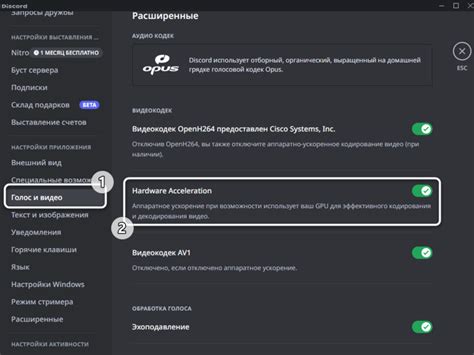
В этом руководстве мы расскажем вам о том, как подключить оверлей Discord и настроить его по своему желанию.
Шаг 1: Включение оверлея Discord
- Откройте Discord и перейдите в настройки, нажав на шестеренку в нижней части экрана.
- В левой панели выберите раздел "Оверлей".
- Включите переключатель "Включить оверлей" для активации функции.
Шаг 2: Настройка оверлея Discord
После включения оверлея Discord вы можете настроить его в соответствии с вашими предпочтениями.
- Выберите игры, для которых вы хотите отображать оверлей. Для этого перейдите в раздел "Глобальные настройки" и выберите "Добавить игру/программу".
- Установите желаемые параметры отображения оверлея, такие как местоположение, прозрачность и размер.
- Настройте отображение специфических информационных блоков, таких как чат или список участников.
- При необходимости вы можете настроить горячие клавиши для управления оверлеем, перейдя в раздел "Горячие клавиши".
После завершения настройки оверлея Discord, он будет автоматически отображаться во время игры, которую вы выбрали и настройки будут сохранены для будущих сессий.
Теперь вы знаете, как подключить оверлей Discord и настроить его в соответствии с вашими предпочтениями. Наслаждайтесь игровым процессом и удобством, предоставляемым оверлеем Discord!
Настройка оверлея в Discord: пошаговая инструкция для оптимального использования
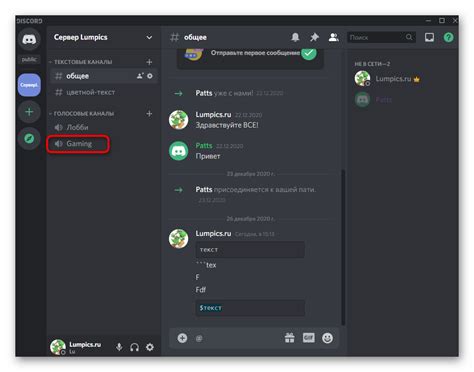
Шаг 1: Проверьте настройки Discord
Первым шагом является проверка настроек вашего аккаунта Discord. Чтобы включить оверлей, откройте настройки Discord, выберите раздел "Оверлей" и убедитесь, что переключатель включен.
Шаг 2: Настройте оверлей для конкретной игры
После активации оверлея откройте игру, для которой хотите настроить оверлей. В меню настроек игры найдите раздел "Настройки оверлея" или подобный ему. Включите или настройте оверлей по своему усмотрению, учитывая предоставленные опции.
Шаг 3: Настройте отображение информации
Вернитесь к настройкам Discord и перейдите в раздел "Игровое активность". Здесь вы можете выбрать, какая информация будет отображаться в оверлее во время игры. Некоторые из доступных параметров включают никнейм пользователя, его роль, текущий статус, а также использование клавиш.
Шаг 4: Измените расположение оверлея
Discord также позволяет вам изменять расположение оверлея на экране. Вы можете выбрать, где он будет отображаться - в верхнем левом, верхнем правом, нижнем левом или нижнем правом углу. Используйте настройки оверлея, чтобы выбрать наиболее удобное расположение для вас.
Шаг 5: Проверьте работу оверлея в игре
После настройки всех параметров сохраните и закройте настройки Discord. Запустите игру и убедитесь, что оверлей успешно отображается. Вы также можете внести изменения в настройки оверлея прямо во время игры, открывая меню настроек оверлея.
С помощью этих простых шагов вы сможете настроить оверлей в Discord и улучшить ваш опыт игры. Используйте оверлей, чтобы видеть дополнительную информацию о других участниках, смотреть настройки клавиш и оставаться в курсе своего статуса в Discord!
Как установить и настроить игровой оверлей в Discord? Подробная информация

Чтобы установить и настроить игровой оверлей в Discord, следуйте следующим шагам:
- Откройте Discord и войдите в свой аккаунт.
- Перейдите в настройки приложения, кликнув на значок шестеренки в нижней части экрана.
- В вертикальном меню слева найдите и выберите вкладку "Игра".
- В разделе "Совместимость игр" убедитесь, что опция "Включить оверлей" включена.
- Выберите игру, для которой вы хотите активировать оверлей, из выпадающего списка "Детали игры".
- Настройте отображение оверлея, выбрав нужные вам опции, такие как отображение чата, списка участников, настроек и т. д.
- Когда все настройки сделаны, закройте окно настроек.
- Теперь, когда вы играете выбранную игру, вы можете видеть игровой оверлей, который будет отображать выбранные вами данные.
Это все! Теперь вы знаете, как установить и настроить игровой оверлей в Discord. Наслаждайтесь игрой и делитесь своими впечатлениями с другими игроками прямо в чате Discord!