MSI Afterburner - это мощный инструмент разгона и мониторинга видеокарты, который позволяет пользователям настраивать различные параметры графики и производительности, а также отображать информацию в режиме реального времени через оверлей.
Оверлей - это небольшое окно с информацией о работе вашей видеокарты, которое отображается прямо на экране игры. Оно позволяет вам контролировать такие параметры, как температура, загрузка и тактовая частота видеокарты, а также отслеживать количество кадров в секунду и использование оперативной памяти.
Один из способов настроить оверлей в MSI Afterburner - это включить его в настройках самой программы. Для этого откройте MSI Afterburner и перейдите в раздел "Настройки". Во вкладке "Основные" найдите опцию "Оверлей" и установите ее значение на "Включено".
После этого вы сможете настроить отображаемые показатели оверлея. Во вкладке "Оверлей" доступны различные настройки, включая выбор параметров, которые вы хотите отобразить, и их месторасположение на экране. Вы также можете настроить внешний вид оверлея, выбрав шрифт, размер и цвет текста.
Помните, что использование оверлея в MSI Afterburner может повлиять на производительность вашей системы, особенно если вы выберете отображение большого количества параметров. Поэтому рекомендуется настраивать оверлей так, чтобы он не мешал игровому процессу и не вызывал лаги в играх.
Как настроить оверлей в MSI Afterburner для мониторинга игр?

Шаг 1: Установите MSI Afterburner на свой компьютер, если у вас его еще нет. Вы можете скачать его с официального сайта разработчика.
Шаг 2: Запустите MSI Afterburner и перейдите в раздел "Настройки".
Шаг 3: В разделе "Оверлей" выберите "Включить оверлей".
Шаг 4: Выберите тип оверлея, который вы хотите использовать. MSI Afterburner предлагает несколько вариантов, включая отображение температуры видеокарты, загрузки процессора и использования оперативной памяти.
Шаг 5: Настройте параметры оверлея. Вы можете выбрать его положение на экране, размер, прозрачность и другие параметры.
Шаг 6: После того как вы настроили оверлей по вашим предпочтениям, нажмите "Применить" и закройте настройки.
Шаг 7: Теперь, когда вы запускаете любую игру, оверлей будет отображаться на экране. Вы сможете мониторить температуру вашей видеокарты, загрузку процессора и другую полезную информацию без необходимости выходить из игры.
С помощью MSI Afterburner вы сможете максимально эффективно управлять и мониторить свою видеокарту. Настройка оверлея позволит вам быть в курсе всех важных параметров даже во время игры.
Установка MSI Afterburner

Процесс установки MSI Afterburner довольно прост и не займет много времени. Вот пошаговая инструкция:
Шаг 1: Загрузите установочный файл MSI Afterburner с официального сайта компании MSI.
Шаг 2: Запустите установочный файл и следуйте инструкциям мастера установки.
Шаг 3: При установке выберите язык, согласитесь с лицензионным соглашением и выберите путь установки.
Шаг 4: После завершения установки запустите MSI Afterburner.
Шаг 5: Во время первого запуска MSI Afterburner предложит установить дополнительные компоненты, такие как RivaTuner Statistics Server и другие. Можете установить их, если решили использовать соответствующие функции.
Поздравляю, теперь у вас установлен MSI Afterburner и вы готовы приступить к его настройке и использованию оверлея для мониторинга игр!
Запуск MSI Afterburner
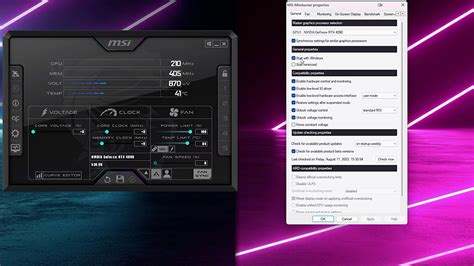
Для настройки оверлея в MSI Afterburner и мониторинга игр необходимо сначала запустить программу. Вот шаги, которые помогут вам открыть MSI Afterburner:
| Шаг 1: | Скачайте программу и установите ее на ваш компьютер. |
| Шаг 2: | После установки откройте MSI Afterburner, нажав на ярлык на рабочем столе или запустив программу из меню "Пуск". |
| Шаг 3: | При первом запуске MSI Afterburner может попросить вас согласиться с лицензионным соглашением. Прочитайте его и, если вы согласны, нажмите кнопку "Согласен". |
| Шаг 4: | После того как вы согласитесь с лицензионным соглашением, MSI Afterburner откроется и вы увидите основное окно программы. |
Теперь у вас есть доступ к настройке оверлея и мониторингу игр в MSI Afterburner.
Конфигурация оверлея
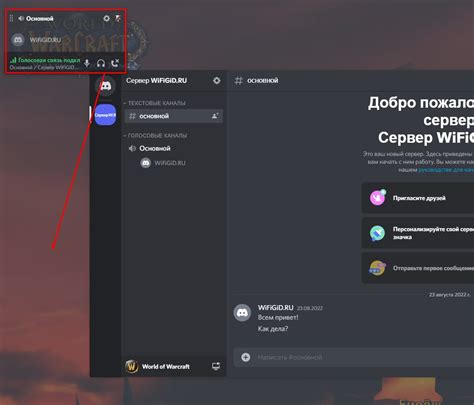
Оверлей в MSI Afterburner позволяет отображать информацию о производительности компьютера и графической карты прямо на экране во время игры. Для настройки оверлея следуйте следующим шагам:
- Убедитесь, что MSI Afterburner запущен и графическая карта подключена.
- Откройте настройки MSI Afterburner, нажав на кнопку "Настройка" в главном окне программы.
- Перейдите на вкладку "Оверлей" в окне настроек.
- Включите оверлей, поставив галочку напротив опции "Включить оверлей".
- Выберите вид оверлея, который вам нравится. MSI Afterburner предлагает несколько вариантов оформления, включая прозрачный фон и различные цветовые схемы.
- Настройте отображаемые показатели. Вы можете выбрать нужные вам параметры, такие как загрузка процессора, использование памяти, температура графической карты и другие.
- Измените расположение оверлея на экране, перетаскивая его мышкой.
- Отрегулируйте размер и прозрачность оверлея, используя соответствующие ползунки.
- Сохраните настройки, нажав кнопку "Применить".
После выполнения всех этих шагов оверлей будет отображаться на экране во время игры, позволяя вам мониторить производительность вашей системы и графической карты в реальном времени.
Выбор информационных элементов

При настройке оверлея в MSI Afterburner для мониторинга игр можно выбрать различные информационные элементы, которые будут отображаться в реальном времени на экране во время игры. Эти элементы позволяют вам следить за различными параметрами производительности вашей системы и игры.
В MSI Afterburner есть несколько основных типов информационных элементов:
| Основное отображение | Элементы, отображающие информацию о текущей производительности вашей системы, такие как загрузка процессора, использование ОЗУ, температура видеокарты и т.д. |
| Графики | Элементы, позволяющие отображать графики изменения различных параметров производительности во времени. Например, вы можете отслеживать загрузку процессора и видеокарты на графике, чтобы видеть, как они меняются во время игры. |
| Оси | Элементы, позволяющие отображать информацию о количестве кадров в секунду (FPS) и времени отклика (ms), что помогает оценить плавность и отзывчивость игры. |
| Таймеры и лимиты | Элементы, которые позволяют задать различные временные и числовые ограничения, которые будут отображаться на экране во время игры. Например, вы можете установить предупреждение, которое появится, если температура видеокарты превысит определенное значение. |
Выбор информационных элементов зависит от ваших потребностей и предпочтений. Вы можете настроить оверлей так, чтобы он отображал только необходимую информацию или создать комплексную панель с различными элементами. В конечном итоге, правильный выбор информационных элементов поможет вам максимально эффективно мониторить производительность игр и вашей системы.
Настройка внешнего вида оверлея
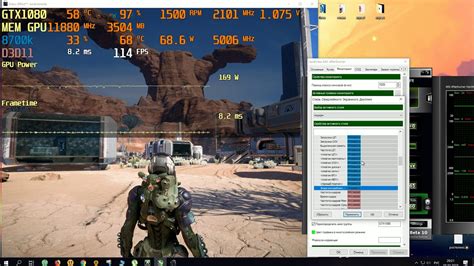
При настройке оверлея в MSI Afterburner для мониторинга игр можно изменить его внешний вид, чтобы он лучше соответствовал вашим предпочтениям и потребностям.
Во-первых, вы можете изменить цвет фона оверлея. Для этого откройте настройки оверлея и найдите раздел "Цвета". Здесь вы можете выбрать цвет фона и прозрачность. Выберите цвет, который вы считаете наиболее удобным и читабельным.
Важно также выбрать цвет для отображаемого текста, чтобы он ярко контрастировал с фоном и был хорошо видимым. В настройках оверлея вы найдете раздел "Цвета текста", где можете выбрать цвет текста и его прозрачность.
Для удобства чтения информации на оверлее, вы можете изменить размер и шрифт текста. В настройках оверлея найдите раздел "Размер текста" и "Шрифт". Здесь вы можете выбрать оптимальный размер и стиль шрифта, который будет наиболее удобным для вас.
Кроме того, в настройках оверлея есть возможность изменить положение и размер оверлея на экране. Вы можете перемещать его в любую часть экрана и изменять его размер, чтобы он не мешал игровому процессу и явно отображал необходимую информацию.
При настройке внешнего вида оверлея важно помнить о его функциональности. Изменение внешнего вида не должно затруднять чтение информации и не должно мешать игровому процессу. Идеальный внешний вид оверлея должен быть ясным, четким и легко читаемым.
Проверка работоспособности оверлея
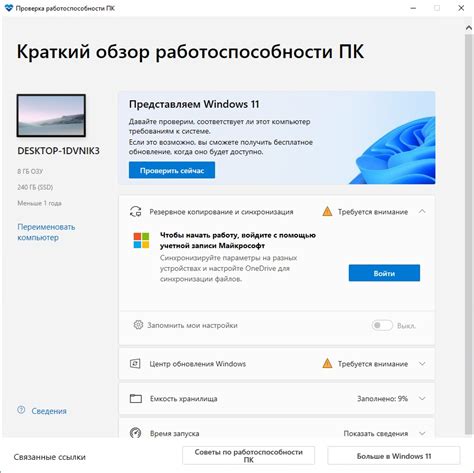
После настройки оверлея в MSI Afterburner важно убедиться в его правильной работе.
Чтобы проверить работоспособность оверлея, нужно запустить любую игру и убедиться, что иконка MSI Afterburner появляется в правом углу экрана сразу после запуска игры.
Затем следует зайти в настройки MSI Afterburner и проверить, что все нужные параметры для отображения информации (такие как температура GPU, частота ядра, загрузка процессора и т.д.) выбраны для отображения на оверлее.
После этого стоит запустить игру снова и убедиться, что информация отображается на экране в реальном времени.
Если оверлей не видно или информация не отображается, стоит проверить следующие моменты:
- Убедиться, что MSI Afterburner запущен и оверлей включен.
- Проверить, что оверлей не скрыт настройками графических драйверов или другими программами.
- Обновить драйвера видеокарты до последней версии.
- Переустановить MSI Afterburner.
Если после всех этих мер проверки оверлея все еще не работает, возможно, есть проблемы с совместимостью программы с вашей системой. В этом случае рекомендуется обратиться в службу поддержки MSI Afterburner или обсудить проблему на соответствующем форуме.
Изменение расположения оверлея
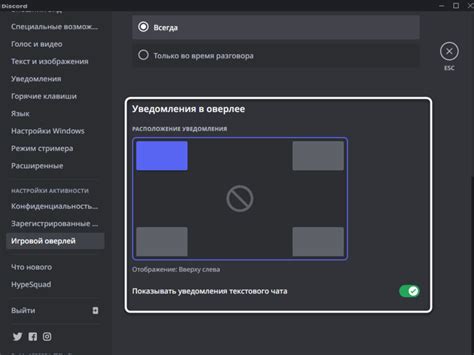
MSI Afterburner предоставляет возможность изменить расположение оверлея, чтобы он отображался в удобном месте на экране во время игры.
Чтобы изменить расположение оверлея, выполните следующие шаги:
- Запустите MSI Afterburner и откройте вкладку "Настройки".
- В разделе "Оверлей" найдите настройку "Расположение".
- Нажмите на раскрывающийся список и выберите один из вариантов расположения: "Вправо сверху", "Влево сверху", "Вправо снизу" или "Влево снизу".
- После выбора нужного расположения оверлея, нажмите "Применить" или "ОК", чтобы сохранить изменения.
Теперь оверлей будет отображаться в выбранном вами месте на экране. Вы также можете воспользоваться функцией перетаскивания, чтобы изменить его положение по желанию.
Изменение расположения оверлея поможет вам быть в курсе важных параметров системы, таких как температура видеокарты, скорость вращения вентиляторов и использование CPU и GPU, без помехи для игрового процесса.
Завершение настройки оверлея
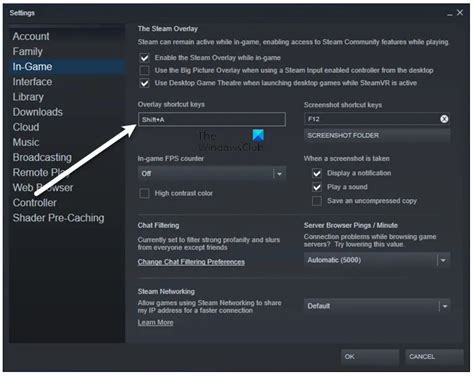
После того, как вы настроили оверлей в MSI Afterburner для мониторинга игр, остается только выполнить несколько шагов для завершения настройки и начать использовать его в своих играх:
1. Убедитесь, что MSI Afterburner запущен и работает в фоновом режиме.
2. Запустите любую из ваших игр, которую вы хотите мониторить.
3. Во время игры, нажмите комбинацию клавиш, которую вы настроили для вызова оверлея. По умолчанию это сочетание клавиш Shift+Tab.
4. В левом верхнем углу экрана появится оверлей MSI Afterburner, отображающий информацию о состоянии вашей системы, такую как температура GPU, использование процессора и т.д.
5. Если вам необходимо настроить отображение дополнительных параметров на оверлее, вы можете сделать это в настройках MSI Afterburner. Для этого откройте программу, перейдите в раздел "Оверлей" и выберите нужные параметры для отображения.
Теперь вы можете наслаждаться игровым процессом и одновременно мониторить состояние вашей системы с помощью оверлея в MSI Afterburner. Это очень удобный и полезный инструмент, который позволяет контролировать нагрузку на вашу систему и избегать перегрева или других проблем во время игры.