Microsoft Word 2010 является одним из самых популярных текстовых редакторов, который широко используется во многих сферах деятельности. Для удобства пользователей программа предлагает панель быстрого доступа, которая позволяет быстро выполнять наиболее часто используемые команды.
Однако команды, которые отображаются на панели быстрого доступа по умолчанию, могут не всегда соответствовать вашим потребностям и предпочтениям. В этом случае вы можете настроить панель быстрого доступа таким образом, чтобы она включала только те команды, которые вы часто используете. Такая настройка позволит вам значительно ускорить работу в Word 2010 и сделать ее более эффективной.
Для настройки панели быстрого доступа в Word 2010 вам потребуется всего несколько простых шагов. Вам нужно будет открыть диалоговое окно настроек панели быстрого доступа, выбрать нужные вам команды и добавить их на панель. После этого вы сможете легко выполнять выбранные команды, не тратя время на поиск их в различных меню и вкладках программы.
Как установить панель быстрого доступа в Word 2010
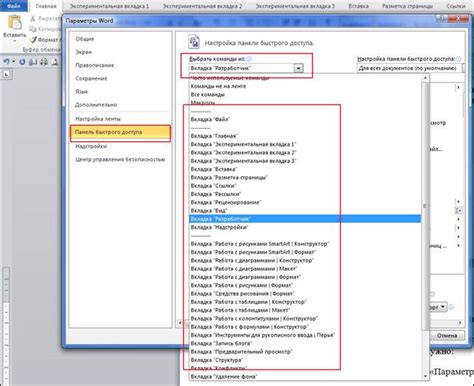
Панель быстрого доступа в Word 2010 позволяет быстро получить доступ к наиболее часто используемым командам программы. Она находится над лентой инструментов и может быть настроена по вашему усмотрению.
Чтобы установить панель быстрого доступа в Word 2010, выполните следующие шаги:
- Откройте Word 2010.
- Кликните правой кнопкой мыши по панели инструментов или ленте инструментов.
- В контекстном меню выберите "Настройка панели быстрого доступа".
- Откроется окно "Параметры панели быстрого доступа".
- В выпадающем списке "Выберите команды из" выберите "Команды не из ленты".
- Выберите необходимые команды, которые вы хотите добавить на панель быстрого доступа.
- Нажмите кнопку "Добавить >>".
- После того, как вы добавили все необходимые команды, нажмите кнопку "OK".
Теперь вы установили панель быстрого доступа в Word 2010 и можете начать использовать ее. Выбранные вами команды появятся на панели и будут доступны в один клик. Вы также можете изменить расположение и порядок команд на панели по вашему желанию.
Не бойтесь экспериментировать и настраивать панель быстрого доступа в Word 2010, чтобы сделать вашу работу еще более эффективной!
Советы по установке панели быстрого доступа
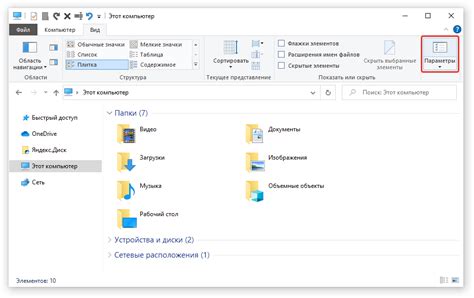
1. Установите панель быстрого доступа над лентой команд.
Чтобы установить панель быстрого доступа над лентой команд, выполните следующие действия:
a) Нажмите правой кнопкой мыши на ленту команд и выберите "Настроить панель быстрого доступа...".
б) В открывшемся меню выберите "Панель быстрого доступа над лентой команд".
в) Нажмите "ОК", чтобы сохранить изменения.
2. Добавьте нужные команды на панель быстрого доступа.
Чтобы добавить команды на панель быстрого доступа, выполните следующие действия:
a) Нажмите на стрелку вниз рядом с панелью быстрого доступа.
б) В открывшемся меню выберите команду, которую хотите добавить на панель.
в) Повторите эти шаги для каждой команды, которую хотите добавить.
3. Удалите или переместите ненужные команды.
Чтобы удалить или переместить команды на панели быстрого доступа, выполните следующие действия:
a) Нажмите правой кнопкой мыши на команду, которую хотите удалить или переместить.
б) В открывшемся меню выберите "Удалить с панели быстрого доступа" или "Переместить вниз/вверх".
в) Повторите эти шаги для каждой команды, которую хотите удалить или переместить.
4. Персонализируйте вид панели быстрого доступа.
Чтобы персонализировать вид панели быстрого доступа, выполните следующие действия:
a) Нажмите правой кнопкой мыши на панель быстрого доступа.
б) В открывшемся меню выберите "Настроить панель быстрого доступа...".
в) В окне "Параметры панели быстрого доступа" выберите желаемые опции, например, "Иконки и текст" или "Только иконки".
г) Нажмите "ОК", чтобы сохранить изменения.
С помощью этих советов вы легко настроите панель быстрого доступа в Word 2010 и сделаете работу с программой более удобной и эффективной.
Настройка панели быстрого доступа в Word 2010
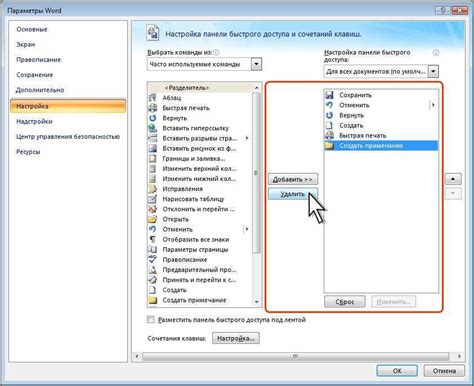
Чтобы настроить панель быстрого доступа в Word 2010, выполните следующие шаги:
- Щелкните правой кнопкой мыши на панели быстрого доступа.
- Выберите "Настройка панели быстрого доступа" в контекстном меню.
- Откроется окно "Параметры Word ".
- На вкладке "Панель быстрого доступа" вы можете выбрать, где будет располагаться панель быстрого доступа – над лентой или под ней.
- Чтобы добавить новые команды, нажмите на стрелку в поле "Выбор команд" и выберите нужную команду из списка.
- Чтобы удалить команду с панели быстрого доступа, выберите ее в списке "Панель быстрого доступа" и нажмите на кнопку "Удалить".
- Можно также изменить порядок отображения команд, используя кнопки "Переместить вверх" и "Переместить вниз".
- После всех изменений нажмите "OK", чтобы сохранить настройки.
Теперь вы знаете, как настроить панель быстрого доступа в Word 2010. Пользуйтесь этим инструментом для оптимизации работы в текстовом процессоре и повышения своей эффективности.
Полезные возможности панели быстрого доступа
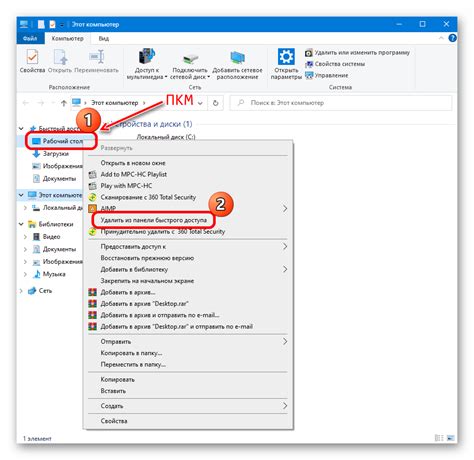
Вот несколько полезных возможностей, которые можно настроить на панели быстрого доступа:
1. Сохранение и открытие файлов
Добавьте команды "Сохранить" и "Открыть" на панель быстрого доступа, чтобы иметь быстрый доступ к этим стандартным функциям. Это позволит вам быстро сохранять изменения в документе и открывать новые файлы без необходимости использовать меню или нажимать комбинации клавиш.
2. Печать
Добавьте команду "Печать" на панель быстрого доступа, чтобы иметь быстрый доступ к этой функции. Это удобно, когда вам нужно быстро распечатать документ без необходимости открывать меню "Файл" и выбирать команду "Печать".
3. Отменить и повторить действие
Добавьте команды "Отменить" и "Повторить" на панель быстрого доступа, чтобы иметь быстрый доступ к этим функциям. Это полезно, когда вам нужно быстро отменить последнее действие или повторить его без необходимости использовать сочетания клавиш.
4. Выравнивание текста
Добавьте команды "Выравнивание по левому краю", "Выравнивание по центру", "Выравнивание по правому краю" и "Выравнивание по ширине" на панель быстрого доступа, чтобы иметь быстрый доступ к этим функциям. Это позволит вам быстро изменять выравнивание текста в документе без необходимости открывать вкладку "Главная" и искать нужные команды.
5. Выделение текста
Добавьте команды "Выделить все", "Копировать", "Вырезать" и "Вставить" на панель быстрого доступа, чтобы иметь быстрый доступ к этим функциям. Это позволит вам быстро выделять, копировать, вырезать и вставлять текст без необходимости использовать контекстное меню или сочетания клавиш.
Настройка панели быстрого доступа согласно вашим потребностям значительно упрощает работу в Microsoft Word 2010. Эти полезные возможности позволяют вам быстро выполнять наиболее часто используемые команды и функции и повышают эффективность вашей работы.
Расширение функционала панели быстрого доступа
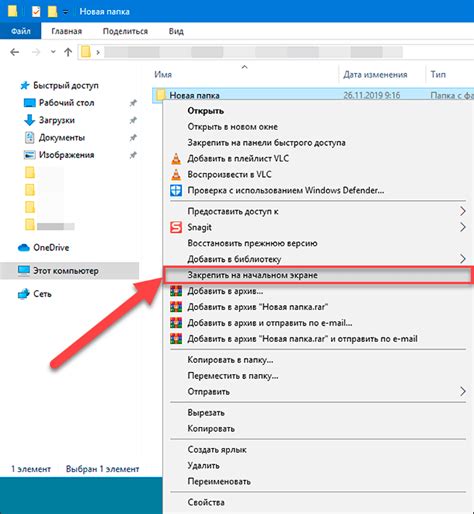
Для начала, вы можете добавить на панель кнопку для выполнения макроса. Макросы - это записанные последовательности действий, которые выполняются одним нажатием кнопки. Для добавления кнопки макроса на панель быстрого доступа следует выполнить следующие шаги:
1. Нажмите правой кнопкой мыши на панели быстрого доступа и выберите "Настройка панели быстрого доступа".
2. В появившемся окне выберите "Панель быстрого доступа" в выпадающем меню.
3. В разделе "Выберите команды из" выберите "Макросы".
4. Выберите нужный макрос из списка доступных.
5. Нажмите "Добавить", а затем "ОК".
Теперь вы сможете выполнять макрос одним нажатием кнопки на панели быстрого доступа.
Кроме того, панель быстрого доступа можно использовать для добавления других элементов управления, например, выпадающих списков или полей ввода. Для этого следуйте аналогичным приведенным выше шагам, но выбирайте нужные элементы управления из списка доступных команд.
Расширение функционала панели быстрого доступа позволяет вам управлять Word 2010 более эффективно и приспосабливать его под свои нужды. Попробуйте добавить макросы и другие элементы управления на панель быстрого доступа, и вы увидите, как удобно и эффективно может быть использование этого инструмента.
Индивидуальные настройки панели быстрого доступа
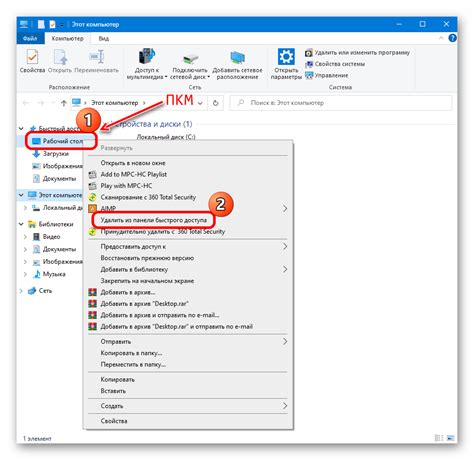
Панель быстрого доступа по умолчанию включает в себя только несколько стандартных кнопок, но пользователь может добавлять собственные элементы или удалять ненужные. Для индивидуальной настройки панели быстрого доступа в программе Word 2010 следует выполнить следующие шаги:
| Шаг 1: | Нажмите на стрелку возле панели быстрого доступа, расположенной слева от кнопки "Отмена". |
| Шаг 2: | В открывшемся меню выберите "Настройка панели быстрого доступа". |
| Шаг 3: | В появившемся диалоговом окне можно добавить или удалить элементы панели быстрого доступа. |
| Шаг 4: | Чтобы добавить новую кнопку на панель быстрого доступа, выберите нужную команду из списка доступных команд или нажмите на кнопку "Еще команды" для просмотра полного списка команд. |
| Шаг 5: | После выбора нужных команд нажмите на кнопку "Добавить" для добавления их на панель быстрого доступа. |
| Шаг 6: | Чтобы удалить элементы панели быстрого доступа, выберите их в списке и нажмите на кнопку "Удалить". |
Таким образом, индивидуальные настройки панели быстрого доступа в Word 2010 помогут оптимизировать работу с программой, добавив на нее только необходимые команды и сократив время на поиск нужных функций. Это особенно полезно для пользователей, часто выполняющих определенные действия в Word.