Панель задач – важная часть операционных систем, таких как Windows или macOS. Она позволяет быстро доступ к запущенным приложениям, открытым окнам и другим системным функциям. Однако многие пользователи предпочитают настраивать свои панели задач по своему усмотрению. Одним из вариантов настройки является перемещение панели задач в середину экрана, что позволяет создать более эстетичный и функциональный интерфейс.
Чтобы настроить панель задач по середине, вам понадобится следовать нескольким простым шагам. В первую очередь, вам нужно щелкнуть правой кнопкой мыши на пустой области панели задач и выбрать пункт "Панель задач" в контекстном меню. После этого откроется окно настройки панели задач.
В окне настройки панели задач вам нужно переместить ползунок с параметром "Положение на экране" в центральное положение. По умолчанию, он обычно находится внизу экрана. Вам нужно перетащить ползунок в середину и повторно загрузить панель задач, чтобы изменения вступили в силу. После перезагрузки панель задач будет находиться по центру экрана.
Теперь, когда вы научились настраивать панель задач по середине, вы можете наслаждаться новым и более удобным расположением и легким доступом к необходимым функциям вашей операционной системы.
Определение панели задач
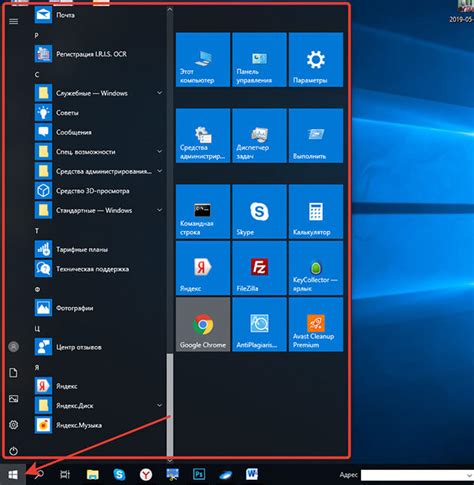
По умолчанию панель задач располагается внизу экрана и занимает всю его ширину. Однако, пользователи, желающие настроить панель задач под себя, могут изменить ее расположение, изменить размер или добавить дополнительные элементы.
Настройка панели задач посередине экрана может быть особенно полезна для пользователей с широкими мониторами или множеством открытых окон, так как это позволяет облегчить доступ к панели задач и упростить переключение между приложений.
Зачем нужно настраивать панель задач по середине?

Во-первых, позиционирование панели задач по середине экрана обеспечивает более удобный доступ к значкам и открытым окнам. Задачи и программы будут находиться ближе к центру визуального поля, что сократит время и усилия, необходимые для переключения между ними.
Во-вторых, изменение расположения панели задач может повысить эргономику работы с компьютером. Если вы испытываете дискомфорт от постоянного наклона головы или шеи вниз, чтобы увидеть панель задач в нижней части экрана, перемещение ее в середину может снизить нагрузку на шейные мышцы и спину.
Кроме того, настройка панели задач по середине может быть полезна, если вы используете несколько мониторов. В этом случае панель задач будет располагаться между экранами и облегчит переключение окон между разными дисплеями.
Важно отметить, что настройка панели задач по середине может быть особенно полезна для пользователей с большими мониторами или широкоформатными дисплеями, где расположение панели задач в нижней части экрана может привести к неэффективному использованию пространства и затрудненному доступу к иконкам и приложениям.
Преимущества настройки панели задач по середине
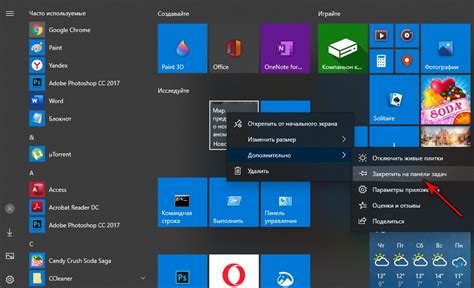
1. Увеличение эффективности работы:
Панель задач, расположенная по центру экрана, позволит сократить время на перемещение курсора мыши между разными углами экрана. Выполнение операций, таких как открытие приложений, переключение между окнами и просмотр уведомлений, станет более быстрым и эффективным.
2. Улучшение эргономики:
Пользование компьютером с настроенной панелью задачей по середине может помочь уменьшить нагрузку на шею и глаза. Постоянное перемещение глаз и обращение внимания на боковую панель задач может способствовать усталости и напряжению. Серединное расположение панели задач поможет снизить эти негативные последствия.
3. Улучшение эстетического восприятия:
Некоторые пользователи предпочитают визуальную симметрию на экране компьютера. Помещение панели задач в середину создает ощущение сбалансированности и ровности в пользовательском интерфейсе операционной системы.
В целом, настройка панели задач по середине экрана – это вопрос индивидуальных предпочтений и потребностей пользователя. Однако, описанные преимущества могут помочь улучшить удобство и эффективность работы с ПК.
Как настроить панель задач по середине
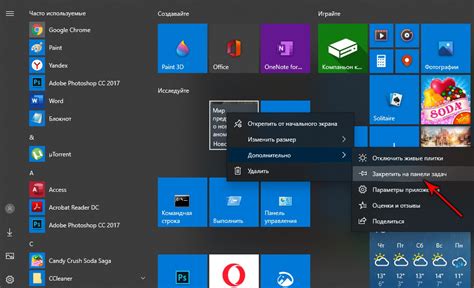
Шаг 1: Нажмите правой кнопкой мыши на панели задач и выберите "Панель задач" в контекстном меню.
Шаг 2: На панели задач выберите "Настройка панели задач".
Шаг 3: В открывшемся окне "Настройка панели задач" выберите вкладку "Поведение".
Шаг 4: Отметьте пункт "Фиксированная панель задач"
Шаг 5: В выпадающем меню "Положение" выберите "По середине" и нажмите "ОК".
Шаг 6: Панель задач будет перемещена в середину экрана.
Примечание: Если вы захотите вернуть панель задач в исходное положение, следуйте тем же шагам и выберите "Внизу" вместо "По середине".
Шаги по настройке панели задач по середине
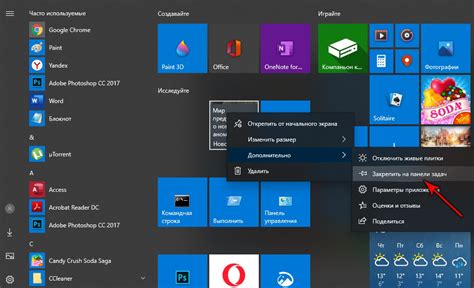
Ниже приведены подробные инструкции по настройке панели задач по середине:
- Шаг 1: Нажмите правой кнопкой мыши на панели задач и выберите "Панель задач" в контекстном меню.
- Шаг 2: В открывшемся окне "Панель задач и меню Пуск" выберите вкладку "Панель задач".
- Шаг 3: В разделе "Позиция панели задач" выберите опцию "По центру".
- Шаг 4: Начните переключаться между приложениями и окнами, чтобы убедиться, что панель задач появилась по середине экрана.
Теперь вы настроили панель задач по середине и можете наслаждаться удобством такой расположения.
Дополнительные функции панели задач по середине
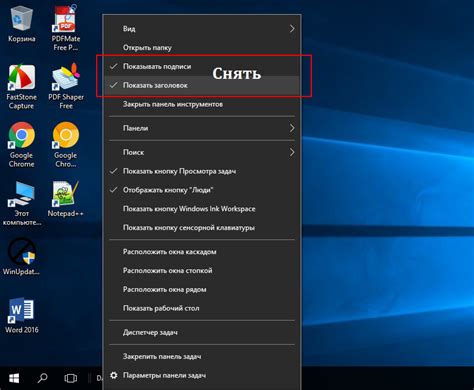
Настроив панель задач по середине, вы получите не только удобное расположение иконок приложений, но и некоторые дополнительные функции, которые помогут вам повысить эффективность работы.
- Группировка окон: Панель задач по середине позволяет группировать открытые окна по приложениям. Нажмите на иконку приложения в панели задач, чтобы открыть выпадающий список с текущими открытыми окнами этого приложения.
- Быстрый доступ к часто используемым приложениям: Вы можете закрепить нужные вам приложения на панели задач, чтобы они всегда были под рукой. Для этого просто перетащите иконку приложения на панель задач, и она будет отображаться там постоянно.
- Предварительный просмотр окон: Когда вы наводите курсор на иконку приложения в панели задач, появляется предварительный просмотр всех открытых окон этого приложения. Это позволяет быстро переключаться между окнами, не открывая их на полный экран.
- Быстрое закрытие окон: Чтобы закрыть окно, вы можете просто нажать на значок крестика, который появляется при наведении курсора на предварительный просмотр окна в панели задач.
- Управление виртуальными рабочими столами: Если вы используете виртуальные рабочие столы, то в панели задач по середине появится кнопка для быстрого переключения между ними. Это удобно, если вы работаете с несколькими приложениями одновременно и хотите быстро переключаться между рабочими пространствами.
Все эти функции делают панель задач по середине мощным инструментом для организации и управления вашими приложениями и окнами.