Панель задач внизу экрана - важный элемент операционной системы, позволяющий быстро получить доступ к запущенным программам и облегчить управление задачами. Оптимальная настройка панели задач может существенно улучшить работоспособность вашего компьютера и повысить продуктивность вашей работы.
В этой статье мы рассмотрим 5 шагов, которые помогут вам оптимизировать панель задач внизу экрана. Следуя этим простым указаниям, вы сможете настроить панель задач так, чтобы она отвечала вашим потребностям и делала вашу работу более эффективной.
Шаг 1: Подберите подходящую высоту и ширину
Первым шагом к оптимизации панели задач внизу экрана является выбор подходящей высоты и ширины. Вы можете изменять размер панели задач, щелкая по свободному месту на ней правой кнопкой мыши и выбирая пункт меню "Настройки панели задач". Подумайте, сколько места вы хотите отвести под панель, чтобы она не мешала работе с другими окнами, но при этом была легко доступна.
Примечание: Вы также можете выбрать, на каком экране будет отображаться панель задач, если у вас есть несколько мониторов.
Настройка панели задач внизу
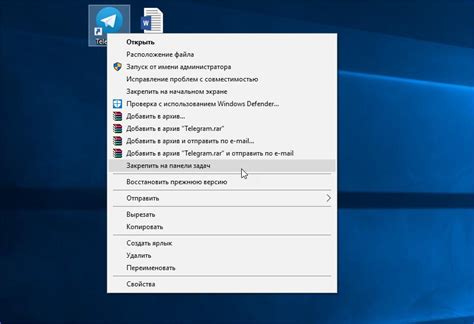
Оптимальная работа вашего компьютера может зависеть от правильной настройки панели задач внизу экрана. В этом разделе мы рассмотрим пять шагов, с помощью которых вы сможете оптимизировать работоспособность панели задач и упростить свою работу.
1. Определите необходимые элементы-ярлыки на панели задач. Убедитесь, что на панели задач отображаются только самые важные приложения и папки. Злоупотребление ярлыками может привести к беспорядку и затруднить быстрый доступ к нужным программам.
2. Изучите возможности настройки размера и расположения панели задач. Попробуйте разные варианты, чтобы найти оптимальное для вашей работы. Рекомендуется увеличить высоту панели задач, чтобы было проще ориентироваться между открытыми программами.
3. Примените функции группировки и скрытия кнопок на панели задач. Группируйте схожие окна и задачи, чтобы не засорять панель - это упростит навигацию и экономит место. Не забывайте о возможности скрывать приложения, если они не нужны в данный момент.
4. Персонализируйте панель задач с помощью настройки цветовой схемы или фона. Это поможет сделать ваш рабочий стол более уникальным и приятным для глаза. Вы можете выбрать свои любимые цвета или использовать фоновые изображения.
5. При необходимости воспользуйтесь дополнительными инструментами для расширения функционала панели задач. В интернете можно найти множество бесплатных приложений и плагинов, которые позволят вам настроить и улучшить панель задач, в зависимости от ваших потребностей.
Все эти шаги помогут вам настроить панель задач внизу экрана таким образом, чтобы вы максимально эффективно использовали ее возможности. Не бойтесь экспериментировать и находить решения, которые подходят именно вам.
Шаг 1: Расположение панели задач
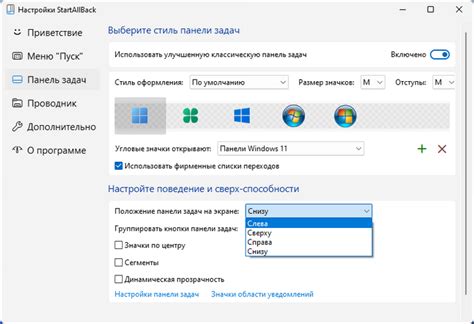
Если вы предпочитаете классический вид, вам следует разместить панель задач внизу экрана.
Для этого выполните следующие действия:
- Щелкните правой кнопкой мыши на пустой области панели задач.
- Выберите пункт "Настройки панели задач".
- В открывшемся окне "Панель задач" установите переключатель напротив опции "Расположение" в положение "Внизу".
- Нажмите кнопку "Применить" и "ОК", чтобы сохранить изменения.
Теперь панель задач будет расположена внизу экрана, что обеспечит удобный доступ к иконкам приложений и основным функциям операционной системы.
Шаг 2: Скрытие ненужных элементов

Скрытие ненужных элементов на панели задач может значительно улучшить работоспособность вашей системы. Ненужные элементы могут отвлекать вас от важных задач и занимать ценное пространство на панели задач.
Чтобы скрыть ненужные элементы на панели задач, выполните следующие действия:
- Щелкните правой кнопкой мыши на пустом месте на панели задач.
- В открывшемся контекстном меню выберите пункт "Настройки панели задач".
- В разделе "Выбор элементов на панели задач" отключите флажки рядом с элементами, которые вы хотите скрыть.
- Нажмите кнопку "Применить", чтобы сохранить изменения.
- Панель задач будет обновлена и ненужные элементы будут скрыты.
После скрытия ненужных элементов на панели задач вы сможете легко сфокусироваться на важных задачах и повысить свою продуктивность.
Шаг 3: Группировка задач
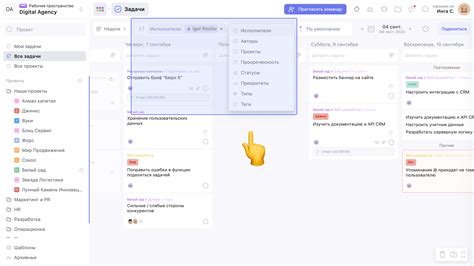
Группировка задач в панели задач может значительно улучшить организацию вашей работы и повысить производительность. Этот простой шаг позволяет вам легче ориентироваться в большом количестве открытых окон и быстрее переключаться между задачами.
Чтобы создать группу задач, просто перетащите одну задачу на другую в панели задач. При этом все задачи будут сгруппированы в одном блоке. Кроме того, вы можете изменить порядок задач внутри группы, перетаскивая их в нужном вам порядке.
Группировка задач особенно полезна при работе с несколькими задачами одновременно или когда у вас много окон открыто на рабочем столе. Это поможет вам сэкономить время и избежать путаницы в процессе работы.
Шаг 4: Персонализация внешнего вида

Когда вы настраиваете панель задач внизу экрана, вы можете изменить ее внешний вид, чтобы сделать его более приятным для глаза или лучше сочетаться с остальным интерфейсом вашей операционной системы.
Есть несколько способов персонализации внешнего вида панели задач. Во-первых, вы можете изменить ее цвет или фоновое изображение. Для этого вам понадобится знание HTML и CSS. Вы можете создать собственный стиль для панели задач или воспользоваться готовыми темами от разработчиков.
Во-вторых, вы можете настроить отображение иконок и ярлыков на панели задач. Вы можете добавить свои собственные ярлыки или удалить излишние иконки, которые вам не нужны. Вы также можете изменить их порядок, чтобы более удобно использовать интерфейс.
Наконец, вы можете изменить размер и расположение панели задач. Вы можете сделать ее больше или меньше, а также переместить ее в другое место на экране. Это поможет вам оптимизировать использование пространства на вашем рабочем столе.
При персонализации внешнего вида панели задач важно учитывать вашу рабочую среду и ваши предпочтения. Некоторые пользователи предпочитают минималистичный вид, а другие предпочитают яркие и насыщенные цвета. Настраивайте панель задач так, чтобы она соответствовала вашему стилю и облегчала выполнение задач.
| Персонализация внешнего вида панели задач может улучшить работоспособность и эстетический опыт пользователей. |
Шаг 5: Использование клавиатурных комбинаций
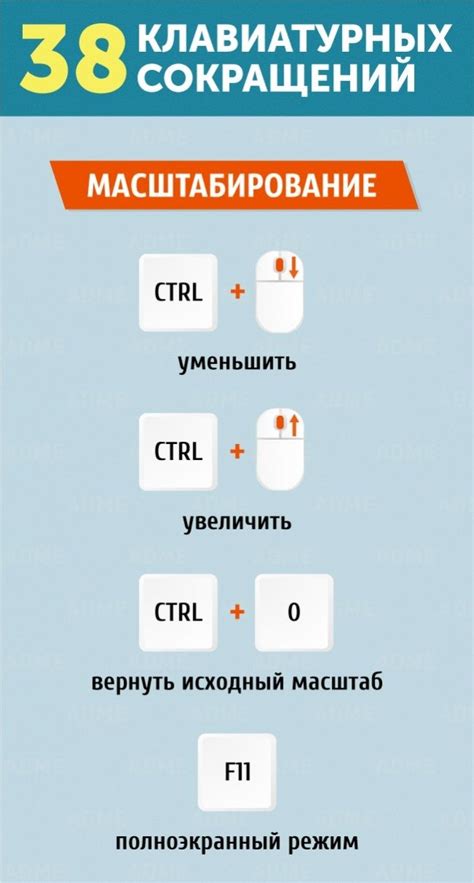
С помощью клавиатурных комбинаций вы можете мгновенно открывать нужные приложения и переключаться между окнами без использования мыши. Например, комбинация "Win + номер" позволяет быстро переключаться между открытыми приложениями в панели задач.
Кроме того, вы можете назначить свои собственные клавиатурные комбинации для открытия конкретных программ или выполнения определенных действий. Для этого можно воспользоваться специальными программами или настройками операционной системы.
Использование клавиатурных комбинаций поможет вам сэкономить время и упростить работу с панелью задач внизу. Запомните основные комбинации и попробуйте их применить в повседневной работе – вы заметите, как увеличится ваша производительность.