Outlook - один из самых популярных почтовых клиентов, который используется миллионами людей во всем мире. Он предлагает широкий набор функций для эффективной организации электронной почты и управления рабочими задачами. Одной из таких функций является настройка папки для определенного адреса, что позволяет автоматически сортировать и организовывать входящую почту.
Если вы получаете большое количество электронных писем от конкретного адреса, вы можете настроить папку, чтобы все сообщения от этого отправителя автоматически переносились в нее. Это поможет вам избежать потери важных сообщений среди других писем во входящем ящике.
Для настройки папки в Outlook для определенного адреса необходимо выполнить несколько простых шагов. Во-первых, вы должны открыть Outlook и перейти во вкладку "Организовать" в верхней части экрана. Затем выберите "Правила" в меню и нажмите на "Создать правило".
После этого появится диалоговое окно, где вы можете выбрать условия для настройки папки. Выберите "От кого" и введите или выберите адрес отправителя, для которого хотите настроить папку. Далее нажмите на "Далее" и выберите "Переместить в папку". Затем выберите или создайте папку, куда вы хотите переместить сообщения.
Создание новой папки в Outlook

Microsoft Outlook предоставляет возможность организовать вашу электронную почту, создавая папки для классификации сообщений. Если вам нужно создать новую папку, следуйте этим простым инструкциям:
- Откройте программу Outlook и выберите раздел "Почта".
- Щелкните правой кнопкой мыши на корневой папке вашего электронного ящика, после чего появится контекстное меню.
- В контекстном меню выберите пункт "Создать новую папку".
- В открывшемся окне введите имя для новой папки.
- Выберите место расположения новой папки, например, внутри корневой папки или в другой уже существующей папке.
- Нажмите кнопку "ОК", чтобы создать папку.
Теперь у вас есть новая папка, которую вы можете использовать для организации и хранения ваших сообщений в Outlook.
Переход в настройки папки
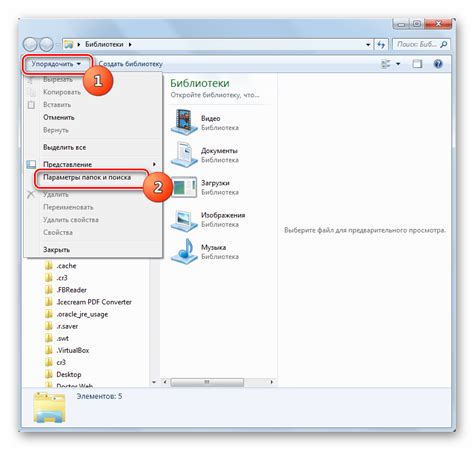
Чтобы настроить папку в Outlook для определенного адреса, вам необходимо перейти в настройки папки. Это можно сделать следующим образом:
Шаг 1:
Откройте приложение Outlook и выберите нужный почтовый ящик, для которого вы хотите настроить папку.
Шаг 2:
В верхнем меню выберите вкладку "Папки" и щелкните правой кнопкой мыши на папке, которую вы хотите настроить.
Шаг 3:
В открывшемся контекстном меню выберите пункт "Свойства папки".
Шаг 4:
Откроется окно с настройками выбранной папки. Здесь вы можете настроить различные параметры, такие как архивирование, автоматическая фильтрация и другие опции, связанные с данной папкой.
Шаг 5:
Для настройки папки для определенного адреса электронной почты, перейдите на вкладку "Адресная книга" и найдите нужный адрес в списке.
Шаг 6:
Выделите адрес и щелкните кнопку "Настроить папку для выбранного адреса".
Шаг 7:
В открывшемся окне вы можете настроить различные параметры для данного адреса, такие как перемещение в другую папку, управление правилами и т. д.
Обратите внимание, что доступ к настройкам папки может быть ограничен в зависимости от ваших прав доступа к почтовому ящику.
Настройка правил для папки
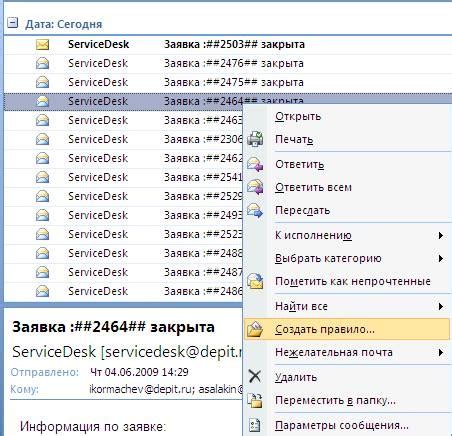
Для того чтобы эффективно управлять почтой и быстро находить нужные сообщения, вы можете настроить правила для папок в Outlook. С помощью правил вы сможете автоматически перемещать сообщения от определенного отправителя или с указанным в теме ключевым словом в определенную папку.
Для создания правила для папки в Outlook, следуйте этим шагам:
- Откройте Outlook и выберите папку, для которой хотите создать правило.
- На верхней панели меню выберите вкладку "Файл", а затем "Настройки правил и уведомлений".
- В открывшемся окне выберите вкладку "Правила" и нажмите кнопку "Новое правило".
- Выберите опцию "Применить правило к сообщениям при получении", чтобы правило работало для входящих сообщений, а не для сообщений, которые уже находятся в папке.
- Выберите условия для правила. Вы можете указать отправителя, адресатов, тему сообщения и другие параметры, по которым нужно отфильтровать сообщения.
- Выберите действие, которое нужно выполнить с отфильтрованными сообщениями. Например, переместить их в определенную папку, пометить как прочитанные, отправить автоматический ответ.
- Настройте дополнительные параметры правила, если необходимо.
- Нажмите кнопку "Готово" и дайте имя правилу.
После создания правила оно начнет автоматически применяться к входящим сообщениям, отвечающим указанным условиям. Сообщения будут перемещаться в указанную папку или выполнять другие действия в соответствии с настроенными параметрами.
Создание нового правила
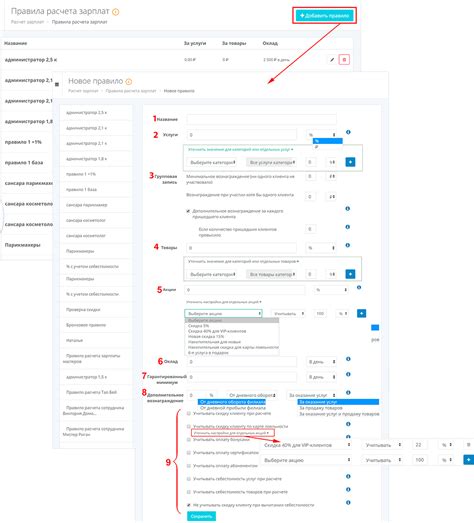
1. Откройте программу Outlook и перейдите к вкладке "Файл".
2. Нажмите на кнопку "Правила и предупреждения" и выберите "Управление правилами и предупреждения".
3. Во вкладке "Правила электронной почты" щелкните на "Новое правило".
4. В появившемся окне выберите "Применить правила для входящих сообщений" и нажмите "Далее".
5. Выберите условие для применения правила. Например, "Отправитель или получатель" и введите адрес электронной почты.
6. Нажмите "Далее".
7. Выберите действие, которое нужно выполнить над письмом от указанного адреса. Например, "Переместить в папку" и выберите желаемую папку.
8. Нажмите "Далее".
9. Проверьте настройки правила и нажмите "Готово".
Теперь все входящие сообщения от указанного адреса будут автоматически перемещаться в выбранную папку.
Выбор адреса для правила

При настройке папки в Outlook для определенного адреса требуется выбрать адрес, для которого будет применяться правило. Вам потребуется указать адрес электронной почты или домен, исходящий от этого адреса.
Вы можете выбрать адрес электронной почты, указав полностью адрес (например, example@example.com) или часть адреса (например, example@). Таким образом, правило будет применено ко всем электронным письмам, отправленным от этого адреса.
Если вы хотите выбрать домен, введите символ "@" перед доменным именем (например, @example.com). В этом случае правило будет применяться ко всем адресам электронной почты, принадлежащим указанному домену.
Помните, что при выборе адреса для правила регистр имеет значение. Если вы хотите, чтобы правило было регистронезависимым, выберите опцию "Совпадение не зависит от регистра"
После выбора адреса для правила вы можете установить дополнительные условия, такие как ключевые слова, отправители или получатели, чтобы более точно настроить папку в Outlook. Это позволит автоматически перемещать важные письма в выбранную папку и обеспечит более удобный доступ к ним.
Задание условий для адреса
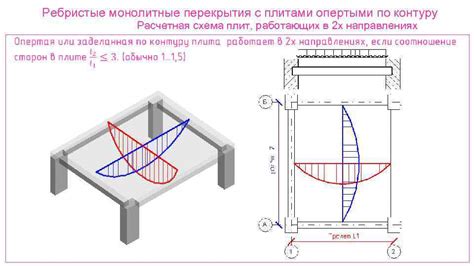
Для настройки папки в Outlook для определенного адреса электронной почты необходимо выполнить следующие шаги:
- Откройте Outlook и войдите в учетную запись.
- Перейдите во вкладку "Файл" в верхней ленте меню.
- Выберите пункт "Правила и опции" и затем "Управление правилами и опциями".
- В открывшемся окне выберите вкладку "Электронная почта" и нажмите на кнопку "Новое правило".
- В разделе "Выберите правило" выберите опцию "Применить только к сообщениям, отправленным с определенных адресов".
- Нажмите на ссылку "Определенные адреса" и введите адрес электронной почты, для которого хотите задать условия.
- Нажмите на кнопку "Далее" и выберите действия, которые требуется выполнить для сообщений с этого адреса.
- Настройте дополнительные параметры, если необходимо, и нажмите на кнопку "Готово".
После выполнения этих шагов, Outlook будет автоматически помещать сообщения от указанного адреса в соответствующую папку в почтовом ящике, что значительно облегчит работу с электронной почтой.
Назначение папки для адреса
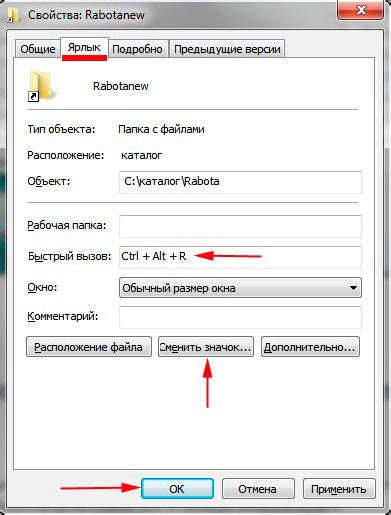
В Outlook можно настроить папки для определенных адресов электронной почты, чтобы упорядочить получаемые сообщения и облегчить их последующую обработку. Это особенно полезно, если вы получаете большое количество сообщений от разных отправителей.
Для назначения папки для адреса в Outlook выполните следующие шаги:
- Откройте Outlook и перейдите во вкладку "Файл".
- В открывшемся меню выберите "Правила и опции" и выберите "Правила и опции" еще раз.
- В окне "Правила и опции" выберите вкладку "Правила электронной почты" и нажмите на кнопку "Новое правило".
- В появившемся окне выберите опцию "Применить изменения при получении сообщений с определенным именем учетной записи или адресом" и нажмите кнопку "Далее".
- Выберите опцию "Отправитель или получатель в адресной книге" и нажмите на кнопку "Указать адресной книге".
- Выберите адрес из вашей адресной книги или введите его вручную.
- Нажмите кнопку "OK" и затем "Далее".
- Выберите действие, которое вы хотите применить к сообщениям от указанного адреса, например, переместить их в определенную папку, и нажмите "Далее".
- Выберите дополнительные условия, если необходимо, и нажмите "Далее".
- Введите имя правила и выберите опцию "Запустить это правило немедленно по завершении" для активации правила. Затем нажмите "Готово".
После выполнения указанных действий сообщения от указанного адреса будут автоматически отправляться в выбранную вами папку. Таким образом, вы сможете эффективно управлять почтовым потоком и быстро находить нужные сообщения.
Установка правил назначения папки для адреса упрощает работу с электронной почтой и позволяет сосредоточиться на важных сообщениях, не отвлекаясь на ненужные уведомления и информацию.
Выбор папки для адреса
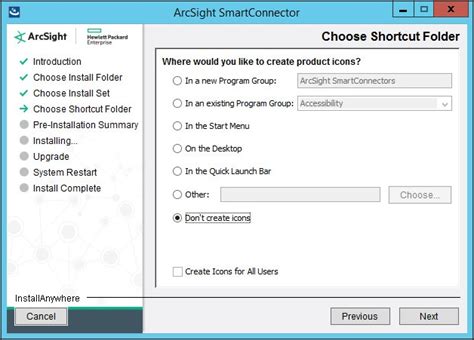
Microsoft Outlook позволяет настроить отдельные папки для различных адресов электронной почты. Это полезная функция, которая помогает привести работу с почтой в порядок и упростить организацию. Если вы получаете много писем на разные адреса, то можете создать отдельные папки для каждого адреса и автоматически перенаправлять письма в соответствующие папки.
Если вы хотите настроить папку для определенного адреса в Outlook, выполните следующие шаги:
- Откройте Outlook и выберите пункт "Файл" в верхней левой части окна.
- Выберите "Параметры аккаунта" в нижней части списка и затем выберите "Почта" в левой части окна.
- В открывшемся окне выберите адрес электронной почты, для которого вы хотите настроить папку.
- Нажмите на кнопку "Изменить" вверху окна.
- В появившемся окне выберите "Папка по умолчанию" и выберите нужную папку из списка.
- Нажмите "ОК".
Теперь все письма, отправленные на выбранный адрес, будут автоматически помещены в указанную папку. Вы можете повторить эти шаги для каждого адреса электронной почты, чтобы настроить индивидуальные папки для каждого из них.
Тестирование правила
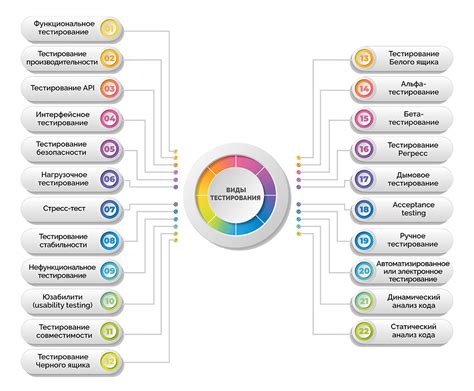
После того, как вы настроили папку в Outlook для определенного адреса, необходимо протестировать правило, чтобы убедиться, что оно работает корректно. Для этого выполните следующие действия:
- Отправьте тестовое письмо на адрес, для которого настроена папка.
- Убедитесь, что письмо было правильно перенесено в созданную папку. Папка должна быть видна в списке папок слева в Outlook.
- Если письмо не было перенесено в папку, проверьте правильность настройки правила. Убедитесь, что вы правильно указали адрес получателя и выбрали правильные действия для применения правила.
- Повторите тестирование несколько раз с разными тестовыми письмами, чтобы убедиться в надежности работы правила.
Тестирование правила в Outlook позволяет убедиться в его правильном функционировании и обеспечить эффективную фильтрацию писем для заданного адреса.
Проверка работы правила

После того, как вы настроили правило для перенаправления писем от определенного адреса в указанную папку в Outlook, рекомендуется проверить работу этого правила, чтобы быть уверенным, что письма корректно перенаправляются в нужную папку.
Для проверки работы правила, отправьте тестовое письмо на адрес, который соответствует правилу перенаправления. Убедитесь, что письмо было успешно доставлено и появилось в указанной папке в Outlook.
Если письмо не было перенаправлено в папку, проверьте правильность настройки правила:
- Убедитесь, что адрес отправителя в тестовом письме полностью совпадает с адресом, указанным в правиле.
- Проверьте, что правило было правильно создано и активировано в Outlook.
- Убедитесь, что указанная папка существует в Outlook и была выбрана для перенаправления.
Если все настройки правильные, но письмо все равно не перенаправляется в папку, попробуйте перезапустить Outlook и повторить тестовую отправку письма.
Проверка работы правила поможет убедиться в корректности настройки и эффективности правила перенаправления писем в Outlook.