Microsoft Outlook - это один из самых популярных почтовых клиентов, который предлагает широкие возможности для управления электронной почтой. Одним из полезных инструментов Outlook является функция настройки папок по адресатам, которая позволяет автоматически организовывать полученные письма в соответствующие папки. Это особенно удобно для тех, кто получает много писем и хочет легко найти определенное письмо в будущем.
Настройка папок по адресатам может быть весьма полезной, особенно если у вас есть множество контактов или если вы работаете с несколькими проектами. Упорядочивание писем в отдельные папки по адресатам поможет сэкономить время и облегчит поиск необходимой информации. В этой статье мы расскажем вам о том, как правильно настроить папки по адресатам в Outlook, чтобы оптимизировать свою работу с почтой.
Для начала, вам потребуется создать папки, в которые будут автоматически перемещаться письма. Вы можете назвать каждую папку в соответствии с именем адресата или субъектом письма. Затем вам нужно настроить правила, которые определят, какие письма будут перемещаться в какую папку. Вы можете указать конкретный адрес электронной почты или использовать ключевые слова в субъекте письма или тексте. Не забывайте, что вы можете создавать несколько правил для каждой папки, чтобы учесть различные сценарии и варианты.
Шаг 1. Понимание важности организации папок

Организация папок в Outlook имеет большое значение для эффективного и удобного управления электронной почтой. Когда количество получаемых сообщений становится все больше и больше, без организации папок может быть сложно найти и отслеживать важные письма.
Основная идея состоит в том, чтобы создать папки и категории, которые соответствуют конкретным адресатам или тематикам писем. Например, вы можете создать папки для работы, личных сообщений, проектов или важных клиентов. Это позволит вам легко сортировать и находить письма в зависимости от их содержания или важности.
Организация папок также может помочь вам оптимизировать процесс ответов на письма. Если у вас есть отдельная папка для важных контактов или клиентов, вы сможете быстрее находить и отвечать на их сообщения, не отвлекаясь на большой поток общей почты.
Важно помнить, что организация папок является индивидуальным процессом, и вы должны настроить систему, которая наилучшим образом соответствует вашим потребностям и стилю работы. Это может потребовать некоторого времени и экспериментирования, но в результате вы сможете получить более эффективное использование Outlook.
Шаг 2. Создание новой папки для адресатов
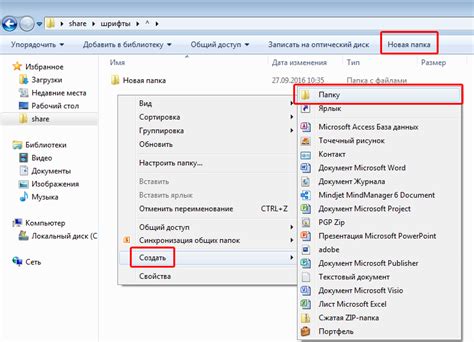
После того, как вы настроили правила перенаправления сообщений по адресам в Outlook, вы можете создать новую папку для адресатов. Это позволит вам легко организовать и управлять сообщениями, которые приходят от определенных адресатов.
Для создания новой папки для адресатов выполните следующие шаги:
- Щелкните правой кнопкой мыши на папке «Входящие» в списке папок слева.
- Выберите в появившемся меню пункт «Новая папка».
- Введите имя для новой папки, например «Адресаты».
- Нажмите клавишу «Enter» или щелкните где-нибудь вне поля ввода имени папки.
Теперь у вас есть новая папка для адресатов, которая будет отображаться в списке папок слева. Все сообщения от адресатов, для которых вы создали правила перенаправления, будут автоматически помещаться в эту папку. Вы сможете легко отслеживать их и управлять ими в любое время.
Шаг 3. Установка правил автоматического перемещения сообщений
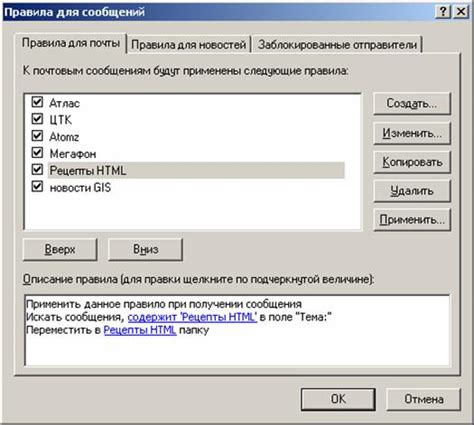
Чтобы папки в Outlook автоматически перемещали сообщения, вы можете установить правила для фильтрации и перемещения электронной почты. Это позволит вам быстро и организованно сортировать входящие сообщения в указанные папки.
Чтобы установить правило автоматического перемещения сообщений, выполните следующие шаги:
- Откройте Outlook и выберите вкладку "Файл".
- На панели навигации выберите "Правила и оповещения".
- Нажмите кнопку "Новое правило".
- Выберите "Применить правила на сообщения, приходящие в подключенные учетные записи".
- Нажмите "Далее" и выберите условия для правила. Например, вы можете выбрать "От" и указать конкретный адрес отправителя или "Кому" и указать адресата.
- Выберите условия фильтрации, которые соответствуют вашим требованиям. Например, вы можете выбрать "Содержит" и указать ключевое слово для фильтрации сообщений.
- Нажмите "Далее" и выберите действие для правила. Например, вы можете выбрать "Переместить в папку" и выбрать нужную папку для перемещения сообщений.
- Нажмите "Далее" и установите дополнительные параметры для правила, если необходимо. Например, вы можете выбрать, что делать с сообщениями, которые не соответствуют правилу.
- Установите имя для правила и нажмите "Готово" для его создания.
Теперь все новые входящие сообщения, которые соответствуют заданным условиям, автоматически перемещаются в указанную папку, что позволяет облегчить вашу работу с электронной почтой в Outlook.
Шаг 4. Ручное перемещение сообщений в папки адресатов
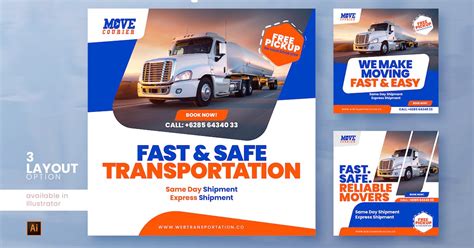
Microsoft Outlook предлагает возможность ручного перемещения сообщений в специально созданные папки адресатов. Это может быть полезно, если вы хотите упорядочить информацию и быстро найти нужное письмо.
Чтобы переместить сообщение в папку, следуйте этим шагам:
1. Откройте папку "Входящие" или другую папку, содержащую сообщение, которое вы хотите переместить.
2. Выделите сообщение, щелкнув на нем левой кнопкой мыши.
3. Нажмите правую кнопку мыши на выделенном сообщении и выберите опцию "Переместить".
4. В появившемся меню выберите папку, в которую вы хотите переместить сообщение.
5. Сообщение будет перемещено в выбранную папку адресата.
Вы можете повторить эти шаги для перемещения других сообщений в нужные вам папки.
Примечание: перемещение сообщений в папки адресатов является гибким способом организации электронной почты и может значительно повысить эффективность работы с Outlook.
Шаг 5. Проверка и обновление папок адресатов
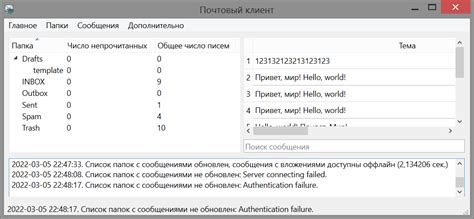
После настройки папок адресатов в Outlook важно регулярно проверять и обновлять содержимое этих папок. Это позволит вам быть в курсе последних изменений и удостовериться, что ваша организация папок эффективно работает.
Вот несколько советов, которые помогут вам провести проверку и обновление папок адресатов:
- Регулярно проверяйте папки адресатов на наличие новых электронных писем. Если вам приходят новые сообщения от адресатов, которых вы еще не добавили в соответствующую папку, переместите эти письма в соответствующую папку.
- Проверьте, что все папки адресатов все еще актуальны. Возможно, у вас появились новые контакты или сотрудники, которые должны быть добавлены в соответствующие папки. Обновите папки, чтобы они отражали текущую структуру компании и контакты.
- Проверьте, что все письма внутри папок адресатов находятся в правильных категориях или с тегами. Если вы обнаружите, что некоторые письма находятся в неправильных категориях или не имеют нужных тегов, отредактируйте их соответствующим образом.
- Убедитесь, что вы правильно организовали папки адресатов для оптимальной эффективности. Если вы обнаружите, что некоторые папки переполнены или не являются удобными для использования, переосмыслите свою организацию и внесите необходимые изменения.
- Проверьте, что вы имеете доступ к своим папкам адресатов с других устройств или почтовых клиентов. Если у вас возникают проблемы с доступом, убедитесь, что у вас есть нужные разрешения или настройки, чтобы получить доступ к этим папкам.
Следование этим советам поможет вам поддерживать ваши папки адресатов в порядке и использовать их максимально эффективно в Outlook.