Microsoft Word – это один из самых популярных текстовых редакторов, который используется миллионами людей по всему миру. Программа предлагает широкий набор функций и возможностей, которые помогают в создании профессиональных документов. Одной из важных возможностей Word 2003 является настройка параметров страницы, что позволяет адаптировать документ к нужным требованиям и форматам.
Настройка параметров страницы в Word 2003 позволяет изменять ориентацию страницы, отступы, поля, разметку колонок и другие параметры. Например, вы можете установить альбомную ориентацию для объемных таблиц и графиков, а портретную – для традиционных текстовых документов. Кроме того, настройка параметров страницы позволяет соответствовать формату и требованиям различных типов документов, таких как бизнес-планы, отчеты, резюме и другие.
Для настройки параметров страницы в Word 2003 вам потребуется запустить программу и открыть нужный документ. Затем выберите меню "Формат" и в нем выберите пункт "Оформление страницы". Откроется диалоговое окно с различными вкладками, на которых можно произвести необходимые настройки. Например, на вкладке "Поля" вы можете установить нужные отступы, на вкладке "Разметка" – указать количество колонок и их ширину, а на вкладке "Ориентация" – выбрать портретную или альбомную ориентацию.
Изменение ориентации страницы

Изменение ориентации страницы в Word 2003 позволяет выбрать ландшафтный или портретный вид для печати документа.
Чтобы изменить ориентацию страницы:
- Откройте документ в Word 2003.
- Выберите меню "Файл" и нажмите на "Параметры страницы".
- В диалоговом окне "Параметры страницы" выберите вкладку "Ориентация".
- Выберите желаемую ориентацию страницы: "Портретная" или "Ландшафтная".
- Нажмите на кнопку "ОК", чтобы сохранить изменения.
После выполнения этих шагов ориентация страницы в вашем документе будет изменена соответственно выбранной опции. Обратите внимание, что изменение ориентации может придать вашему документу более удобную форму для чтения или печати.
Задание размеров страницы
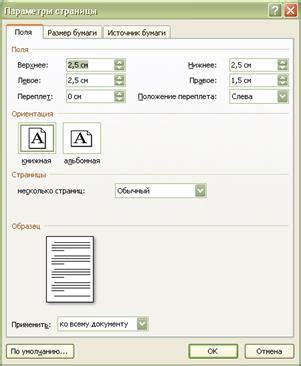
Чтобы задать размеры страницы, необходимо выполнить следующие шаги:
- Выделите весь текст документа, нажав сочетание клавиш Ctrl+A.
- В главном меню выберите пункт "Файл", а затем "Параметры страницы".
- В открывшемся окне "Параметры страницы" выберите вкладку "Страница".
- В разделе "Размер страницы" выберите желаемые размеры для ширины и высоты страницы. Можно выбрать стандартные размеры (A4, A3 и т.д.) или задать свои значения.
- После выбора размеров страницы нажмите кнопку "ОК" для применения изменений.
Пример:
Предположим, что вам необходимо задать размеры страницы A5, которая шириной 148 мм и высотой 210 мм. Выполните описанные выше шаги, выберите размеры A5 из списка или задайте значения 148 и 210 мм для ширины и высоты страницы соответственно.
Помните, что размеры страницы можно редактировать в любой момент во время работы с документом. Для этого повторите описанные выше шаги и выберите новые размеры страницы.
Установка полей страницы

Для того чтобы настроить поля страницы в программе Word 2003, нужно выполнить следующие шаги:
- Откройте документ, к которому хотите применить изменения полей страницы.
- Выберите вкладку "Файл" в верхнем меню и нажмите на пункт "Параметры страницы".
- В открывшемся окне "Параметры страницы" выберите вкладку "Поля".
- В разделе "Ориентация" выберите нужную ориентацию страницы: "Портрет" или "Альбомная".
- В разделе "Поля" введите нужные значения для верхнего, нижнего, левого и правого полей страницы. Можно указать значения в сантиметрах или дюймах.
- После внесения изменений нажмите кнопку "ОК" для сохранения настроек.
Пример:
Если вам нужно установить поля страницы шириной по 2 сантиметра со всех сторон, выполните следующие действия:
- Выберите вкладку "Файл" в верхнем меню и нажмите на пункт "Параметры страницы".
- В открывшемся окне "Параметры страницы" выберите вкладку "Поля".
- В разделе "Поля" введите значение "2" для верхнего, нижнего, левого и правого полей страницы.
- Нажмите кнопку "ОК" для сохранения настроек.
Теперь поля страницы в вашем документе будут иметь ширину 2 сантиметра со всех сторон.
Использование разреженного текста
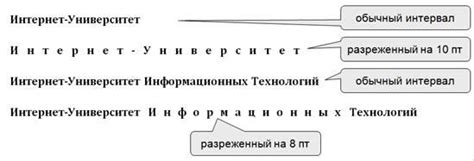
1. Создание визуальных отступов
При использовании разреженного текста можно создавать визуальные отступы между абзацами или элементами списка. Для этого нужно просто добавить несколько пробелов перед началом строки. Такой прием может использоваться для выделения важных информационных блоков или для создания эстетического эффекта.
2. Создание заголовков и подзаголовков с нестандартным форматированием
Если вы хотите создать заголовки и подзаголовки с нестандартным форматированием, то можно использовать разреженный текст. Для этого просто добавьте пробелы перед или после слов в заголовке. Вы можете менять количество пробелов, чтобы достичь нужного эффекта.
3. Добавление визуальных разделителей
Разреженный текст можно использовать для создания визуальных разделителей между блоками текста или элементами списка. Для этого просто добавьте несколько пробелов между элементами. Такой трюк может быть полезен для улучшения восприятия информации и упрощения навигации по документу.
Независимо от того, как вы решите использовать разреженный текст, помните, что его использование должно быть ограничено и умеренным. Слишком большое количество пробелов может сделать текст трудночитаемым и вызвать негативное впечатление у читателя. Поэтому используйте свою фантазию, но с осторожностью.
Выравнивание текста по ширине
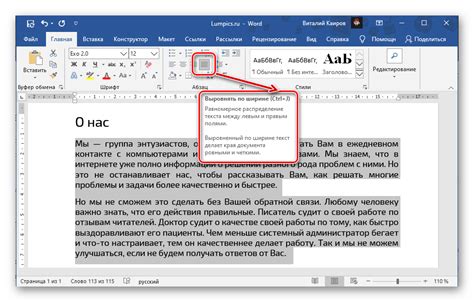
В Word 2003 есть возможность выравнивания текста по ширине страницы. Это позволяет создать профессионально выглядящий документ с равномерно распределенными по ширине строками.
Чтобы выровнять текст по ширине, следуйте инструкции ниже:
- Выделите текст, который нужно выровнять.
- Откройте вкладку "Формат" в верхней панели инструментов Word.
- В разделе "Абзац" найдите кнопку "Выровнять по ширине" и нажмите на нее.
После выполнения этих шагов, выбранный текст будет равномерно выровнен по ширине страницы. Какие-либо изменения в форматировании текста будут учтены, а текст будет равномерно распределен внутри строк.
Выравнивание текста по ширине является отличным способом создания профессионально выглядящих документов в Word 2003. Попробуйте использовать эту функцию для улучшения оформления своих документов!
Вставка номеров страниц
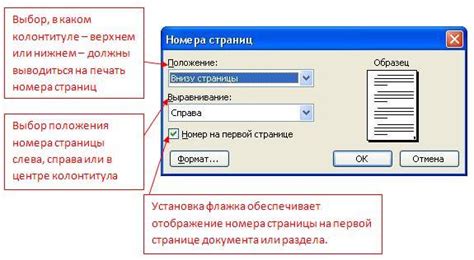
Для того чтобы вставить номера страниц в документе Word 2003, следуйте инструкциям ниже:
- Откройте документ, в котором необходимо вставить номера страниц.
- Выберите меню "Вставка" в верхней панели инструментов.
- В выпадающем меню выберите пункт "Номера страниц".
- В появившемся диалоговом окне выберите вкладку "Верхний колонтитул" или "Нижний колонтитул" в зависимости от того, где вы хотите вставить номер страницы.
- Установите необходимые параметры форматирования и расположения номера страницы.
- Нажмите кнопку "OK", чтобы применить настройки.
После выполнения этих шагов номера страниц будут автоматически добавлены в верхний или нижний колонтитул каждой страницы документа.
Включение и отключение разрывов страниц
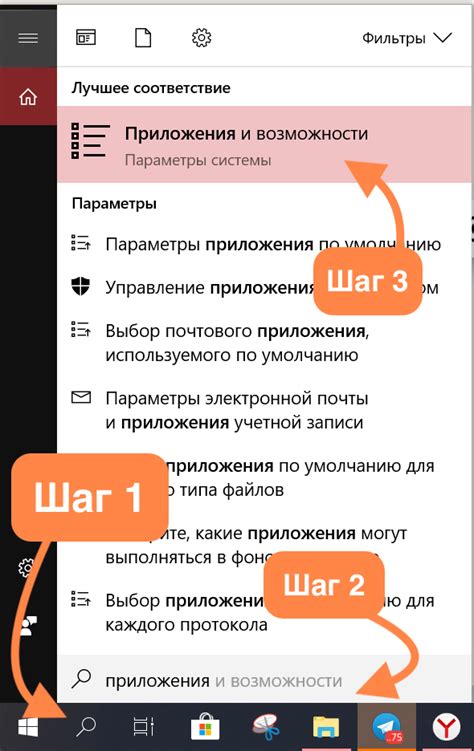
Разрывы страниц помогают контролировать расположение текста на странице в документе Word 2003. Они позволяют вставлять различные элементы на новую страницу, делать части документа более удобными для чтения или печати. Включить или отключить разрывы страниц можно с помощью следующих шагов:
- Выделите место в документе, где вы хотите вставить разрыв страницы.
- Выберите пункт меню "Вставка" и перейдите к разделу "Разрыв страницы".
- В открывшемся меню выберите один из вариантов, чтобы вставить разрыв страницы:
- "Разрыв страницы" - вставит разрыв на текущем месте.
- "Разрыв страницы перед" - вставит разрыв перед текущим местом.
- "Разрыв страницы после" - вставит разрыв после текущего места.
Вы также можете включить или отключить разрывы с помощью сочетаний клавиш Ctrl+Enter. При выборе различных видов разрывов страниц можно увидеть, как они будут выглядеть в режиме просмотра разбивки страницы.
Включение и отключение разрывов страниц в Word 2003 поможет вам управлять размещением текста и создать более удобный документ.
Создание нумерованных и маркированных списков
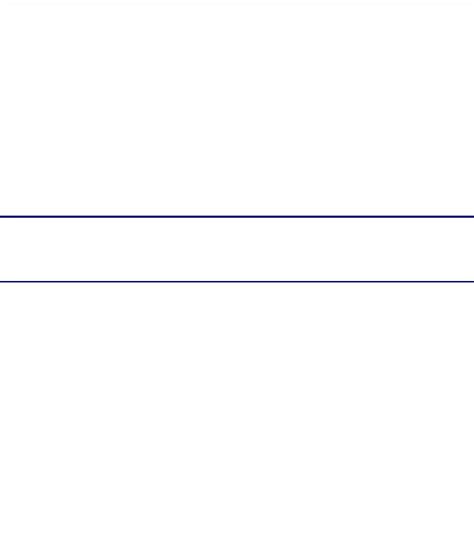
Word 2003 предоставляет удобный инструмент для создания нумерованных и маркированных списков. Это очень полезно при создании структурированных документов, таких как список задач, инструкции или описания.
Чтобы создать нумерованный список, следуйте этим шагам:
- Установите курсор в месте, где вы хотите начать список.
- Выберите пункт меню "Формат" и затем "Нумерация и маркировка".
- В открывшемся диалоговом окне выберите нужный стиль нумерации и нажмите "ОК".
Чтобы создать маркированный список, следуйте таким же шагам, но выберите нужный стиль маркировки вместо нумерации.
Вы также можете изменить стиль нумерации или маркировки в любое время. Просто выделите список и повторите вышеуказанные шаги для изменения стиля нумерации или маркировки.
Создание нумерованных и маркированных списков в Word 2003 делает ваш документ более структурированным и удобочитаемым. Используйте их при создании разнообразных документов, чтобы организовать и представить информацию более ясно и последовательно.
Использование различных шрифтов и размеров текста

Чтобы изменить шрифт текста, следует выделить нужный текст и выбрать нужный шрифт из списка доступных вкладкой "Шрифт" на панели инструментов.
Помимо выбора шрифта, возможно также изменить размер текста. Для этого нужно выбрать нужный размер из списка доступных вкладкой "Размер" на панели инструментов.
Также можно изменить стиль текста, например, сделать его жирным или курсивным. Для этого нужно использовать соответствующие кнопки на панели инструментов.
Использование различных шрифтов и размеров текста позволяет создавать документы с разнообразным внешним видом и обеспечивает удобство чтения и презентации информации.