Печать этикеток - важный процесс для многих предприятий и организаций. Использование термопринтера Xprinter 58 40 может значительно облегчить эту задачу.
Однако, настройка и использование термопринтера может представлять определенные сложности, особенно для новичков. В данной статье мы рассмотрим подробную инструкцию и предоставим несколько полезных советов, которые помогут вам настроить печать этикеток на термопринтере Xprinter 58 40 без проблем.
Перед началом настройки необходимо убедиться, что вы имеете все необходимое оборудование. Для печати этикеток на термопринтере Xprinter 58 40 вам потребуется сам принтер, компьютер с установленным драйвером принтера, бумага для печати этикеток и необходимое программное обеспечение.
Определите требования к вашим этикеткам, такие как размер, формат и требования к содержимому. Это поможет вам выбрать правильное программное обеспечение и настроить принтер соответствующим образом. Постепенно следуйте инструкциям, предоставленным вместе с вашим принтером, и не забудьте проверить качество печати после настройки.
Подготовка к настройке печати этикеток на термопринтере Xprinter 58 40

Перед тем, как приступить к настройке печати этикеток на термопринтере Xprinter 58 40, необходимо выполнить ряд подготовительных действий.
1. Установите драйверы принтера: Перед началом установки драйверов, убедитесь, что принтер подключен к компьютеру. Затем скачайте последнюю версию драйверов с официального сайта производителя. Запустите установочный файл и следуйте инструкциям на экране, чтобы успешно установить драйверы на вашем компьютере.
2. Проверьте наличие нужного программного обеспечения: Убедитесь, что у вас есть необходимое программное обеспечение для создания и печати этикеток. Это может быть специализированное ПО или простая программа для редактирования изображений, которая поддерживает печать на принтере. Если у вас нет нужного ПО, загрузите его с официального сайта разработчика или используйте альтернативное ПО соответствующего назначения.
3. Подготовьте дизайн этикетки: Прежде чем настроить печать, важно определиться с дизайном этикетки. Решите, какие элементы будут присутствовать на этикетке, включая логотип компании, штрихкоды, текстовую информацию и т.д. Используйте специализированное ПО или графический редактор, чтобы создать желаемый дизайн этикетки.
4. Проверьте настройки принтера: Перед началом печати убедитесь, что настройки принтера соответствуют вашим требованиям. Откройте панель управления принтера и проверьте настройки, касающиеся размера и ориентации бумаги, разрешения печати и других параметров. Установите необходимые параметры в соответствии с вашим дизайном этикетки и требованиями.
5. Подготовьте печатную площадку: Убедитесь, что ваш термопринтер Xprinter 58 40 расположен на стабильной и ровной поверхности. Проверьте, что печатная площадка свободна от посторонних предметов и загрязнений. Все это поможет избежать возможных проблем во время печати.
После выполнения всех этих шагов вы будете готовы приступить к настройке печати этикеток на термопринтере Xprinter 58 40. Следуйте инструкциям печати, предоставляемым разработчиком ПО или программы, которую вы используете для печати этикеток. Успешной настройки и печати!
Установка драйвера термопринтера Xprinter 58 40 на компьютер
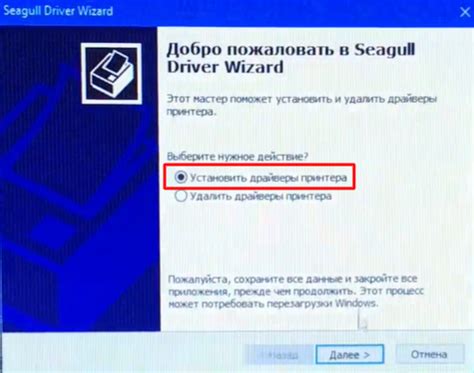
Для использования термопринтера Xprinter 58 40 на компьютере необходимо установить соответствующий драйвер. Драйвер позволяет операционной системе взаимодействовать с устройством и обеспечивает правильную работу печати.
Вот пошаговая инструкция, как установить драйвер термопринтера Xprinter 58 40 на компьютер:
- Перейдите на официальный сайт Xprinter или на сайт производителя вашего термопринтера.
- Найдите раздел "Поддержка" или "Драйверы и загрузки".
- Выберите свою модель термопринтера (Xprinter 58 40).
- Скачайте драйвер для вашей операционной системы (Windows, MacOS, Linux и т. д.).
- Откройте скачанный файл драйвера.
- Запустите процесс установки, следуя инструкциям на экране.
- Подключите термопринтер к компьютеру при помощи USB-кабеля.
- Дождитесь окончания установки драйвера и завершения процесса.
- Проверьте, что драйвер успешно установлен, открыв окно устройств на вашем компьютере и проверив наличие термопринтера.
После установки драйвера, вы можете приступить к настройке печати и использованию термопринтера Xprinter 58 40 на вашем компьютере. Убедитесь, что вы используете правильные настройки печати, согласно инструкции к вашему термопринтеру.
Настройка соединения термопринтера Xprinter 58 40 с компьютером
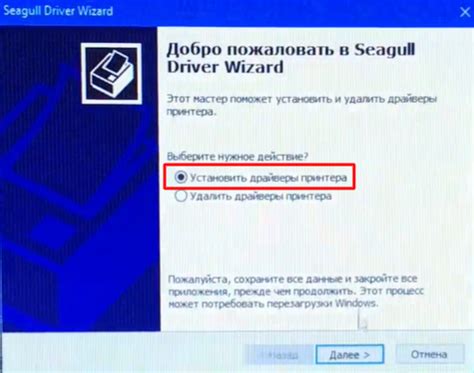
Для успешной работы термопринтера Xprinter 58 40 необходимо правильно настроить его соединение с компьютером. Для этого следуйте инструкциям ниже:
- Убедитесь, что у вас установлены все необходимые драйвера для работы с термопринтером. Вы можете найти их на официальном сайте производителя.
- Подключите термопринтер к компьютеру с помощью USB-кабеля. Убедитесь, что кабель правильно подключен и надежно зафиксирован.
- Включите термопринтер, нажав на кнопку питания.
- Дождитесь, пока операционная система компьютера автоматически установит драйверы для термопринтера. Если драйверы не установлены автоматически, выполните установку вручную, следуя инструкциям производителя.
- После установки драйверов перезагрузите компьютер, чтобы изменения вступили в силу.
- После перезагрузки компьютера проверьте, что термопринтер правильно определяется операционной системой. Для этого можно открыть меню "Пуск" и найти установленное устройство в списке устройств.
- Теперь вы можете использовать термопринтер Xprinter 58 40 для печати этикеток или других документов с компьютера. Убедитесь, что выбрали термопринтер в настройках печати перед отправкой задания на печать.
Следуя этим простым указаниям, вы сможете успешно настроить соединение термопринтера Xprinter 58 40 с компьютером и начать использовать его для печати этикеток и других документов. Следуйте инструкциям производителя и не забывайте обновлять драйверы при необходимости.
Создание шаблона этикетки для печати на термопринтере Xprinter 58 40

Шаблон этикетки для печати на термопринтере Xprinter 58 40 позволяет пользователю создать настраиваемый макет, который будет использоваться для печати информации на этикетках. Для создания шаблона можно использовать специальное программное обеспечение, предоставляемое производителем или сторонними разработчиками.
Для начала создания шаблона необходимо определиться с размерами этикетки и расположением элементов информации. Наиболее часто используемые элементы включают в себя текст, изображения, штрихкоды и различные графические элементы. Для каждого элемента необходимо определить его размеры, положение на этикетке и стиль.
В программном обеспечении для создания шаблонов этикеток обычно присутствуют инструменты для выбора и настройки элементов. Например, для текста можно выбрать шрифт, размер, выравнивание и цвет. Изображения могут быть загружены из файлов или иметь предустановленные графические элементы. Для штрихкодов можно выбрать тип и настроить его параметры, такие как высота и плотность линий.
После создания шаблона этикетки он может быть сохранен для последующего использования. Полученный файл шаблона может быть загружен в термопринтер Xprinter 58 40 и использован для печати на этикетках.
Создание шаблона этикетки для печати на термопринтере Xprinter 58 40 позволяет пользователю настроить макет в соответствии с требованиями и предпочтениями. Это обеспечивает гибкость и возможность создавать уникальные этикетки для различных целей, таких как печать товарных марок, этикеток с адресами или штрихкодами.
Настройка параметров печати этикеток на термопринтере Xprinter 58 40

При печати этикеток на термопринтере Xprinter 58 40 необходимо учесть ряд параметров, чтобы обеспечить высокое качество печати.
Первоначально, убедитесь, что принтер подключен к компьютеру и установлены необходимые драйверы.
Далее, откройте программное обеспечение для печати этикеток и выберите нужный шаблон. В большинстве программ вы можете настроить параметры печати на экране настройки печати или во вкладке "Печать".
Настройте следующие параметры для достижения оптимальной печати:
| Параметр | Описание |
|---|---|
| Размер этикетки | Выберите нужный размер этикетки в настройках печати. Укажите ширину и высоту этикетки в миллиметрах или дюймах. Убедитесь, что размеры этикетки соответствуют физическому размеру печатающего устройства. |
| Разрешение печати | |
| Ориентация печати | Выберите вертикальную или горизонтальную ориентацию печати в зависимости от ориентации этикетки и содержимого. |
| Поля | Укажите необходимые поля в настройках печати. Можно настроить поля вокруг этикетки, чтобы обеспечить необходимый отступ от краев. |
| Шрифт и размер | Выберите подходящий шрифт и его размер для печати текста на этикетке. Убедитесь, что шрифт является четким и легко читаемым. |
| Графика | Добавьте необходимую графику на этикетку, если требуется. Убедитесь, что графика соответствует разрешению печати и имеет подходящий формат (например, JPEG, PNG). |
После настройки всех параметров печати, проверьте их корректность, выполнив тестовую печать. Если требуется, внесите изменения и повторите тест.
После успешной настройки параметров печати, вы можете приступить к печати этикеток на термопринтере Xprinter 58 40. Убедитесь, что вставили правильную рулон этикеток и скорректировали его положение в печатающем устройстве.
Проверка и тестирование печати этикеток на термопринтере Xprinter 58 40

После настройки термопринтера Xprinter 58 40 и установки необходимого программного обеспечения вы можете приступить к проверке и тестированию печати этикеток. Это важный этап, который позволяет убедиться в правильной работе устройства и качестве печати.
Вот несколько шагов, которые помогут вам проверить и протестировать печать этикеток на термопринтере Xprinter 58 40:
- Подключите термопринтер к вашему компьютеру или другому устройству с помощью USB-кабеля или другого доступного подключения.
- Убедитесь, что термопринтер включен и готов к использованию.
- Откройте программное обеспечение для печати этикеток и выберите необходимый шаблон или создайте новый.
- Установите нужные параметры печати, такие как размер этикетки, ориентацию и прочие настройки.
- Загрузите необходимые данные в шаблон, такие как логотипы, текст или штрих-коды.
- Проверьте верность размещения элементов на этикетке и их соответствие вашим требованиям.
- Нажмите кнопку "Печать" и убедитесь, что этикетка успешно печатается на термопринтере.
- Оцените качество печати, проверив четкость изображений, текста и штрих-кодов на этикетке.
- При необходимости произведите корректировки параметров печати или измените шаблон до достижения желаемого результата.
Проверка и тестирование печати этикеток на термопринтере Xprinter 58 40 поможет вам удостовериться в правильной работе устройства и готовности его использования. Будьте внимательны к деталям и не забывайте делать эксперименты для достижения оптимального качества печати.
Советы по устранению неполадок при печати этикеток на термопринтере Xprinter 58 40

Печать этикеток на термопринтере Xprinter 58 40 может иногда вызывать неполадки. Вот несколько советов, которые помогут вам их устранить:
- Проверьте подключение: убедитесь, что принтер подключен к компьютеру или устройству правильно. Проверьте кабель и убедитесь, что он надежно подключен.
- Убедитесь, что принтер включен и находится в рабочем состоянии: проверьте, что светодиоды индикации на принтере горят, что нет ошибок или предупреждений. Если есть мигающие светодиоды или ошибки, обратитесь к руководству пользователя, чтобы узнать причину проблемы.
- Проверьте настройки принтера: убедитесь, что настройки принтера соответствуют вашим требованиям. Проверьте настройки ширины и высоты этикеток, а также расположение текста и графики на этикетке.
- Проверьте уровень чернил или термобумаги: убедитесь, что у вас достаточно чернил или термобумаги в принтере. Если они почти закончились, замените их.
- Очистите печатающую головку: если печать стала нечеткой или не читаемой, возможно, печатающая головка загрязнена. Очистите печатающую головку с помощью чистящего спирта и мягкой ткани.
- Обновите драйверы принтера: если у вас установлены устаревшие драйверы принтера, это может быть причиной проблем с печатью. Проверьте, что у вас установлена последняя версия драйверов.
- Перезагрузите принтер и компьютер: если все остальные методы не работают, попробуйте перезагрузить принтер и компьютер. Это может помочь восстановить связь и устранить возможные временные сбои.
Если после применения этих советов проблема с печатью этикеток на термопринтере Xprinter 58 40 не устранена, рекомендуется обратиться в сервисный центр либо связаться с производителем для получения дополнительной помощи и советов.