Термопринтер Xprinter – это эффективное и надежное устройство для печати этикеток, которое широко используется в сфере электронной коммерции. Если вы являетесь продавцом на Wildberries и хотите расширить свой бизнес, то правильная настройка и использование термопринтера Xprinter станет незаменимым помощником для вас.
В данной статье мы рассмотрим пошаговую инструкцию по настройке печати этикеток на термопринтере Xprinter для Wildberries, чтобы вы могли легко и быстро создавать и печатать этикетки с необходимой информацией о товарах, которые вы продаете. Мы также предоставим вам рекомендации, советы и подсказки, которые помогут сделать процесс печати этикеток более эффективным и профессиональным.
Не важно, новичок вы или опытный продавец, использование термопринтера Xprinter для печати этикеток на Wildberries является важным элементом успешного бизнеса. Благодаря нашей подробной инструкции и полезным советам вы сможете значительно сэкономить время и ресурсы, а также повысить эффективность своей деятельности на платформе Wildberries.
Как настроить печать этикеток на термопринтере Xprinter для Wildberries

Печать этикеток на термопринтере Xprinter для Wildberries может быть настроена следующим образом:
Шаг 1: Установите драйвер для термопринтера Xprinter на ваш компьютер. Вам потребуется диск с драйвером, поставляемый с принтером, или вы можете скачать его с сайта производителя. Установите драйвер, следуя инструкциям.
Шаг 2: Подключите термопринтер к компьютеру с помощью USB-кабеля. Убедитесь, что принтер включен.
Шаг 3: Настройте принтер в программе, которую вы планируете использовать для печати этикеток. Для этого откройте программу и найдите раздел настройки принтера. Вам может потребоваться выбрать модель Xprinter и присвоить ей правильные параметры печати.
Шаг 4: Создайте шаблон этикетки для Wildberries в программе печати. Обычно это делается с помощью встроенного редактора шаблонов. Выберите формат этикетки, добавьте необходимую информацию, такую как логотипы, штрих-коды или текст.
Шаг 5: Проверьте правильность настроек печати. Убедитесь, что шаблон этикетки отображается корректно и что принтер может его печатать без искажений.
Шаг 6: Готовы! Теперь вы можете начать использовать термопринтер Xprinter для печати этикеток для Wildberries. Проверьте печать на нескольких образцах, чтобы убедиться, что все настроено правильно, и этикетки выходят четкими и качественными.
Следуя этим шагам, вы сможете настроить печать этикеток на термопринтере Xprinter для Wildberries и упростить свою работу с логистикой и доставкой товаров.
Установка и подключение термопринтера Xprinter
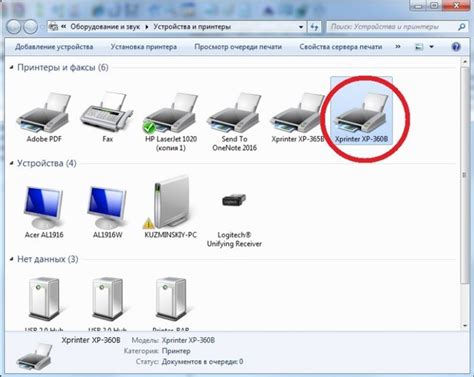
Для начала необходимо установить драйвер для термопринтера Xprinter. Драйвер можно скачать с официального сайта производителя. Затем, следуйте инструкциям установки, указанным в документации.
После установки драйвера, подключите термопринтер к компьютеру с помощью USB-кабеля. Убедитесь, что термопринтер включен.
Теперь, проведите настройку подключения термопринтера в операционной системе. Для этого выполните следующие действия:
- Откройте меню "Пуск" и выберите "Панель управления".
- В панели управления откройте категорию "Устройства и принтеры".
- Нажмите на кнопку "Добавить принтер".
- Выберите "Локальный принтер" и нажмите "Далее".
- Выберите из списка порт USB, к которому подключен термопринтер.
- Выберите модель термопринтера Xprinter и произведите дальнейшую установку принтера, следуя инструкциям на экране.
- После завершения установки, термопринтер будет готов к использованию.
Примечание: Если операционная система не распознает термопринтер автоматически, убедитесь, что драйвер установлен корректно и повторите указанные выше шаги.
Важно: Перед использованием термопринтера Xprinter, проверьте его работоспособность, напечатав тестовую страницу или при помощи другого приложения.
Загрузка и установка необходимого программного обеспечения

Для настройки печати этикеток на термопринтере Xprinter для Wildberries необходимо загрузить и установить соответствующее программное обеспечение. Следуйте инструкциям ниже, чтобы выполнить эту операцию:
Шаг 1: Перейдите на официальный сайт Xprinter и найдите раздел "Поддержка". | Шаг 2: В разделе "Поддержка" найдите и выберите модель вашего термопринтера Xprinter. |
Шаг 3: На странице модели термопринтера найдите раздел "Драйверы" или "Скачать". | Шаг 4: В разделе "Драйверы" выберите соответствующую операционную систему (например, Windows, Mac, Linux), на которой будет установлен термопринтер. |
Шаг 5: Скачайте драйвер и следуйте инструкциям установки, указанным на сайте Xprinter. | |
После завершения установки драйвера ваш термопринтер Xprinter будет готов к настройке печати этикеток для Wildberries.
Создание шаблона этикетки для Wildberries
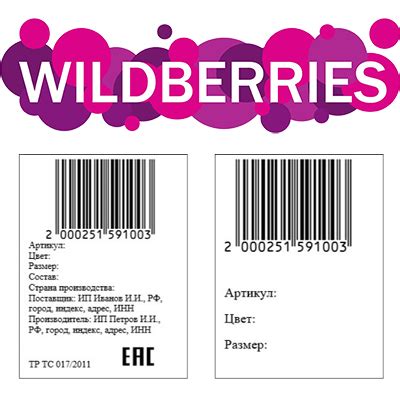
Для создания шаблона этикетки, который будет соответствовать требованиям Wildberries, следуйте нижеприведенным инструкциям:
Шаг 1: Определите размер этикетки:
В первую очередь, вам необходимо определить размер этикетки, который соответствует вашим потребностям. Убедитесь, что размер этикетки соответствует требованиям Wildberries, чтобы избежать проблем с печатью.
Шаг 2: Создайте макет этикетки:
Воспользуйтесь специальным программным обеспечением для создания макета этикетки. В этом макете вы можете добавить логотип, информацию о товаре, баркоды и другую необходимую информацию, которая будет отображаться на этикетке.
Шаг 3: Определите область печати:
Область печати определяет, где именно будет располагаться ваш макет на этикетке. Обратитесь к документации и инструкциям вашего принтера, чтобы узнать, как правильно настроить область печати.
Шаг 4: Проверьте настройки принтера:
Перед печатью, убедитесь, что настройки принтера соответствуют требованиям Wildberries. Проверьте, что выбран правильный размер этикетки, качество печати, наличие необходимых шрифтов и другие параметры.
Шаг 5: Тестовая печать:
Перед печатью этикеток на реальном товаре, рекомендуется выполнить тестовую печать. Убедитесь, что макет этикетки корректно отображается и позиционируется на этикетке. Проверьте печать на разных размерах этикеток, чтобы убедиться в правильной работе принтера.
Пользуясь этой инструкцией, вы сможете создать шаблон этикетки для Wildberries, который соответствует их требованиям и гарантирует правильную печать на вашем принтере Xprinter.
Подключение термопринтера к компьютеру или локальной сети

- Перед началом подключения убедитесь, что у вас есть все необходимые кабели: USB-кабель для подключения к компьютеру, Ethernet-кабель для подключения к локальной сети.
- Если вы хотите подключить термопринтер к компьютеру, найдите свободный USB-порт на компьютере и подключите один конец USB-кабеля к нему, а другой конец к принтеру.
- Если вы хотите подключить термопринтер к локальной сети, найдите доступный порт Ethernet на вашем роутере и подключите Ethernet-кабель к нему. Затем подключите другой конец к термопринтеру.
- После подключения термопринтера, включите его, вставив шнур питания в розетку.
- Дождитесь, пока компьютер или роутер обнаружат новое устройство. Если необходимо, установите драйверы для термопринтера.
Теперь у вас должно быть успешно выполнено подключение термопринтера к компьютеру или локальной сети. Вы можете приступить к настройке печати этикеток на термопринтере Xprinter для Wildberries, следуя дальнейшим инструкциям.
Настройка параметров печати в программном обеспечении
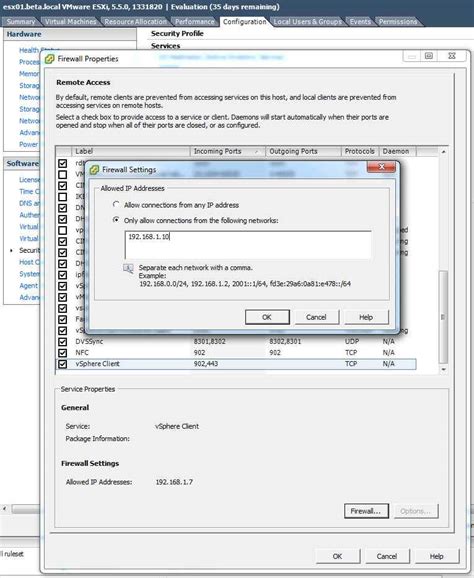
Для успешной печати этикеток на термопринтере Xprinter для Wildberries необходимо настроить параметры печати в соответствующем программном обеспечении.
Вот пошаговая инструкция:
- Запустите программное обеспечение для печати этикеток, которое используется для работы с вашим термопринтером Xprinter.
- Выберите настройки печати, обычно они находятся в меню "Настройки" или "Параметры".
- Установите правильный размер этикетки. Это важно, чтобы этикетка соответствовала физическим размерам, которые будут использоваться при печати.
- Укажите необходимые поля для печати, такие как ширина полей, отступы и шрифты. Обычно эти параметры можно настроить в разделе "Разметка" или "Поля".
- Выберите способ подачи этикеток в принтере. Обычно можно выбрать подачу ленты снизу или сверху, и она должна соответствовать настройкам физического принтера.
- Выберите параметры печати, такие как яркость, контрастность и скорость печати. Это поможет достичь наилучшего качества печати на вашем термопринтере Xprinter.
- Сохраните настройки печати, чтобы они применились при последующей печати этикеток.
После настройки параметров печати в программном обеспечении вы будете готовы к созданию и печати этикеток на термопринтере Xprinter для Wildberries.
Проверка печати на термопринтере Xprinter

Для проведения проверки печати необходимо выполнить следующие шаги:
- Убедитесь, что термопринтер Xprinter правильно подключен к компьютеру и настроен в соответствии с инструкцией производителя.
- Откройте программу печати и выберите необходимый шаблон этикетки.
- Загрузите данные для печати на термопринтер с помощью соответствующих настроек и кнопок в программе печати.
- Нажмите кнопку "Печать" и дождитесь окончания процесса печати.
После завершения печати необходимо внимательно проверить полученный результат:
- Убедитесь, что текст и изображения на этикетке отображаются четко и читаемо.
- Проверьте соответствие размеров и положения элементов этикетки заданным значениям.
- Если на этикетке присутствуют штрихкоды или QR-коды, убедитесь, что они считываются корректно.
- Если на этикетке указаны даты или другая информация, убедитесь, что она отображается правильно.
В случае наличия ошибок или некорректной печати, рекомендуется проверить настройки принтера, шаблоны этикеток и качество материалов для печати.
После успешной проверки печати можно приступать к использованию термопринтера Xprinter для печати этикеток на Wildberries.
Импорт и экспорт настроек печати
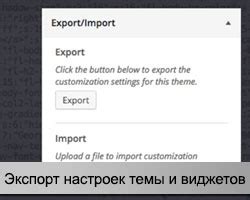
На термопринтере Xprinter для Wildberries есть возможность импортировать и экспортировать настройки печати. Это позволяет сохранить конфигурацию печати и в случае необходимости быстро восстановить ее.
Для экспорта настроек печати необходимо выполнить следующие шаги:
| Шаг 1 | Откройте программу настроек печати на термопринтере Xprinter. |
| Шаг 2 | Выберите опцию "Экспорт настроек печати". |
| Шаг 3 | Укажите место, куда необходимо сохранить файл настроек. |
| Шаг 4 | Нажмите на кнопку "Сохранить" и дождитесь завершения процесса экспорта. |
Теперь у вас есть файл со всеми настройками печати, которые можно импортировать на другой термопринтер Xprinter для быстрого восстановления конфигурации печати.
Чтобы импортировать настройки печати, выполните следующие шаги:
| Шаг 1 | Откройте программу настроек печати на термопринтере Xprinter. |
| Шаг 2 | Выберите опцию "Импорт настроек печати". |
| Шаг 3 | Выберите файл настроек, который вы экспортировали ранее. |
| Шаг 4 | Нажмите на кнопку "Открыть" и дождитесь завершения процесса импорта. |
Теперь настройки печати будут восстановлены на термопринтере Xprinter, и вы сможете использовать их так, как ранее настроено.
Техническая поддержка и решение проблем

Если у вас возникли проблемы с настройкой печати этикеток на термопринтере Xprinter для Wildberries, есть несколько способов получить техническую поддержку и решить эти проблемы.
1. Проверьте подключение: убедитесь, что принтер правильно подключен к компьютеру или устройству, и что все кабели надежно закреплены. Проверьте, что принтер включен и готов к работе.
2. Обновите драйверы: убедитесь, что у вас установлена последняя версия драйверов для принтера Xprinter. Проверьте официальный сайт производителя или обратитесь к поставщику принтера для получения последних обновлений.
3. Проверьте настройки: убедитесь, что вы правильно настроили параметры печати в программе Wildberries и настройках самого принтера. Проверьте размеры этикетки, выбранный шрифт и другие параметры печати.
4. Проверьте материалы: убедитесь, что вы используете правильные и совместимые материалы для печати, такие как термочувствительные этикетки. Проверьте, что бумага правильно загружена в принтер и что в нем достаточно термочувствительной ленты.
5. Обратитесь за помощью: если вы все проверили, но проблема не устранена, обратитесь за помощью к специалистам технической поддержки. Свяжитесь с поставщиком принтера, Wildberries или другой специализированной компанией для получения инструкций по устранению проблемы.
Следуя этим рекомендациям и получая техническую поддержку в случае необходимости, вы сможете настроить печать этикеток на термопринтере Xprinter для Wildberries без проблем и эффективно использовать его функциональность.