Яндекс Браузер - это популярный браузер, который предлагает удобный интерфейс и много полезных функций. Одна из таких функций - возможность настройки печати, которая позволяет легко и просто распечатывать документы. Настройка печати в Яндекс Браузере включает в себя различные параметры, которые позволяют получать высококачественные и эстетически приятные печатные копии.
В этой статье мы рассмотрим подробную инструкцию по настройке печати в Яндекс Браузере, чтобы вы могли получать идеальные печатные документы. Мы покажем, как выбрать параметры печати, изменить размер страницы, указать численное значение масштаба и настроить ориентацию. Также мы расскажем о других полезных функциях, доступных при печати в Яндекс Браузере.
Настройка печати в Яндекс Браузере
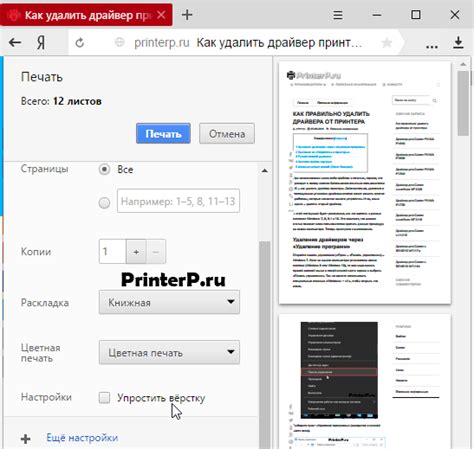
Яндекс Браузер предлагает удобные настройки печати, которые позволяют максимально эффективно распечатывать документы, веб-страницы и другую информацию. В этой статье мы подробно рассмотрим, как настроить печать в Яндекс Браузере, чтобы документы распечатывались идеально.
Шаг 1: Открыть страницу для печати
Перед настройкой печати необходимо открыть страницу, которую вы хотите распечатать. Это может быть веб-страница, документ или любая другая информация, которую вы хотите передать на печать.
Шаг 2: Открыть настройки печати
Чтобы открыть настройки печати в Яндекс Браузере, вам необходимо нажать на значок меню в верхнем правом углу браузера. В выпадающем меню выберите пункт "Печать".
Шаг 3: Выбрать настройки печати
После открытия настроек печати вам будет предложено выбрать некоторые параметры печати. Например, вы можете выбрать размер бумаги, ориентацию страницы, количество экземпляров и другие опции в зависимости от ваших потребностей. Вы можете также указать диапазон страниц, которые вы хотите распечатать.
Шаг 4: Предварительный просмотр и коррекция
После выбора всех необходимых настроек печати, вы можете увидеть предварительный просмотр того, как будет выглядеть печать. Если вам нужно внести изменения, вы можете вернуться к настройкам печати и скорректировать их по своему усмотрению.
Шаг 5: Распечатать документ
Когда все настройки печати выполнены и вы удовлетворены предварительным просмотром, вы можете нажать на кнопку "Печать" и Яндекс Браузер начнет процесс печати. Убедитесь, что ваш принтер подключен и готов к работе перед нажатием на эту кнопку.
Следуя этим шагам, вы сможете настроить печать в Яндекс Браузере и получить качественные результаты. Браузер предлагает удобные инструменты, которые помогут вам максимально использовать ваш принтер и печатать документы быстро и эффективно.
Подробная инструкция для удобной печати документов
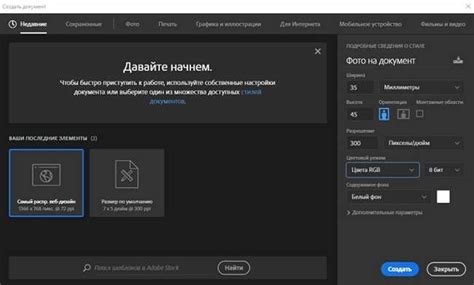
Чтобы настроить печать документов в Яндекс Браузере, следуйте этим простым шагам:
Шаг 1: Откройте документ, который вы хотите распечатать. Это может быть веб-страница, PDF-файл или любой другой документ, доступный для печати.
Шаг 2: Нажмите на иконку меню в правом верхнем углу браузера. Она выглядит как три горизонтальные линии.
Шаг 3: В выпадающем меню выберите пункт "Печать".
Шаг 4: Появится окно настройки печати. Здесь вы можете выбрать различные параметры, такие как ориентацию страницы (портретная или альбомная), масштабирование и другие настройки.
Шаг 5: После того как вы настроили параметры печати по своему усмотрению, нажмите кнопку "Печать".
Примечание: Если у вас установлено несколько принтеров, Яндекс Браузер предложит выбрать конкретный принтер для печати.
Шаг 6: После нажатия кнопки "Печать" документ будет отправлен на выбранный принтер и начнется процесс печати. Дождитесь окончания печати.
Шаг 7: После окончания печати заберите распечатанный документ из принтера. Убедитесь, что он напечатан без ошибок и соответствует вашим ожиданиям.
Совет: Перед печатью рекомендуется предварительно просмотреть документ, чтобы убедиться, что он будет распечатан правильно.
Теперь вы знаете, как настроить печать документов в Яндекс Браузере. Следуйте этой инструкции, чтобы получить качественные и удобные результаты при печати. Удачной печати!
Выбор печатаемого контента

При печати в Яндекс Браузере важно правильно выбрать печатаемый контент, чтобы сохранить только нужные элементы страницы. Для этого можно использовать несколько методов:
1. Выделение нужной области. Если вам нужно распечатать только определенную часть страницы, можно выделить ее перед печатью. Для этого выделите нужный текст или изображение на странице, щелкните правой кнопкой мыши на выделенной области и выберите опцию "Печать".
2. Использование инструментов печати. В верхнем правом углу браузера есть кнопка "Печать", нажав на которую, вы откроете окно с настройками печати. В этом окне вы сможете выбрать, какую часть страницы вы хотите распечатать: всю страницу, только выделенную область или только текст без изображений.
3. Изменение масштаба печати. В настройках печати можно также изменить масштаб распечатываемого контента. Например, вы можете установить такой масштаб, чтобы множество страниц печаталось на одном листе бумаги и экономно использовать ресурсы печати.
Правильный выбор печатаемого контента позволит вам сэкономить время и ресурсы при печати документов в Яндекс Браузере.
Настройки для печати нужных элементов страницы
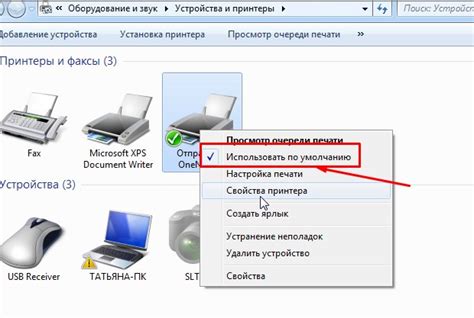
Печать страницы в Яндекс Браузере может быть настроена для включения или исключения конкретных элементов в распечатанном документе. Это может быть полезно, когда вы хотите распечатать только часть страницы или исключить ненужные элементы, такие как рекламные баннеры или навигационные меню.
Чтобы настроить печать нужных элементов страницы, следуйте инструкциям ниже:
1. Откройте меню печати
Перед тем как начать печать, нажмите на иконку меню Яндекс Браузера в правом верхнем углу окна браузера. В появившемся выпадающем меню выберите пункт "Печать".
2. Выберите настройку элементов страницы
В окне печати вы увидите предварительный просмотр страницы и панель настроек печати. Щелкните по опции "Настройка элементов страницы" на панели настроек.
3. Выделите элементы для печати
В появившемся окне "Настройка элементов страницы" вы можете выбирать элементы для печати путем щелчка на них. Выделенные элементы будут отображаться зеленым цветом. Если вы хотите исключить элементы из печати, выделите их и нажмите на кнопку "Исключить" внизу окна.
4. Примените настройки
Когда вы завершили выбор элементов для печати, нажмите кнопку "Применить". Затем вы можете выполнить предварительный просмотр печати, чтобы убедиться, что выбранные элементы отображаются корректно.
Настройки для печати нужных элементов страницы в Яндекс Браузере позволяют вам точно контролировать то, что будет распечатано, и экономить бумагу и время на печать только нужной информации.
Размер и ориентация страницы
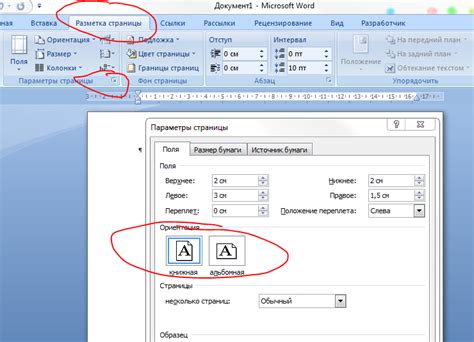
При настройке печати в Яндекс Браузере вы можете указать размер и ориентацию страницы, чтобы документы отображались на бумаге в соответствии с вашими предпочтениями и требованиями.
Для изменения размера страницы перейдите в меню печати, выберите раздел "Настройки" или "Печать" (в зависимости от версии браузера) и найдите опцию "Размер страницы". Здесь вы можете выбрать из предложенных вариантов, таких как "A4", "Letter", "B5" и других стандартных размеров.
Ориентация страницы определяет направление печати: портретное или альбомное. Если вам нужно, чтобы документ распечатывался вертикально, выберите портретную ориентацию. Если вам необходимо, чтобы содержимое документа было размещено горизонтально, выберите альбомную ориентацию.
Помимо предложенных вариантов, вы также можете установить собственный размер страницы, указав его ширину и высоту в миллиметрах или дюймах.
Правильная настройка размера и ориентации страницы позволяет получить качественную печать документов в Яндекс Браузере и удобную работу с бумажной версией информации.
Настройка размера бумаги и ориентации печати
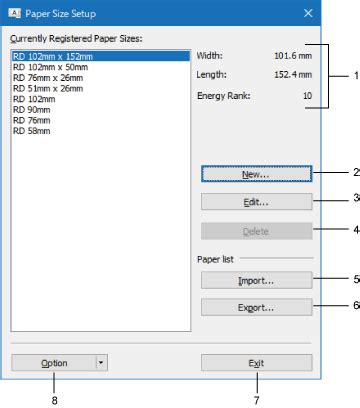
Для того чтобы получить документы с нужными размерами бумаги и ориентацией печати, в Яндекс Браузере вам понадобится внести несколько настроек.
1. Откройте меню браузера в верхнем правом углу и выберите пункт "Настройки".
2. В открывшемся окне настроек найдите раздел "Дополнительные настройки" и выберите пункт "Настройка браузера".
3. Прокрутите страницу вниз до раздела "Печать" и нажмите на кнопку "Настройка".
4. В открывшемся окне настройки печати найдите раздел "Размер бумаги и ориентация" и выберите нужные параметры из выпадающих списков.
5. Нажмите кнопку "Сохранить" для применения настроек.
Теперь вы можете печатать документы в Яндекс Браузере с нужным размером бумаги и ориентацией печати. Успешной работы!
Настройка полей и масштаба
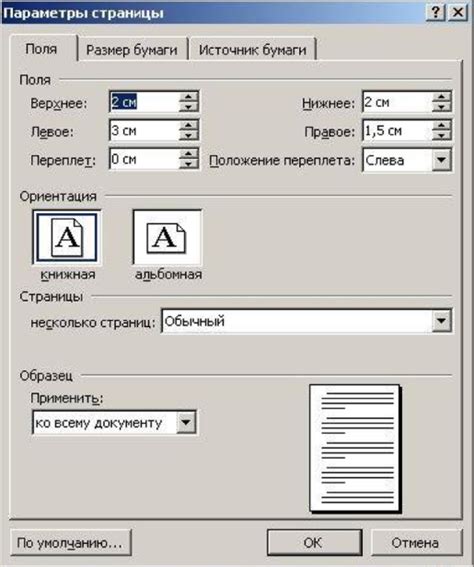
При печати документов в Яндекс Браузере вы можете легко настроить поля и масштаб для достижения оптимальных результатов.
Для настройки полей перейдите в меню печати, которое можно вызвать нажатием комбинации клавиш "Ctrl + P" или выбрав соответствующий пункт в меню браузера. Затем выберите опцию "Поля страницы" и укажите необходимые значения для верхнего, нижнего, левого и правого полей.
Чтобы настроить масштаб печати, также перейдите в меню печати и выберите опцию "Масштаб". Здесь вы можете выбрать один из предустановленных вариантов масштаба или ввести своё значение вручную. Вы также можете отметить опцию "Автоматический масштаб", чтобы браузер сам определил оптимальный размер для печати.
После настройки полей и масштаба нажмите кнопку "Печать", чтобы начать печать документа с выбранными параметрами.
Удобная настройка полей и масштаба позволяет лучше контролировать внешний вид и размеры документов при печати в Яндекс Браузере.