Настройка периферийных устройств является важной частью работы каждого информатика. Успешная настройка позволяет получить оптимальное функционирование всех подключенных устройств, а также повышает удобство и эффективность работы.
В этом руководстве мы предлагаем лучшие и проверенные методы по настройке различных периферийных устройств, таких как принтеры, сканеры, мониторы, клавиатуры, мыши и другие. Мы рассмотрим как базовые, так и более сложные настройки, которые помогут вам избежать проблем и сделают вашу работу более продуктивной.
Важно понимать, что настройка различных устройств может отличаться в зависимости от производителя и модели. Однако, у нас есть множество полезных советов и общие инструкции, которые помогут вам разобраться с настройкой любого устройства.
Кроме того, мы поделимся с вами операционными системами, с которыми вы можете работать, чтобы добиться наилучших результатов при настройке каждого из устройств. Вы узнаете о специфических параметрах и функциях, которые могут быть полезны в вашей ежедневной работе.
Важность настройки периферийных устройств

Периферийные устройства играют ключевую роль в работе компьютерной системы и обеспечивают взаимодействие пользователя с компьютером. Например, принтер позволяет печатать документы, сканер - сканировать изображения, а дротти стереофонические наушники - прослушивать аудиофайлы.
Одна из важных задач настройки периферийных устройств - установка драйверов. Драйверы - это программы, которые позволяют устройству работать с операционной системой. Без правильно установленных драйверов периферийные устройства могут работать некорректно или вовсе не работать. Поэтому необходимо установить соответствующие драйверы для каждого устройства.
Дополнительно, настройка периферийных устройств позволяет пользователю оптимизировать их работу в соответствии с его требованиями. Например, настройка параметров печати на принтере позволяет выбирать различные режимы печати, включая двустороннюю печать или печать в черно-белом режиме.
Также, настройка периферийных устройств может помочь в решении проблем, связанных с их использованием. Например, если принтер не печатает, возможно, требуется проверить подключение или настройки драйверов.
| Преимущества настройки периферийных устройств |
|---|
| Обеспечение полноценной работы периферийных устройств |
| Установка драйверов для совместимости с операционной системой |
| Оптимизация работы устройств в соответствии с требованиями пользователя |
| Решение проблем, связанных с использованием периферийных устройств |
Принципы работы периферийных устройств

Одним из основных принципов работы периферийных устройств является обмен данными. Вводные устройства позволяют передавать информацию от пользователя к компьютеру. Это могут быть клавиатура, мышь, сканер или сенсорный экран. В процессе взаимодействия пользователь передает данные на компьютер с помощью соответствующего устройства, которые затем обрабатываются и хранятся в оперативной памяти или на жестком диске.
Хранение и обработка данных – это еще одна важная функция периферийных устройств. Внешние накопители данных, такие как жесткие диски, флеш-накопители или оптические диски, позволяют хранить большие объемы информации и обеспечивают доступ к ней при необходимости. Устройства обработки данных, например, процессоры графических и звуковых карт, позволяют обрабатывать информацию в режиме реального времени и преобразовывать ее в различные форматы.
Однако для обеспечения правильной работы периферийных устройств требуется соответствующее программное обеспечение и драйверы. Программное обеспечение управляет работой устройств и позволяет выполнять определенные операции. Драйверы являются специальными программами, которые обеспечивают взаимодействие между операционной системой и устройствами, регулируют их работу и позволяют исправить возможные ошибки.
| Типы периферийных устройств | Примеры |
| Вводные устройства | Клавиатура, мышь, сканер, сенсорный экран |
| Монитор, принтер, акустическая система, дисплей | |
| Устройства хранения данных | Жесткий диск, флеш-накопитель, оптический диск |
| Устройства обработки данных | Процессоры графических и звуковых карт |
Важно понимать, что каждое периферийное устройство имеет свои особенности и требует определенных навыков для настройки и использования. Поэтому перед подключением и работой с периферийными устройствами, рекомендуется ознакомиться с инструкцией по эксплуатации и получить необходимую техническую поддержку.
Типы периферийных устройств

Одним из наиболее распространенных типов периферийных устройств являются вводные устройства. Они предназначены для ввода данных в компьютер и включают в себя клавиатуру, мышь, сканер и др. Клавиатура позволяет пользователю вводить текст и команды, а мышь обеспечивает управление курсором на экране. Сканер позволяет преобразовать физический документ или изображение в электронный формат.
Третий тип периферийных устройств - устройства хранения информации. Они предназначены для записи и чтения данных с носителя, таких как жесткий диск, флеш-память, CD/DVD диск. Жесткий диск является основным устройством хранения в компьютере и используется для хранения операционной системы, программ и данных. Флеш-память обычно используется для хранения и передачи файлов между компьютерами. CD/DVD диски используются для хранения музыки, видео, программ и др.
Существуют также коммуникационные устройства, которые предназначены для обмена данными между компьютерами или периферийными устройствами, такие как модем, сетевая карта, Bluetooth-адаптер и другие. Модем позволяет подключить компьютер к интернету, сетевая карта обеспечивает доступ к локальной сети, а Bluetooth-адаптер позволяет передавать данные между устройствами по беспроводному каналу.
Наконец, устройства управления являются еще одним типом периферийных устройств. Они предоставляют возможность управления компьютером или другими устройствами, такими как геймпад, руль, джойстик и др. Геймпад используется для управления играми, руль - для управления автомобильными симуляторами, а джойстик - для управления летательными аппаратами.
Подключение и установка периферийных устройств
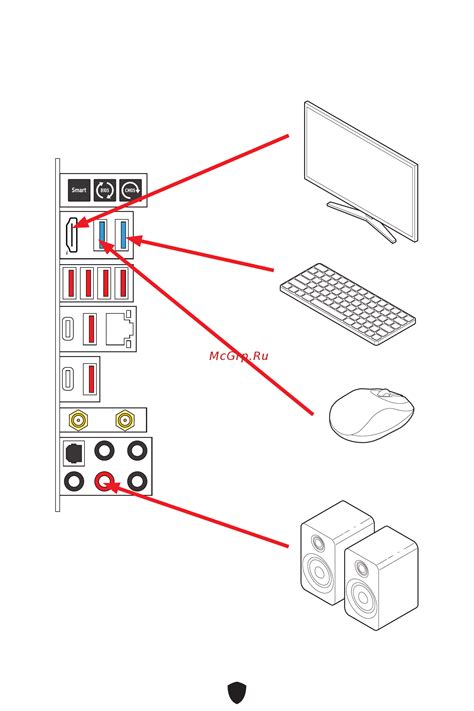
Шаг 1: Подключение к компьютеру
Перед началом установки убедитесь, что ваш компьютер выключен. Затем последовательно подключите устройство к свободным портам на задней панели компьютера. В случае портативных устройств, таких как принтеры или сканеры, следуйте инструкциям производителя по подключению.
Шаг 2: Установка драйверов
После успешного подключения периферийного устройства, компьютер может запросить установку драйверов. Драйверы предоставляют функциональность и совместимость между устройством и операционной системой. Используйте компакт-диск, предоставляемый с устройством, или загрузите последнюю версию драйвера с веб-сайта производителя.
Шаг 3: Проверка подключения
После установки драйверов перейдите в Меню "Пуск" и выберите "Панель управления". Затем выберите "Устройства и принтеры". Проверьте, что устройство отображается в списке подключенных устройств. Если устройство отображается с зеленым значком, значит оно готово к использованию.
Шаг 4: Дополнительные настройки и функции
Некоторые устройства, такие как принтеры или сканеры, могут требовать дополнительных настроек для корректной работы. Перейдите в Руководство пользователя для получения дополнительной информации о настройке и использовании устройства.
Вот и всё! Теперь вы знаете, как подключать и устанавливать периферийные устройства на вашем компьютере. Важно следовать инструкциям производителя и правильно установить драйверы, чтобы обеспечить правильную работу устройств.
Программное обеспечение для настройки периферийных устройств
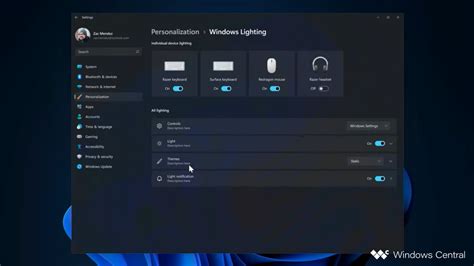
Программное обеспечение для настройки периферийных устройств может включать в себя драйверы, утилиты и программы. Драйверы являются основой работы устройства, они связывают его с операционной системой и позволяют передавать данные и команды между ними. Утилиты часто предоставляют дополнительные функции устройства, такие как настройка параметров работы, измерение производительности и обновление прошивки. Программы могут быть разработаны для управления группой устройств или для анализа данных, полученных от них.
При выборе программного обеспечения для настройки периферийных устройств важно учитывать совместимость с операционной системой, требования к железу и функционалу, а также проверять наличие обновлений и поддержку разработчиком. Некорректная настройка или использование несовместимого программного обеспечения может привести к проблемам в работе устройства и ограничению его функциональности.
В зависимости от типа устройств, для настройки может потребоваться различное программное обеспечение. Например, для настройки принтера обычно требуется специальная утилита, позволяющая настраивать параметры печати, подключение к сети и обновление программного обеспечения. В случае настройки монитора может потребоваться специальная программа для настройки разрешения, цветовой гаммы и других параметров отображения.
Кроме того, существует программное обеспечение, предназначенное для настройки нескольких устройств одновременно. Например, некоторые утилиты позволяют одновременно настроить все подключенные принтеры в сети или управлять различными мониторами с помощью единого интерфейса.
Важно также отметить, что программное обеспечение для настройки периферийных устройств обычно поставляется в комплекте с устройством или доступно для скачивания с официального сайта разработчика. Регулярное обновление программного обеспечения может улучшить работу устройства, исправить ошибки и добавить новые функции.
Итак, программное обеспечение для настройки периферийных устройств играет важную роль в обеспечении их корректной работы и расширения функциональности. При выборе программного обеспечения следует учитывать совместимость с операционной системой, требования к железу и функционалу, а также проверять наличие обновлений и поддержку разработчиком.
Настройка принтеров и сканеров

Шаг 1: Подключение к компьютеру
Перед тем, как приступить к настройке принтера или сканера, убедитесь, что они должны быть подключены к вашему компьютеру. Обычно, это делается с помощью кабелей USB или сетевого подключения. Убедитесь, что кабели прочно закреплены и соединение в порядке.
Шаг 2: Установка драйверов
После подключения устройств, вам необходимо установить соответствующие драйверы на компьютер. Драйверы представляют собой программное обеспечение, которое позволяет вашему компьютеру взаимодействовать с принтером или сканером. Обычно, драйверы поставляются вместе с устройством на диске CD, который идет в комплекте. Если у вас нет диска, вы всегда можете загрузить необходимые драйверы с веб-сайта производителя.
Шаг 3: Настройка на компьютере
После установки драйверов, откройте "Панель управления" на вашем компьютере и найдите раздел "Принтеры и сканеры" или "Устройства и принтеры". Там вы увидите список доступных принтеров и сканеров. Щелкните на кнопку "Добавить принтер" или "Добавить сканер".
Выберите необходимое устройство из списка доступных опций и следуйте инструкциям на экране, чтобы завершить процесс настройки. Обычно вам потребуется выбрать подключение (например, через USB или сеть) и указать соответствующие параметры.
Шаг 4: Проверка работы
После завершения настройки, важно проверить работу принтера или сканера. Откройте любой документ или изображение, которые вы хотите распечатать или отсканировать, и выберите соответствующую функцию на устройстве. Если все настройки выполнены правильно, задача будет выполнена успешно.
Настройка принтеров и сканеров может варьироваться в зависимости от конкретных моделей и типов устройств. Всегда обращайтесь к инструкциям, предоставленным производителем устройства, для получения точных рекомендаций по настройке и использованию.
Клавиатуры и мыши: настройка и оптимизация
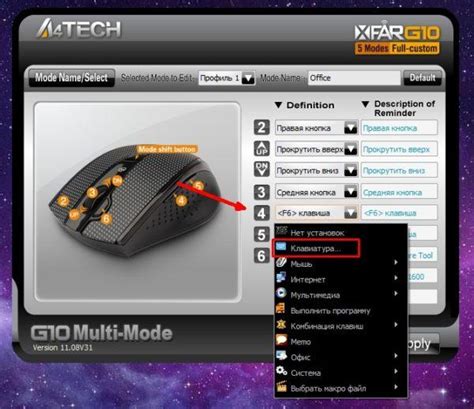
Первым шагом при настройке клавиатуры и мыши является проверка их соединения с компьютером. Убедитесь, что они подключены к правильным портам и что соединение стабильное. Если вы используете беспроводные устройства, удостоверьтесь, что они заряжены и находятся в зоне действия передатчика.
Далее, рекомендуется проверить работу клавиатуры и мыши в системе. Для этого может понадобиться перезагрузить компьютер или выполнить специальные действия. Некоторые операционные системы имеют встроенные средства для проверки и настройки работы периферийных устройств. Обратитесь к документации или поищите информацию в Интернете о спецификах вашей операционной системы.
После проверки работоспособности устройств, можно приступить к настройке и оптимизации клавиатуры и мыши для удобства работы. Многие операционные системы позволяют настраивать различные параметры ввода, такие как скорость перемещения курсора, чувствительность нажатия клавиш, функциональные клавиши и другие. Исследуйте настройки вашей операционной системы и выберите параметры, которые соответствуют вашим потребностям и предпочтениям.
Еще одним важным аспектом настройки клавиатуры и мыши является выбор модели и дизайна. Существует множество видов клавиатур и мышей с различными функциональными возможностями и конструкциями. Например, для игроков может быть полезна клавиатура с подсветкой и программное обеспечение для настройки горячих клавиш. Для работы с графическими приложениями может быть полезна мышь с дополнительными кнопками и точностью движения. Исследуйте рынок и выберите устройства, которые подходят вам.
В конце концов, для оптимальной настройки клавиатуры и мыши, важно помнить о правильном использовании этих устройств. Работа за компьютером может быть стрессовой для рук и глаз, поэтому следует обратить внимание на эргономику рабочего места. Правильно настроенное рабочее кресло, монитор, клавиатура и мышь могут существенно снизить нагрузку на ваше тело и повысить комфорт работы.
Настройка акустических систем и наушников
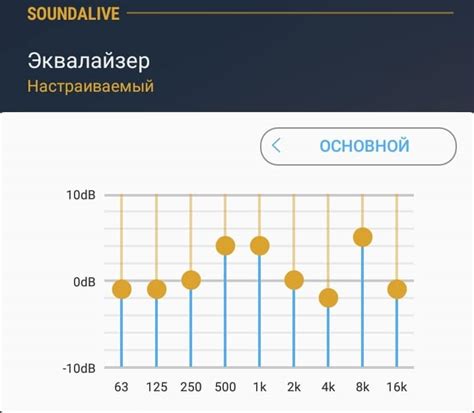
Для достижения наилучшего качества звука и оптимальной работы акустических систем и наушников необходимо правильно настроить их на компьютере. Вот несколько шагов, которые помогут вам настроить акустические системы и наушники:
1. Подключите акустические системы или наушники к компьютеру с помощью правильного аудиокабеля. Обычно это 3,5 мм аудио разъем или USB-порт.
2. Убедитесь, что акустические системы или наушники включены и в режиме ожидания.
3. Откройте панель управления компьютера и найдите раздел "Звук".
5. Проверьте уровень громкости на компьютере и на самом устройстве. Убедитесь, что они настроены на комфортный для вас уровень громкости.
6. Включите любое аудиофайл или видео на компьютере, чтобы проверить качество звука. Если звук звучит неудовлетворительно, вы можете попробовать регулировать уровни громкости или настройки эквалайзера в панели управления звуком.
7. При необходимости установите драйверы на компьютер для своих акустических систем или наушников. Некоторые устройства могут требовать специальные драйверы для оптимальной работы.
Настраивая акустические системы и наушники на компьютере, вы сможете наслаждаться качественным звуком при прослушивании музыки, просмотре фильмов или играх. Помните, что каждое устройство имеет свои особенности и инструкции, поэтому всегда следуйте руководству пользователя для настройки конкретной модели.
Решение проблем и устранение неисправностей

Периферийные устройства могут иногда вызывать проблемы и неисправности, которые мешают правильной работе компьютера. В этом разделе мы рассмотрим некоторые распространенные проблемы и предложим решения для их устранения.
1. Не работает принтер или сканер
Если ваш принтер или сканер не работает, в первую очередь проверьте следующее:
- Убедитесь, что устройство включено и подключено к компьютеру правильно.
- Проверьте, есть ли установленные драйверы для данного устройства. В большинстве случаев, драйверы можно загрузить с официального сайта производителя.
- Убедитесь, что нет бумаги или картриджей, которые застряли внутри принтера или сканера.
2. Проблемы с клавиатурой или мышью
Если клавиатура или мышь не работают должным образом, воспользуйтесь данными рекомендациями:
- Проверьте, кабель или беспроводные соединения, чтобы убедиться, что они надежно подключены к компьютеру.
- Перезагрузите компьютер и проверьте, работает ли клавиатура и мышь после этого.
- Установите последние драйверы для клавиатуры и мыши или обновите их, если они уже установлены.
3. Проблемы с флеш-накопителем или внешним жестким диском
Если у вас возникли проблемы с флеш-накопителем или внешним жестким диском, выполните следующие действия:
- Проверьте, что устройство подключено к компьютеру правильно и кабель не поврежден.
- Попробуйте подключить устройство к другому порту USB или к другому компьютеру, чтобы исключить возможность проблемы с портом или компьютером.
- Убедитесь, что драйверы для устройства установлены или обновлены.
Если вы все еще столкнулись с проблемой после выполнения вышеперечисленных действий, рекомендуется обратиться к специалисту по компьютерным устройствам. Он сможет провести более глубокую диагностику и предоставить соответствующее решение.