Automessage - это плагин WordPress, который предоставляет возможность автоматической отправки сообщений пользователям на сайте. Он позволяет создавать и отправлять электронные письма с заданным содержимым и расписанием, что делает его идеальным инструментом для массовой рассылки информации или персонализированных уведомлений.
Если вы владелец сайта на Атернос и хотите узнать, как настроить и использовать плагин Automessage, следуйте этой пошаговой инструкции. Вам потребуется установленный и активированный плагин Automessage, доступный в каталоге плагинов WordPress.
1. После установки плагина, перейдите в раздел "Настройки" на вашем сайте и выберите "Automessage". Здесь вы найдете все доступные опции и настройки плагина.
2. Нажмите на "Создать новое сообщение", чтобы начать настраивать автоматическое сообщение. Здесь вы можете указать тему, текст и адресатов сообщения. Обратите внимание, что вы можете использовать переменные в тексте сообщения для добавления персональной информации.
3. Задайте условия для отправки сообщения. Вы можете выбрать конкретные категории пользователей, которым должно быть отправлено сообщение, а также указать дополнительные критерии для отправки (например, дату регистрации или количество опубликованных записей).
4. Установите расписание отправки сообщений. Вы можете выбрать определенное время отправки, а также задать периодичность (ежедневно, еженедельно и т.д.).
5. Нажмите "Сохранить", чтобы активировать настройки плагина и запустить процесс автоматической отправки сообщений. Теперь Automessage будет отправлять сообщения пользователям согласно заданным условиям и расписанию.
Automessage - мощный и гибкий плагин, который позволяет настроить автоматическую отправку сообщений на вашем сайте. С помощью этой пошаговой инструкции вы сможете легко настроить и использовать плагин Automessage на Атернос.
Шаг 1: Загрузка и активация плагина Automessage
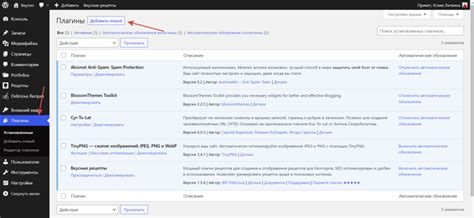
1. Зайдите в административную панель вашего сайта WordPress и выберите раздел "Плагины".
2. Щелкните по кнопке "Добавить новый" в верхней части страницы.
3. В поисковой строке введите "Automessage" и нажмите кнопку "Найти плагины".
4. Найдите плагин Automessage в результате поиска и нажмите на кнопку "Установить сейчас".
5. После установки плагина нажмите на кнопку "Активировать плагин".
6. Плагин Automessage активирован и готов к использованию на вашем сайте WordPress.
Шаг 2: Создание нового автоматического сообщения
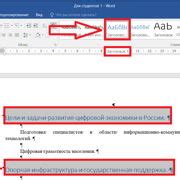
После установки и активации плагина Automessage в панели администратора AterNos вы сможете создать новое автоматическое сообщение.
Для этого перейдите в раздел "Настройки" и выберите "Automessage". Затем нажмите на вкладку "Создать новое сообщение".
В открывшейся форме заполните следующие поля:
- Заголовок сообщения: укажите заголовок для нового автоматического сообщения.
- Текст сообщения: введите текст сообщения, который будет отправлен автоматически.
- Выберите получателей: определите, кому будет отправлено автоматическое сообщение. Выберите нужные группы пользователей или введите адреса электронной почты.
- Настройки отправки: задайте настройки отправки сообщения, такие как время отправки, частота повторений и т. д.
- Дополнительные опции: установите другие параметры, если это необходимо.
После заполнения всех полей нажмите кнопку "Сохранить" для создания нового автоматического сообщения.
Теперь вы создали новое автоматическое сообщение и можете перейти к его настройке и активации для использования на вашем сайте AterNos.
Шаг 3: Настройка условий отображения сообщения
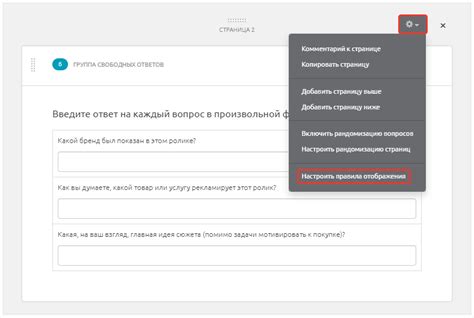
После выбора типа сообщения и его содержимого, необходимо настроить условия, при которых сообщение будет отображаться пользователям.
- Выберите вкладку "Условия отображения" в окне настроек Automessage.
- Укажите, для каких пользователей будет активно данное сообщение. Можно выбрать конкретную роль пользователей, определенные роли или всех пользователей.
- Задайте время, когда сообщение будет активно. Можно указать определенный день или дату начала и завершения отображения сообщения.
- Установите условия, при которых сообщение будет скрыто. Можно выбрать конкретную роль пользователей или определенные роли, для которых сообщение не будет отображаться.
Настраивая условия отображения, учитывайте особенности вашего сайта и целевую аудиторию. Это поможет предоставить пользователю только актуальную и интересующую информацию.
Шаг 4: Установка времени показа сообщения

После настройки содержания и оформления сообщения в плагине Automessage на Атернос, необходимо задать время, в течение которого сообщение будет отображаться для пользователей.
Для этого вам понадобится установить длительность показа сообщения. В плагине Automessage на Атернос это можно сделать очень просто.
1. В административной панели вашего сайта откройте раздел Automessage.
2. Выберите почтовый список, для которого нужно настроить время показа сообщения.
3. Найдите поле "Длительность показа сообщения" и введите нужное время.
4. Нажмите кнопку "Сохранить" или "Обновить" для применения изменений.
Таким образом, вы установили время показа сообщения в плагине Automessage на Атернос. Теперь оно будет отображаться на вашем сайте в указанное вами время.
Шаг 5: Добавление текста сообщения
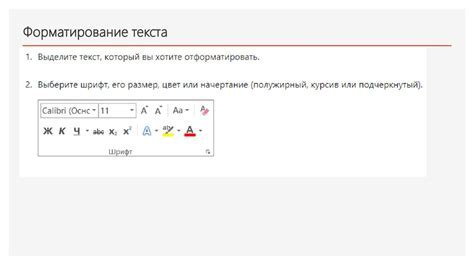
Теперь настало время добавить текст вашего сообщения, которое будет отправляться автоматически пользователям.
1. В настройках плагина Automessage найдите раздел "Текст сообщения" или аналогичную вкладку.
2. Введите текст сообщения в поле или используйте HTML-форматирование, чтобы добавить стили или ссылки.
3. Убедитесь, что сообщение звучит информативно и понятно для ваших пользователей.
4. Если нужно, добавьте переменные, которые будут заменены на конкретные значения (например, имя пользователя).
5. Проверьте правильность орфографии и грамматики сообщения.
6. Сохраните настройки и проверьте, что текст сообщения отображается корректно в предварительном просмотре.
Теперь вы можете быть уверены, что пользователи получат информативные и профессионально оформленные сообщения от вашего сайта!
Шаг 6: Конфигурирование кнопок и ссылок внутри сообщения

Плагин Automessage позволяет добавлять кнопки и ссылки внутри сообщений, чтобы облегчить взаимодействие посетителей с сайтом.
Чтобы вставить кнопку в сообщение, воспользуйтесь следующим форматом:
[button link="URL_ссылки" color="цвет_кнопки"]Текст_кнопки[/button]
Замените "URL_ссылки" на адрес, по которому должна открываться ссылка, а "цвет_кнопки" на желаемый цвет кнопки (например, "green" для зеленой кнопки).
Чтобы вставить ссылку в сообщение, воспользуйтесь следующим форматом:
[link url="URL_ссылки"]Текст_ссылки[/link]
Замените "URL_ссылки" на адрес, по которому должна открываться ссылка.
Таким образом, вы сможете добавить кнопки и ссылки внутри сообщений с помощью плагина Automessage и улучшить пользовательский опыт на своем сайте.
Шаг 7: Установка показа сообщений на конкретных страницах
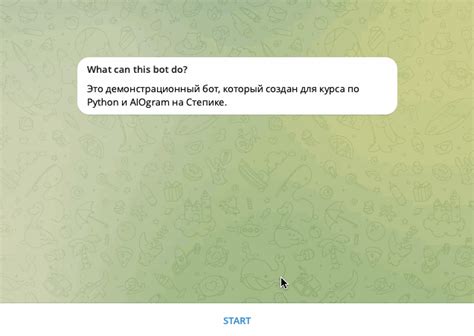
Плагин Automessage позволяет настроить показ сообщений не только на всем сайте, но и на определенных страницах. Для этого необходимо выполнить следующие действия:
- Откройте настройки Automessage на панели управления WordPress.
- В разделе "Показ на страницах" выберите опцию "Определенные страницы".
- Нажмите на кнопку "Добавить страницу", чтобы выбрать страницы, на которых нужно показывать сообщения.
- В появившемся окне выберите нужные страницы из списка и нажмите на кнопку "Добавить".
- После выбора страниц, на которых нужно показывать сообщения, нажмите на кнопку "Сохранить изменения".
Теперь Automessage будет показывать сообщения только на выбранных страницах вашего сайта. Вы можете добавить сколько угодно страниц и настроить показ сообщений именно на тех страницах, где это необходимо.
Шаг 8: Предварительный просмотр и тестирование сообщений
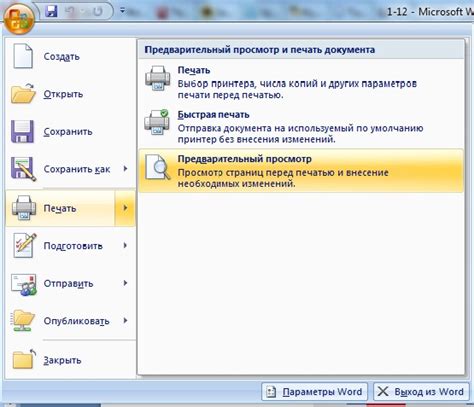
После настройки всех необходимых параметров Automessage, вы можете приступить к предварительному просмотру и тестированию сообщений.
Для этого перейдите на страницу настроек плагина Automessage в административной панели вашего сайта и выберите вкладку "Тестирование сообщений". Здесь вы сможете увидеть, как будут выглядеть и отправляться ваши сообщения.
Чтобы протестировать какое-либо сообщение, выберите его из списка и нажмите кнопку "Предварительный просмотр". Вы увидите, как будет выглядеть сообщение, а также сможете отправить его на указанный вами адрес электронной почты или номер мобильного телефона.
Предварительный просмотр и тестирование сообщений помогут вам убедиться в правильности настроек плагина Automessage и корректной отправке сообщений вашим пользователям.
Шаг 9: Регулярное обновление и оптимизация Automessage

Для эффективной работы плагина Automessage рекомендуется регулярно обновлять его до последней версии. Разработчики постоянно выпускают обновления, в которых исправляют ошибки, улучшают функционал и обеспечивают совместимость с последними версиями WordPress.
Обновление Automessage можно осуществить в панели управления WordPress. Перейдите в раздел "Плагины" и найдите Automessage в списке установленных плагинов. Если доступно новое обновление, вы увидите кнопку "Обновить". Нажмите на неё и подождите, пока процесс обновления завершится.
Помимо обновления, рекомендуется проводить оптимизацию плагина. Удалите все неиспользуемые автоматические сообщения, которые больше не актуальны или не нужны. Это поможет улучшить производительность Automessage и снизить нагрузку на ваш сайт.
Также стоит проверить настройки плагина и убедиться, что они соответствуют вашим потребностям. Возможно, вы захотите изменить периодичность отправки сообщений или добавить новые условия для их активации. Не забывайте сохранять изменения после каждой настройки.
Соблюдение этих шагов поможет вам поддерживать Automessage в актуальном состоянии, улучшить его производительность и максимально эффективно использовать возможности плагина.