PyCharm - это популярная интегрированная среда разработки (IDE) для работы с языком программирования Python. Она предоставляет широкий набор инструментов, которые помогают упростить и ускорить процесс разработки. Один из таких инструментов - плагины, которые могут быть установлены в PyCharm для добавления новых функций и возможностей.
Настройка плагина в PyCharm - это важный шаг, который позволяет вам адаптировать IDE для своих конкретных потребностей. Он позволяет вам настраивать вид и расположение окон, выбирать цветовые схемы и шрифты, а также устанавливать и настраивать различные плагины.
В этой подробной инструкции вы узнаете, как установить и настроить плагин в PyCharm. Мы расскажем вам, как найти нужный плагин, установить его, и настроить его параметры. Вы также узнаете, как управлять плагинами, включать и отключать их при необходимости.
Как настроить плагин в PyCharm
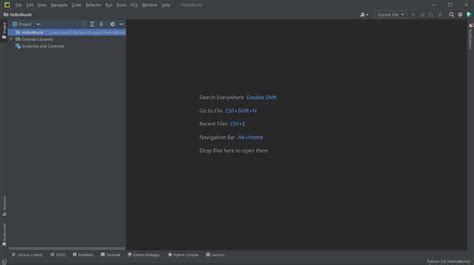
В этом разделе мы расскажем, как настроить плагин в PyCharm:
- Откройте PyCharm и выберите меню File -> Settings (или Preferences на macOS).
- В открывшемся окне настройки выберите раздел Plugins.
- В разделе Plugins вы найдете список доступных плагинов. Вы можете использовать поле поиска, чтобы найти конкретный плагин.
- Выберите нужный плагин из списка и нажмите кнопку Install.
- После установки плагина, вам может быть предложено перезагрузить PyCharm.
- Когда PyCharm перезагрузится, плагин будет готов к использованию.
Теперь вы можете воспользоваться новыми функциональными возможностями, предоставленными установленным плагином. Если вы не удовлетворены плагином или больше не хотите его использовать, вы можете вернуться в раздел Plugins и удалить его из списка.
Подготовка к установке

Перед установкой плагина в PyCharm необходимо выполнить несколько предварительных шагов.
Шаг 1: Убедитесь, что у вас установлена последняя версия PyCharm. Вы можете проверить актуальность установленной версии на официальном сайте JetBrains.
Шаг 2: Проверьте, удовлетворяются ли системные требования для установки плагина. Обычно на сайте разработчика плагина указываются минимальные требования к версии PyCharm и другим компонентам.
Шаг 3: Убедитесь, что у вас есть подключение к Интернету, так как плагины обычно устанавливаются из онлайн-репозитория. Если у вас нет подключения к Интернету, вы можете установить плагин вручную, скачав архив с плагином.
Шаг 4: Включите режим разработчика в PyCharm, чтобы иметь возможность устанавливать плагины. Для этого откройте настройки PyCharm, найдите раздел Plugins (Плагины) и поставьте галочку напротив Developer Mode (Режим разработчика).
После выполнения этих шагов вы будете готовы к установке плагина в PyCharm и сможете перейти к следующему этапу - установке плагина.
Установка плагина
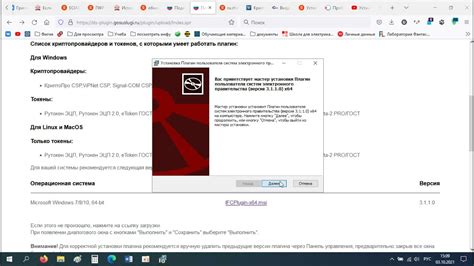
Для начала необходимо открыть IDE PyCharm и выбрать раздел "Настройки". В меню выберите пункт "Плагины" и кликните на кнопку "Поиск плагинов".
В открывшемся окне поиска введите название плагина и нажмите "Enter". Появится список плагинов, соответствующих вашему запросу. Выберите нужный плагин и нажмите кнопку "Установить".
PyCharm загрузит и установит плагин автоматически. После установки необходимо перезагрузить IDE.
Чтобы убедиться, что плагин успешно установлен, перейдите в раздел "Настройки" > "Плагины" и обратите внимание на наличие нового плагина в списке установленных плагинов.
Настройка и использование плагина

Шаг 1: Установка плагина
Первым шагом необходимо установить плагин в PyCharm. Для этого откройте PyCharm и перейдите в меню "File" -> "Settings". В открывшемся окне выберите раздел "Plugins". Нажмите кнопку "Browse repositories" и найдите нужный плагин в списке. Нажмите кнопку "Install" рядом с названием плагина и дождитесь его установки.
Шаг 2: Активация плагина
После установки плагина, убедитесь, что он активирован. Для этого снова откройте меню "File" -> "Settings". В разделе "Plugins" найдите установленный плагин в списке и убедитесь, что он отмечен галочкой. Если плагин не отмечен, активируйте его, нажав на чекбокс рядом с названием плагина.
Шаг 3: Настройка плагина
После активации плагина, настройте его в соответствии с вашими потребностями. Для этого снова откройте меню "File" -> "Settings". В разделе "Plugins" найдите установленный плагин в списке и нажмите на кнопку "Settings" рядом с названием плагина.
Шаг 4: Использование плагина
После настройки плагина, вы можете начать его использовать. Для этого откройте файл с вашим проектом и найдите инструменты плагина, которые будут доступны в PyCharm. Используйте эти инструменты для улучшения и оптимизации вашего кода. Помните, что функциональность плагина может отличаться в зависимости от плагина, который вы используете.
Следуя этим простым шагам, вы сможете успешно настроить и использовать плагин в PyCharm. Удобные инструменты плагина помогут вам повысить эффективность разработки проектов на языке Python.