AIMP 3 - это популярный аудиоплеер для компьютера, который предлагает множество функций и настроек для наилучшего воспроизведения музыки. Он имеет удобный и интуитивно понятный интерфейс, который делает его идеальным выбором для новичков, которые только начинают использовать плееры.
В этой статье мы подробно рассмотрим процесс настройки плеера AIMP 3, чтобы помочь вам получить максимальное удовлетворение от использования данной программы. Мы рассмотрим основные настройки, такие как выбор звукового устройства, настройки эквалайзера и управление громкостью. Также, мы расскажем об особенностях работы с плейлистами и создании собственных плейлистов.
AIMP 3 также предлагает возможность установки дополнительных расширений, которые позволяют расширить его функциональность и добавить новые возможности. Мы также рассмотрим этот процесс и расскажем, как установить и настроить дополнения, чтобы улучшить работу с плеером.
Установка и запуск

1. Перейдите на официальный сайт AIMP (https://www.aimp.ru/) и скачайте последнюю версию плеера.
2. Дождитесь окончания загрузки файла установщика.
3. Запустите загруженный файл и следуйте указаниям мастера установки.
4. Во время установки, возможно, вам будет предложено выбрать компоненты и настройки плеера. Ознакомьтесь с предлагаемыми опциями и выберите то, что подходит вам наилучшим образом. Если вы не знаете, что выбрать, оставьте значения по умолчанию.
5. После завершения установки, запустите плеер AIMP, щелкнув дважды на ярлыке на рабочем столе или в папке "Приложения" меню "Пуск".
6. При первом запуске AIMP может предложить вам выполнить автоматическую настройку. Вы можете принять предложенные настройки или настроить плеер вручную в любое удобное время.
7. Поздравляю! Теперь вы готовы настроить плеер AIMP 3 по своему усмотрению и начать наслаждаться прослушиванием музыки в высоком качестве.
Обзор интерфейса
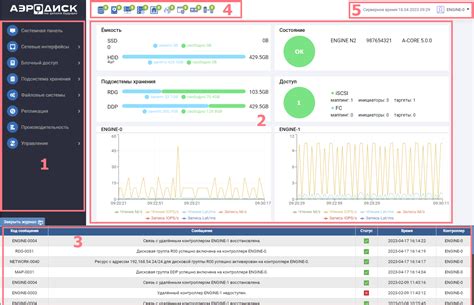
Плеер AIMP 3 обладает интуитивно понятным и удобным интерфейсом, который легко освоить даже новичку. Главное окно плеера содержит все необходимые элементы управления для комфортного проигрывания музыки.
В верхней части окна находится строка меню, где расположены основные функции плеера. Здесь вы найдете такие важные опции, как открытие и сохранение плейлистов, редактирование метаданных треков и переключение между различными режимами воспроизведения.
Непосредственно под строкой меню находится панель инструментов, где расположены самые часто используемые команды. Здесь вы сможете управлять проигрыванием треков, регулировать звук, создавать и редактировать плейлисты, а также использовать другие функции плеера.
Ниже панели инструментов расположена область управления воспроизведением, где отображается информация о текущем треке, его продолжительности и прогрессе воспроизведения. Также здесь расположены кнопки для перемотки трека и регулировки громкости.
Справа от области управления воспроизведением находится панель навигации, где содержится список файлов и плейлисты. Вы сможете легко ориентироваться по своей медиатеке, выбирать треки для воспроизведения и управлять плеером.
AIMP 3 обладает возможностью настройки интерфейса с помощью скинов. Вы сможете изменить внешний вид плеера, выбрав одну из доступных тем оформления или загрузив собственную скин.
Интерфейс плеера AIMP 3 прост, интуитивно понятен и функционален. Он позволит вам наслаждаться любимой музыкой с комфортом и удовлетворить все ваши потребности в проигрывании аудио файлов.
Настройки звука и эффекты
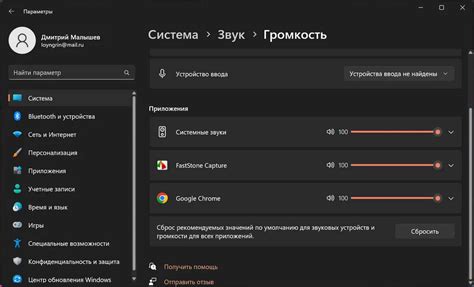
AIMP 3 предлагает широкий спектр настроек звука и эффектов, позволяющих вам настроить воспроизведение музыки в соответствии с вашими предпочтениями. В этом разделе мы рассмотрим основные параметры и дадим рекомендации по их настройке.
1. Эквалайзер: AIMP 3 имеет встроенный эквалайзер, который позволяет регулировать частоты воспроизводимого звука. Чтобы открыть эквалайзер, щелкните правой кнопкой мыши на главном окне плеера, выберите пункт "Настройки" и перейдите на вкладку "Звук и эффекты". Здесь вы можете изменить уровень каждой из предоставленных частот и сохранить настройки, если хотите, чтобы они применялись к каждому треку по умолчанию.
2. Расширители стерео: Если вам нравится более широкое звучание музыки, вы можете включить расширители стерео. Они создают иллюзию пространственного звука, делая звук более объемным. Включить расширители можно также на вкладке "Звук и эффекты" в окне настроек.
3. Кроссфейд: AIMP 3 поддерживает функцию кроссфейда, которая позволяет гладко переходить между треками, избегая пауз и разрывов воспроизведения. Вы можете настроить длительность кроссфейда и громкость перехода на вкладке "Звук и эффекты".
4. Отзвук и эхо: Если вы желаете добавить эффект отзвука или эха к звучанию музыки, вы можете включить соответствующие настройки в меню "Звук и эффекты". Здесь вы также сможете настроить параметры отзвука с помощью ползунков.
5. Обработка звука: AIMP 3 предлагает дополнительные параметры обработки звука, такие как усиление басов или высоких частот, эффект "3D-звук" и другие. Используйте настройки на вкладке "Звук и эффекты", чтобы изменить звучание музыки в соответствии со своими предпочтениями.
Настройки звука и эффектов – важная часть плеера AIMP 3, позволяющая улучшить качество воспроизведения и настроить звучание музыки по своему вкусу. Экспериментируйте с настройками и наслаждайтесь музыкой в новом звучании!
Создание и управление плейлистами

Плейлист представляет собой список аудиофайлов, которые будут воспроизводиться в плеере AIMP 3. Создание и управление плейлистами в программе AIMP 3 очень просто.
Чтобы создать новый плейлист, выполните следующие шаги:
- Откройте плеер AIMP 3.
- Нажмите кнопку "Плейлисты" на панели инструментов.
- В меню, которое откроется, выберите пункт "Создать плейлист".
- Введите название для нового плейлиста.
- Нажмите кнопку "ОК".
Теперь у вас есть новый плейлист, который можно заполнить аудиофайлами. Для добавления файлов в плейлист, выполните следующие шаги:
- Выделите нужный плейлист в списке плейлистов.
- Нажмите кнопку "Добавить файлы" на панели инструментов.
- Выберите нужные файлы в диалоговом окне и нажмите кнопку "Открыть".
Файлы будут добавлены в выбранный плейлист и будут готовы к воспроизведению. Вы также можете перетащить аудиофайлы из Проводника или другого окна с файлами в открытый плейлист в AIMP 3.
Управление плейлистами в AIMP 3 предоставляет такие возможности:
- Переименование плейлиста: щелкните правой кнопкой мыши на название плейлиста в списке и выберите пункт "Переименовать", затем введите новое название.
- Удаление плейлиста: выберите плейлист, который вы хотите удалить, и нажмите кнопку "Удалить" на панели инструментов либо нажмите клавишу Delete на клавиатуре.
- Переупорядочивание плейлистов: используйте функции перетаскивания, чтобы изменить порядок плейлистов в списке. Просто перетащите плейлист на новое место в списке.
Теперь вы знаете, как создавать и управлять плейлистами в плеере AIMP 3. Желаем приятного прослушивания музыки!
Импорт и экспорт медиафайлов

Для удобства организации и сохранности ваших медиафайлов в плеере AIMP 3 предусмотрены возможности импорта и экспорта.
Импорт – это процесс, который позволяет добавить медиафайлы в библиотеку плеера из других источников. Чтобы выполнить импорт, следуйте указанным ниже шагам:
- Откройте плеер AIMP 3 и перейдите во вкладку "Медиабиблиотека".
- Щелкните правой кнопкой мыши на окне "Медиабиблиотека" и выберите пункт "Импорт".
- Выберите источник, из которого вы хотите добавить медиафайлы (например, папку на вашем компьютере) и нажмите кнопку "Открыть".
- Подождите, пока плеер загрузит и проиндексирует выбранные медиафайлы. После этого они появятся в вашей библиотеке.
Экспорт – это процесс, который позволяет сохранить медиафайлы из библиотеки плеера в другие места или форматы. Чтобы выполнить экспорт, следуйте указанным ниже шагам:
- Откройте плеер AIMP 3 и перейдите во вкладку "Медиабиблиотека".
- Выберите медиафайлы или папку, которые вы хотите экспортировать.
- Щелкните правой кнопкой мыши на выбранных медиафайлах или папке и выберите пункт "Экспортировать".
- Выберите место и формат, в котором вы хотите сохранить медиафайлы, и нажмите кнопку "Сохранить".
- Подождите, пока плеер выполнит экспорт выбранных медиафайлов. После этого вы найдете их в выбранном вами месте.
Используйте функции импорта и экспорта в плеере AIMP 3, чтобы легко управлять вашей медиабиблиотекой и делиться музыкой с другими.