Mail.ru - одна из самых популярных платформ электронной почты в России, востребованная многими пользователями macOS. Настроить почту Mail.ru на своем устройстве может показаться сложной задачей, но на самом деле это просто, если знать несколько важных деталей.
В этой подробной инструкции мы расскажем о всех необходимых шагах, которые нужно выполнить для успешной настройки почты Mail.ru на вашей macOS. От создания нового почтового аккаунта до проверки настроек и прочтения первого письма - каждый этап будет разобран пошагово, чтобы даже новички справились без труда.
Шаг 1: Создание нового почтового аккаунта
Первым шагом в настройке почты Mail.ru на macOS является создание нового почтового аккаунта. Для этого необходимо перейти на официальный сайт Mail.ru и кликнуть на кнопку "Регистрация", расположенную на главной странице. Далее следуйте инструкциям на экране, указывая свое имя, фамилию, желаемый адрес электронной почты и пароль.
Примечание: выбирайте надежный пароль, который будет сложно угадать, но при этом легко запомнить.
Установка клиента Mail.ru на macOS
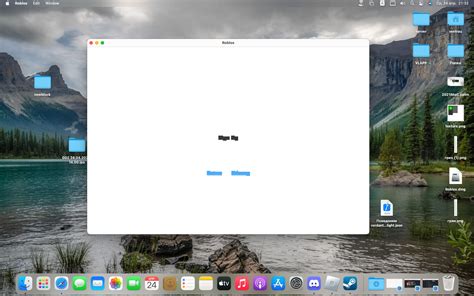
Для использования клиента Mail.ru на операционной системе macOS необходимо выполнить несколько шагов:
- Откройте официальный сайт Mail.ru в вашем веб-браузере.
- Перейдите на страницу загрузки клиента для macOS.
- Нажмите на кнопку "Скачать" и дождитесь окончания загрузки.
- Найдите скачанный файл в папке Загрузки на вашем компьютере.
- Откройте файл-образ диска Mail.ru.dmg.
- Дважды кликните на иконку установщика Mail.ru, чтобы запустить процесс установки.
- Следуйте инструкциям установщика для завершения процесса установки.
- После установки откройте приложение Mail.ru из папки "Приложения" или из Launchpad.
- Введите ваш адрес электронной почты и пароль для входа в свой аккаунт Mail.ru.
- Нажмите на кнопку "Войти" и ожидайте, пока клиент Mail.ru загрузится и отобразит вашу почту.
После завершения этих шагов вы сможете использовать клиент Mail.ru для отправки и получения электронных писем на вашем устройстве с macOS.
Скачивание и установка
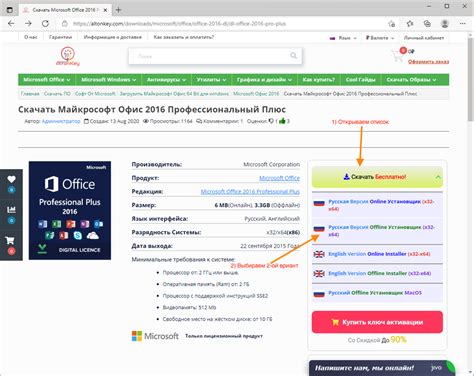
Для начала процесса настройки почтового клиента Mail.ru на macOS вам потребуется:
- Перейти на официальный сайт Mail.ru
- На главной странице найти и кликнуть на раздел "Почта"
- В верхнем правом углу страницы нажать на кнопку "Создать почту"
- В появившемся окне ввести необходимые данные для создания почтового ящика, а именно: имя, фамилию, желаемый адрес электронной почты и пароль
После выполнения этих шагов вам будет предоставлена возможность загрузить и установить почтовый клиент Mail.ru на ваше устройство:
- На странице создания почтового ящика после подтверждения введенной информации вам будет предложено скачать файл установки
- Скачайте файл установки на свой компьютер и откройте его
- Следуйте инструкциям установщика, принимая все предлагаемые настройки по умолчанию
- После завершения установки запустите почтовый клиент Mail.ru
Теперь вы можете приступать к настройке почтового ящика в приложении Mail.ru на macOS. Для этого просто следуйте дальнейшим шагам, описанным в инструкции. Удачи в использовании вашей новой почты Mail.ru!
Настройка первого запуска
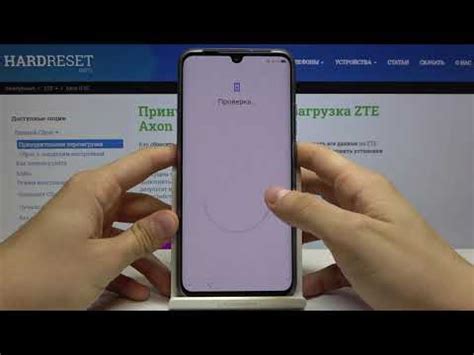
После установки приложения Mail.ru на ваш компьютер с операционной системой macOS, вы должны выполнить несколько простых шагов, чтобы настроить его для работы с вашим почтовым аккаунтом.
1. Запустите программу Mail.ru, щелкнув на значок приложения в папке "Приложения" или на рабочем столе.
2. При первом запуске вам будет предложено войти в свою учетную запись Mail.ru. Введите ваш адрес электронной почты и пароль в соответствующие поля. Если у вас еще нет аккаунта Mail.ru, нажмите на ссылку "Зарегистрироваться" и следуйте инструкциям для создания нового аккаунта.
3. После успешной авторизации в вашем почтовом ящике Mail.ru вы увидите список входящих сообщений. Теперь вы можете приступить к настройке дополнительных параметров приложения.
4. Чтобы добавить другие почтовые аккаунты (например, Gmail или Яндекс.Почту), щелкните на меню Mail.ru в верхнем левом углу экрана и выберите пункт "Настройки". В открывшемся окне нажмите на кнопку "Добавить почту" и следуйте инструкциям для добавления нового аккаунта.
5. Если вы хотите изменить внешний вид интерфейса приложения Mail.ru, щелкните на меню Mail.ru и выберите пункт "Настройки". Внутри вкладки "Оформление" вы можете выбрать тему оформления, цветовую схему и размер шрифта по своему вкусу.
Теперь вы настроили приложение Mail.ru на своем компьютере с macOS и готовы использовать его для отправки и приема электронных писем. Удачного использования!
Импорт аккаунта и контактов
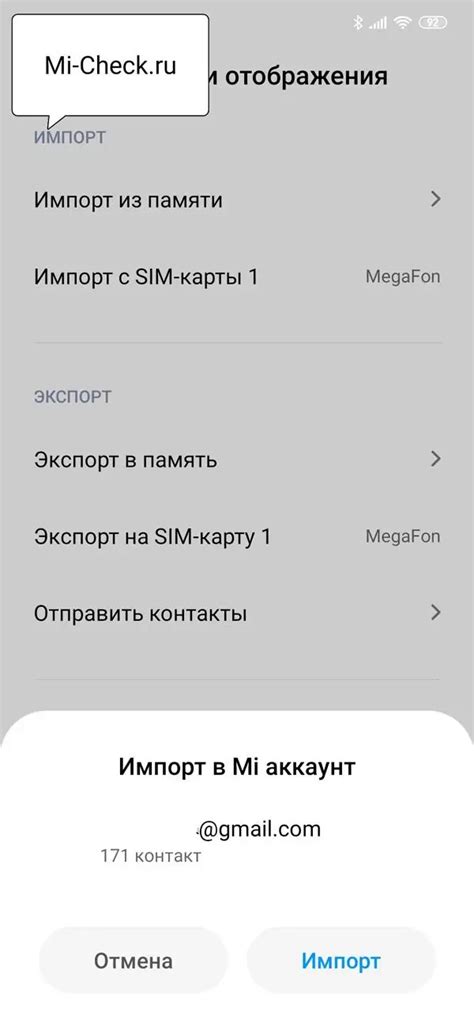
Если вы уже использовали почтовый клиент Mail.ru на другом устройстве или хотите перенести свой аккаунт и контакты на новый компьютер с macOS, вам потребуется выполнить процедуру импорта. Следуйте инструкциям ниже, чтобы импортировать свой аккаунт в Mail.ru на macOS:
- Запустите приложение Mail.ru на компьютере с macOS.
- В верхнем меню выберите пункт "Почта" и затем "Настройки".
- В открывшемся окне выберите вкладку "Аккаунты".
- Нажмите на кнопку "Добавить аккаунт".
- Выберите тип аккаунта, который вы хотите добавить (например, "Почта Mail.ru") и введите свой логин и пароль.
- Нажмите на кнопку "Продолжить" и дождитесь завершения процесса импорта.
После завершения импорта аккаунта вам может потребоваться импортировать свои контакты. Для этого следуйте инструкциям ниже:
- В верхнем меню выберите пункт "Почта" и затем "Настройки".
- В открывшемся окне выберите вкладку "Адресная книга".
- Нажмите на кнопку "Импортировать контакты".
- Выберите файл с контактами на вашем компьютере и нажмите на кнопку "Открыть".
- Дождитесь завершения процесса импорта контактов.
Теперь ваш аккаунт и контакты успешно импортированы в Mail.ru на macOS, и вы можете начать пользоваться почтовым клиентом.
Настройка уведомлений
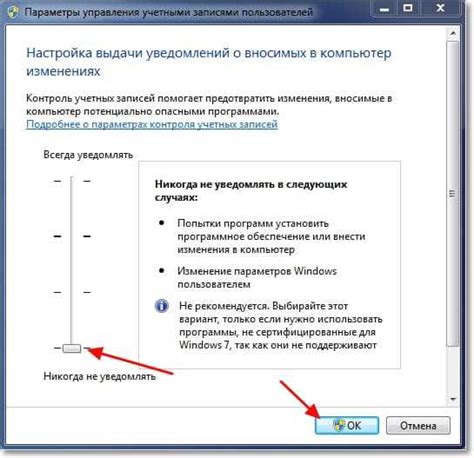
Mail.ru позволяет настроить уведомления о новых сообщениях, событиях и задачах. Чтобы включить уведомления:
| Шаг 1: | Откройте приложение "Параметры" на вашем устройстве macOS. |
| Шаг 2: | Выберите раздел "Уведомления". |
| Шаг 3: | Найдите и выберите приложение "Mail.ru" в списке доступных приложений. |
| Шаг 4: | Включите опцию "Разрешить уведомления". |
Теперь вы будете получать уведомления о новых сообщениях и других событиях от Mail.ru на вашем устройстве macOS.
Настройка оформления писем
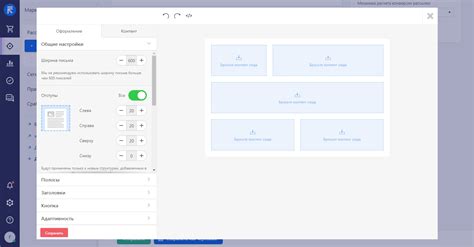
Mail.ru предлагает различные настройки оформления писем, которые могут сделать ваше пользование почтой более комфортным и удобным. Вот некоторые из наиболее полезных настроек:
- Выбор темы оформления: Mail.ru предлагает различные цветовые и графические темы оформления, которые помогут сделать ваш почтовый ящик более персональным и стильным.
- Настройка шрифтов: вы можете изменить размер и стиль шрифтов в письмах, чтобы улучшить их читаемость и внешний вид.
- Автоматическая подпись: настройте автоматическую подпись, которая будет добавляться к вашим исходящим письмам. Это может быть ваше имя, контактная информация или любая другая полезная информация.
- Форматирование текста: Mail.ru позволяет применять различные стили и форматирование текста, такие как выделение, жирный и курсив, чтобы сделать ваше письмо более выразительным и структурированным.
- Отключение автозаполнения: если вы не хотите, чтобы ваши адреса и другая информация автоматически заполнялись при написании письма, вы можете отключить эту функцию.
Настройки оформления писем в Mail.ru предоставляют большую гибкость и контроль над внешним видом ваших писем. Используйте эти настройки, чтобы создать комфортное пространство для общения и организации вашей электронной почты.
Добавление подписи к письмам
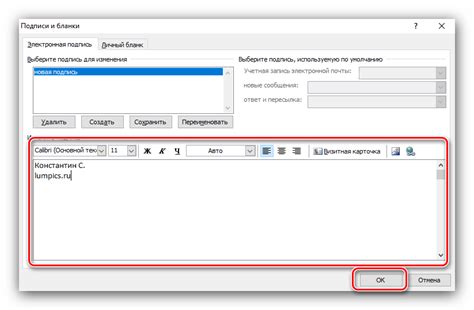
Чтобы добавить подпись в своем почтовом клиенте Mail.ru на macOS, следуйте этим шагам:
Шаг 1: Откройте приложение Mail.ru и войдите в свою учетную запись.
Шаг 2: В правом верхнем углу нажмите на иконку настроек (шестеренка).
Шаг 3: В выпадающем меню выберите "Настройка почты".
Шаг 4: В разделе "Подпись" нажмите на кнопку "Добавить подпись".
Шаг 5: Введите желаемый текст подписи в поле ввода.
Шаг 6: Нажмите кнопку "Сохранить" для применения изменений.
Примечание: Вы также можете форматировать текст подписи, используя доступные инструменты форматирования. Например, вы можете изменить шрифт, размер, цвет и стиль текста.
Теперь, когда вы отправляете новое письмо, подпись будет автоматически добавляться в конец сообщения.
Использование фильтров для писем

Сервис Mail.ru предоставляет функционал фильтров, который позволяет автоматически сортировать входящие письма и выполнять определенные действия с ними. Фильтры позволяют организовать почтовый ящик и сохранить время на обработке электронной переписки.
Чтобы использовать фильтры, следуйте инструкции:
- Зайдите в настройки почтового ящика, нажав на имя пользователя в правом верхнем углу экрана и выбрав пункт "Настройки".
- Во вкладке "Фильтры" нажмите кнопку "Добавить фильтр".
- Введите название фильтра и выберите условия, по которым будет выполняться отсев писем.
- Выберите действие, которое необходимо выполнить с письмами, отфильтрованными по условиям. Например, переместить в папку, пометить флажком, удалить.
- Нажмите кнопку "Сохранить", чтобы применить фильтр.
После создания фильтра он начнет работать автоматически и постоянно отсеивать входящие письма по выбранным условиям. С использованием фильтров вы сможете более эффективно управлять своей электронной почтой и сократить время на ее организацию.
Резервное копирование писем и контактов

Если вы хотите сохранить важные письма и контакты в безопасности, Mail.ru предоставляет возможность создания резервных копий.
Чтобы создать резервную копию писем, выполните следующие шаги:
- Откройте приложение Mail.ru на вашем Mac и войдите в свою учетную запись.
- Выберите папку писем, которую вы хотите скопировать.
- Нажмите правой кнопкой мыши на выбранную папку и выберите "Экспортировать".
- Выберите место на вашем компьютере, где вы хотите сохранить резервную копию писем, и нажмите "Сохранить".
Теперь у вас есть резервная копия писем, которую вы можете восстановить в любое время.
Чтобы создать резервную копию контактов, следуйте этим шагам:
- Откройте приложение Контакты на вашем Mac.
- Выберите контакты, которые вы хотите скопировать.
- Нажмите правой кнопкой мыши на выбранные контакты и выберите "Экспортировать".
- Выберите формат экспорта и место для сохранения резервной копии, а затем нажмите "Сохранить".
Теперь у вас есть резервная копия контактов, которую вы можете импортировать обратно в приложение Контакты Mail.ru при необходимости.